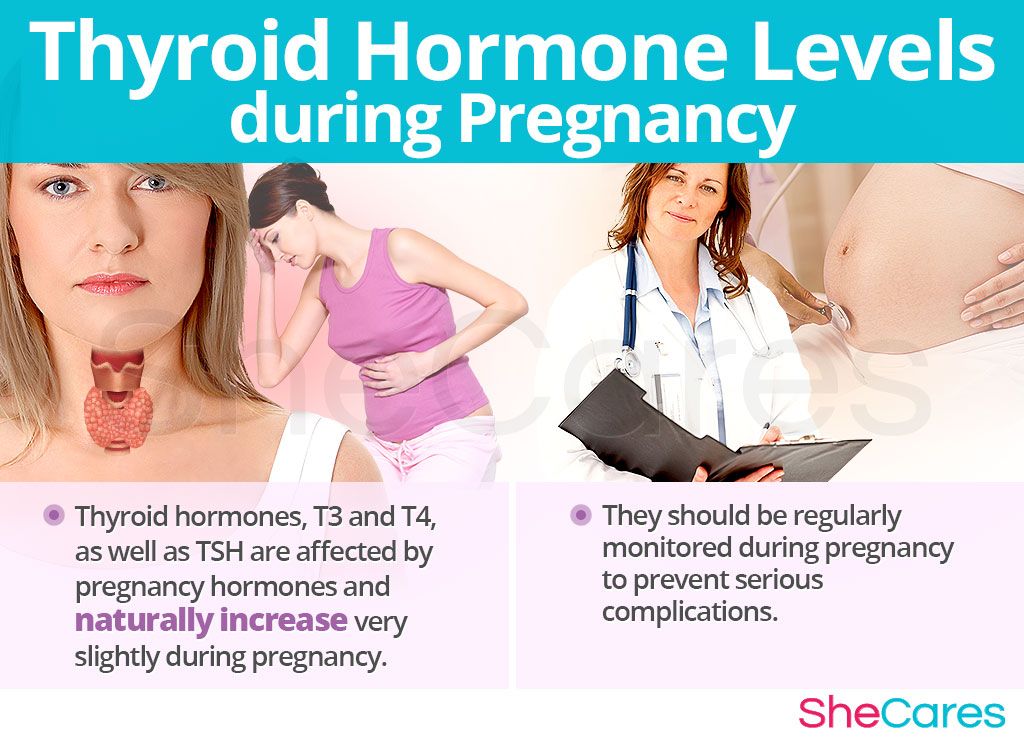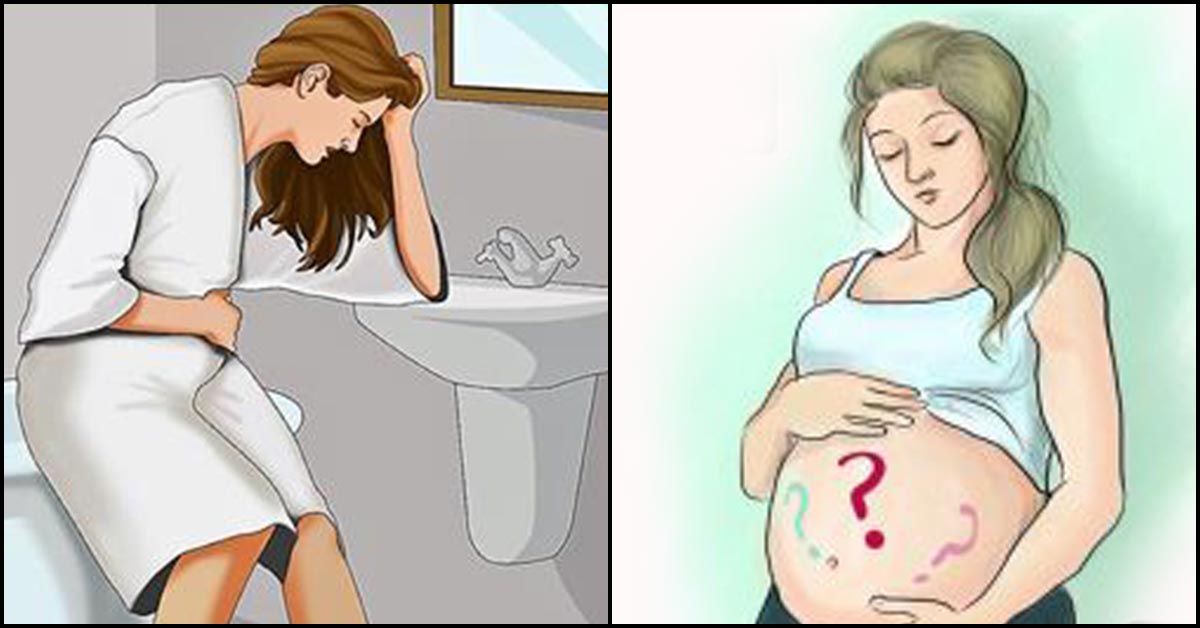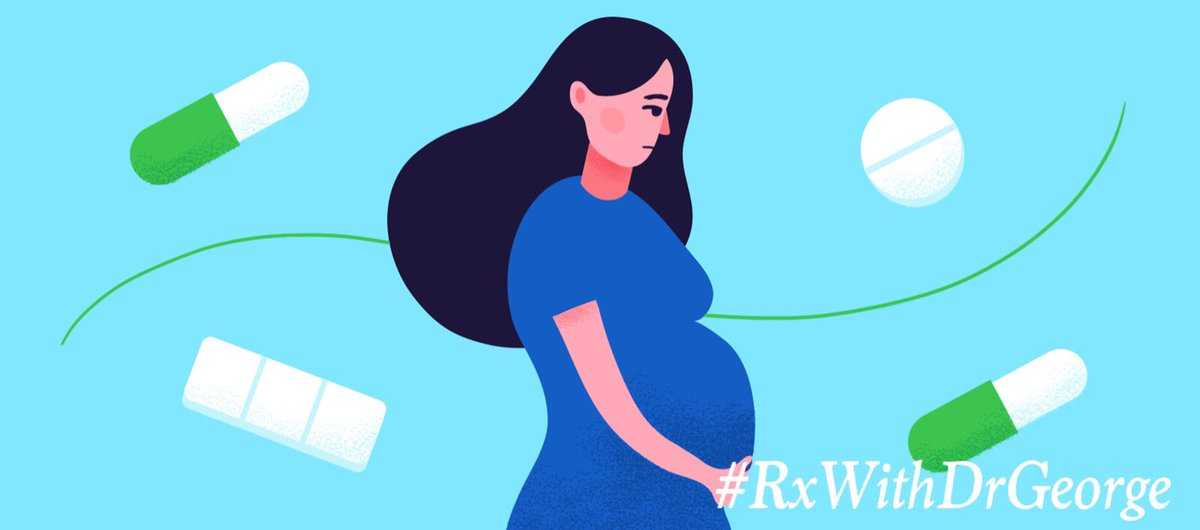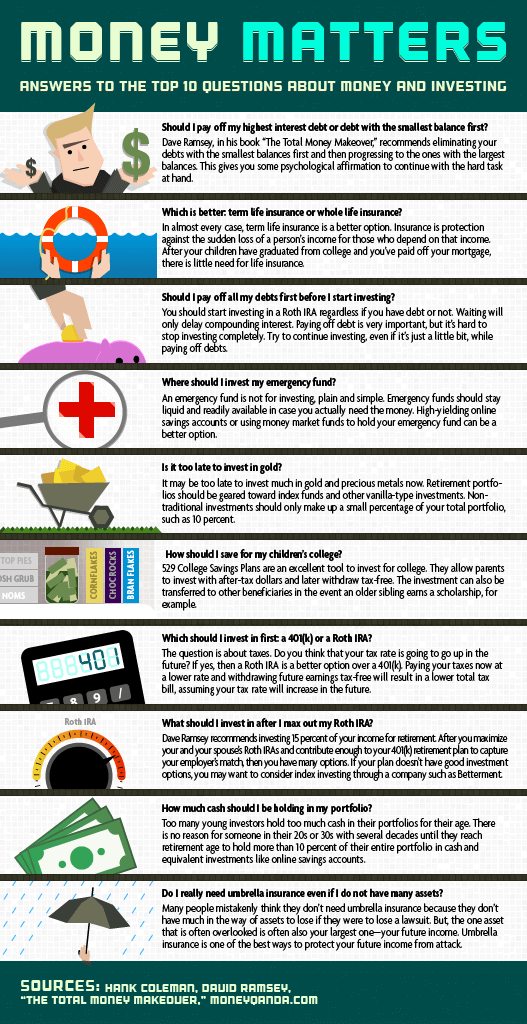How to put child lock on laptop
Growing up with Windows 10: Keep your children safe online with parental controls
Shreya Lall, a 11-year-old student from Heritage Xperiential Learning School, Gurugram and her father Alok Lall talk a lot about safety. “My parents are very concerned about my safety and security. The thing that I remember the most from my growing up years is never talk to strangers,” says Shreya.
But like millions of children around the world, an essential part of Shreya’s schooling involves stepping into the cyber world. “How does ‘never talk to strangers’ apply to the cyber world? I sometimes get emails with links from people I don’t know. Some of my friends are also on social networking websites, and they tell me that they get friend requests from people they don’t know. But they still chat with them,” she adds.
Child safety in today’s world no longer applies to simple rules such as “don’t talk to strangers”. Rather, it has acquired many levels—physical, psychological and digital.
According to Microsoft’s Digital Civility Index, it has been observed that 64% Indian youth are at risk to online cyber bullying and harassment, 75% are aware of a friend or family member who has faced to online harassment, 44% have met the perpetrator of the risk; but only 50% are knowledgeable about where to get help if needed.
“Threats can come from anybody, anywhere,” says Dr. Jyoti Kapoor, Senior Consultant, Psychiatry and Psychotherapy, Paras Hospitals, Gurugram. “Threats lurk, but we can protect ourselves if we are aware of those threats. For example, online threats such as cyber bullying and cyber predators.”
Thankfully, Shreya manages to get the best out of the internet, safely and securely, due to her father, whose day job involves being the Partner Technology Lead at Microsoft India. “I often wonder what I need do as a parent, or as Microsoft, how we can educate our consumers about the simple things that that they can do to keep children safe in the cyber world,” says Alok Lall.
A safe online experience with Windows 10 Parental Controls
Windows 10, by default, offers options for families and parents to ensure children are protected when they are online. To turn on parental controls for your child, go to the Windows search bar, and type ‘family options’ and click on that options under settings. Create an account for your child, and enable parental controls.
Once parental controls are enabled, two features are turned on by default. Firstly, internet browsing on Microsoft Edge browser becomes strict, ensuring that no adult content will be displayed in any of the search results. Secondly, InPrivate browsing is blocked, disabling incognito browsing by the child.
Turning on parental controls on Windows 10, provides a collaborative way to keep kids safer on Windows 10 and Xbox One devices, without resorting to a “big brother attitude” as Lall explains. “It’s not just me deciding which sites she should go to, it’s more of a collaborative effort,” he says. The father-daughter duo engages in constant dialogue to help Shreya understand what makes him authorise a certain website over another.
The father-daughter duo engages in constant dialogue to help Shreya understand what makes him authorise a certain website over another.
The parental controls enable four different settings for parents to not only ensure a safe online experience for their child but also healthy digital habits.
Check specifics of the child’s internet browsing: While all sites deemed unfit for children are automatically blocked, parents are given the extra advantage to block or unblock specific sites as they see fit.
Gain access to activity reporting: From here, parents can review their child’s online activity or choose to receive weekly email that let them know which websites they visit, what terms they are searching for, and what apps and games they use.
“One of the results of a search Shreya did led her to a social networking site. Windows 10 parental controls did not allow her to access the site because I don’t think it’s age appropriate and have blocked it,” explains Lall.
Track the apps, games, and media kids use on Windows 10 and Xbox: Parents also have the power to block inappropriate apps and games by choosing an age limit for content. Anything rated above it will require the parent to give approval. They can also add money to their child’s Microsoft accounts to buy apps, view recent purchases, and track the amount being spent. Of course, they can set adult approvals for the things their child may want to buy in the Microsoft Store.
Determine exactly how much screen time children have access to on the PC and Xbox: Parents can set limits on the amount of screen time and also set fixed hours when the child can access a PC or Xbox to ensure they do not go overboard. Of course, exceptions can be set depending on the child’s requirements.
Another feature that parents can use to ensure their child’s online safety is enabling ‘reading view’ on Microsoft Edge browser. Reading view removes all ads, sidebars and comments and transforms a web page into a very simple format that reads like an open book.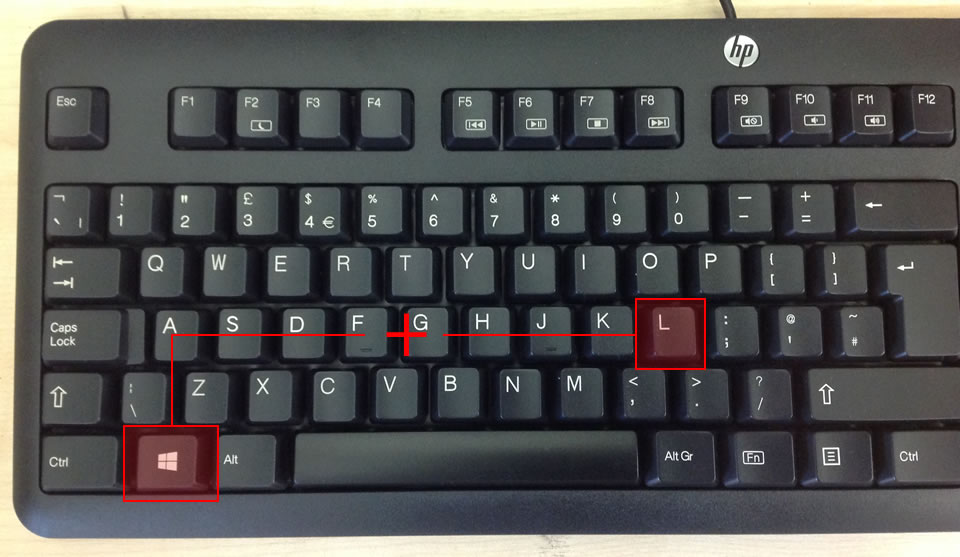
“As I research on the web, I really like the reader mode as I’m able to search for what I need without worrying about ads popping up out of nowhere, and leading me to strange sites!” says Shreya.
Creating the safety net that children require
Lall identifies three things are absolutely important for building the safety net that children require. “First, don’t make your child an administrator of the device, second, turn on Windows defender, and third, enable parental controls,” he says. “This will help you track if your child is heading in the right direction, and you can understand if you need to block and prevent websites.”
“At Microsoft, it is our responsibility not just to focus on just the technology and tools that we bring to the table, but also use environments where we bring in the right partnerships, right associations with organizations like Kidzania which help promote the need for educating people and children on cyber safety,” he adds.
How to setup parental controls on your PC or Mac
Search Kingston.com
To get started, click accept below to bring up the cookies management panel. Next, tap or click on the Personalization button to turn on the chat feature, then Save.
Your web browser is out of date. Update your browser now for better experience on this site. https://browser-update.org/update-browser.html
Aug 2021
- Mobile Lifestyle
- Personal Storage
- DIY PC
Blog Home
Parenting in the digital age is a lot harder than it used to be. Nowadays, parents need to protect their children from both dangers in the online world as well as dangers in the real world. Although there are many benefits to the internet, the infinite amount of content and ease of accessibility means children are more likely to be exposed to inappropriate content, cyberbullying, and malicious websites.
For parents, protecting your children from the dangers of the internet can seem like a daunting and overwhelming task, and hitting the right balance between digital freedom and boundaries can be difficult. Fortunately, most PC’s and Mac’s now come with parental control settings to help keep your children safe on the internet and allow parents to choose which boundaries and limits they want to set.
Adding parental controls to your PC or Mac can help reduce the risk of your children accessing specific websites and can allow you to monitor their internet activity. Parental controls can also allow you to limit how much time children can spend on a computer each day. Other settings such as app usage and limits on spending money can also be added. Implementing these parental controls can provide peace of mind to parents as children will only be able to view content that is age-appropriate and ensures that they are safe on the internet.
Setting parental controls on your computer does not have to be complicated, follow our step-by-step guide here.
On a Windows 10 PC
- Sign into your own Microsoft account before proceeding.
- Set up a child account. To do this go to Windows settings and select Family.
- Click Add a family member.
- Proceed to create a Microsoft account for your child. Enter your child’s email address or follow the instructions to create one.
- Once a child account is set up, your child will receive an email asking them to accept your invitation.
- Click on Manage Family Settings Online to set up parental controls.
- All parental control settings are turned off by default. Enable the features individually and customise your settings. You can keep an eye on online activity, screen time, app and game limits, content restrictions and spending.
On a Mac (Mojave and older)
- Click the Apple icon and select system preferences.
- Click the Parental Controls icon.
- Click the lock symbol and enter your password.
- Select the account you want to filter with parental controls.

- Click Enable Parental Controls. From here you will be able to manage apps, the web, stores, time, and privacy.
On a Mac (Big Sur and newer)
- Whether you’re setting up parental controls on your account via Family Sharing or on your child’s own account, go to System Preferences and select Screen Time.
- Choose the child you want to add controls for if using Family Sharing.
- Click Options in the left-hand panel. Then click Turn On in the upper right corner.
- You will then be able to customise your parental control settings, such as scheduled downtime, app limits and content/privacy restrictions.
At some point, children hit an age where they need to be able to use the internet for school or connecting with friends. Instead of limiting their access, it’s important to teach them about the dangers of the internet and explain why parental controls are sometimes necessary. Ultimately, parental controls can filter a variety of content, ensure that your children are not exposed to inappropriate content and will always be protected when using a computer.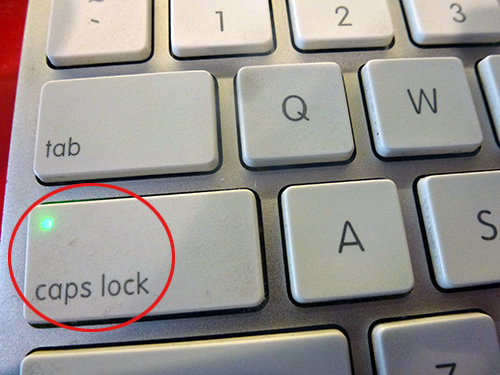
#KingstonIsWithYou
How to block the keyboard on a laptop from a child - 3 easy ways
Often there is a need to turn off the laptop keyboard, whether you are at work and need to hide personal information from prying eyes during a break, or you are at home when little hands of curious children strive to program. What to do and how to be?
In this article you will learn about three ways, namely, how to block the keyboard on a laptop from a child while using both standard Windows tools and special software that will fit on any laptop, regardless of its manufacturer, be it lenovo, hp or Dell.
By the way, there was another post on a similar topic not so long ago here.
Contents of the article
- 1. Standard tools
- 2. Blok
- 3. Child Lock
- User comments
1. Standard tools
In Windows XP and newer versions, you can lock the keyboard by simply pressing the WIN+L keys.
Then you will see a window with the following content:
But in this case, your Samsung laptop must have a password for the user under which you are in the system, otherwise you can simply log back in by clicking on the icon or by pressing the "Enter" button ” or “Space”.
2. Blok
A very lightweight and easy-to-manage utility with which you can block the keyboard for a certain time. In addition, it provides other functions, for example: turn off the screen or set the timer to turn off the computer, which in my opinion is very convenient.
So, let's go through the points that need to be done:
- Download from the site, install and run as administrator;
- Select the required item;
- After that, a notification will appear in which you will be asked to click "OK" and only after that the keyboard will turn off.
- In order to unlock it back, you need to press CTRL + ALT + DELETE, and then "Esc".
The program is actually cool, in Russian, but hides in the tray (where the clock is on the desktop), thereby not an eyesore. Works great on all laptops from asus, acer, samsung and others, including Windows 10.
3. Child Lock
Another interesting keypad lock utility for children. Easy to learn, although it has an English-language interface. Works great on Windows 7, 32 and 64-bit versions. You can download it from the site.
Easy to learn, although it has an English-language interface. Works great on Windows 7, 32 and 64-bit versions. You can download it from the site.
All functions are divided between 4 buttons, let's take a closer look at each of them.
- " Auto Lock " is responsible for automatically locking the keyboard after ten minutes of complete inactivity, while the utility itself will be minimized to tray.
- « Block Win Ctrl » clicking this button will disable the Win and Ctrl keys. They are mainly used in conjunction with other keys.
- Using " Lock " will turn off both the keyboard and mouse, but you can still move it).
- " Allow only " will disable absolutely everything.
For the convenience of users, hot keys were also provided:
SHIFT + ALT + END - thanks to this command, all buttons, both on the keyboard and on the computer mouse, will be blocked.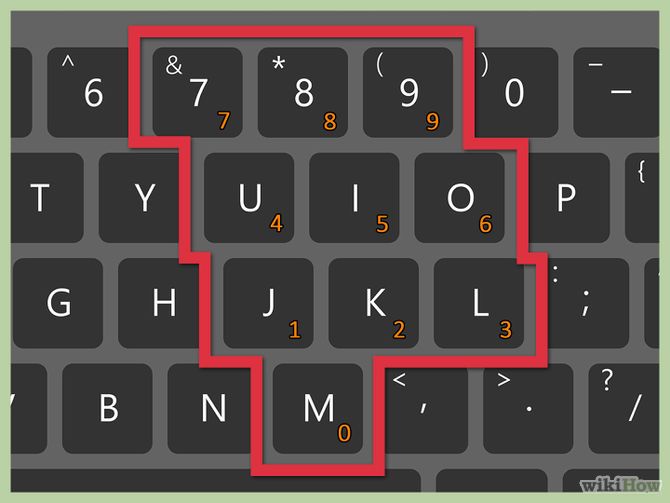
SHIFT+ALT+HOME - opposite to the previous command, responsible for unlocking all components. The only combination that can be used when the keyboard is disabled.
Let's sum it up:
This article has covered 3 easy ways to help you lock your keyboard or mouse with just a few clicks. At the same time, all methods are absolutely working and will fit on any laptop, even with Windows 8, regardless of the manufacturer (lenovo, asus, acer or less popular Sony viao).
I suggest watching a detailed video tutorial on the topic in order to understand everything to the end.
How to lock the keyboard on a laptop
The question of locking the laptop keyboard periodically arises for most users.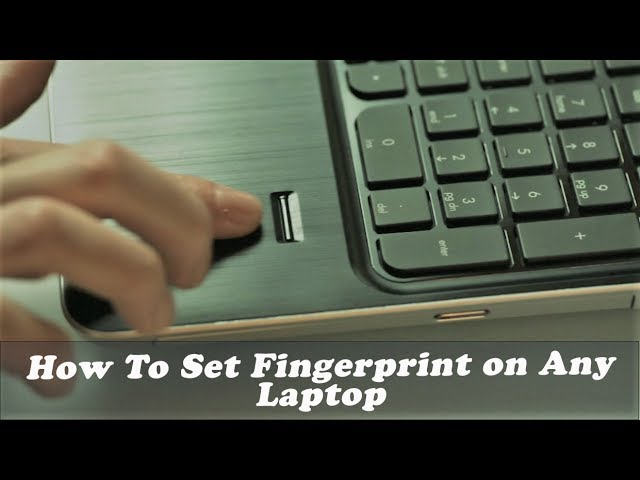
Most often, the following factors become the causes:
- if some of the keys are damaged or out of order, which is manifested by spontaneous pressing and operation;
- if there are small children or pets in the house who can get to an open computer and press keys;
- finally, if you are used to working with a full-size keyboard, and the standard keyboard is simply inconvenient for you (this is often the case with those who work with large amounts of text).
So, how do you lock your laptop keyboard if you need to step away for a couple of minutes? And how to disable it altogether? Here are the most affordable ways to lock keys on a laptop.
Temporary shutdown for protection
Let's start with the simplest: temporarily disable the keyboard if you need to briefly leave the room where there is a child or a beloved cat. On some laptop models, there is a special key combination for locking: usually it is “Fn” and one of the function keys (for example, F6 or F11).
Look at the keyboard carefully, and if your laptop is one of these models, you will see the right icon on one of the keys. Please note that this function may not work if this device has an operating system other than the one that was preinstalled when it was sold.
If there is no special key to lock the keyboard, there is a universal method that temporarily locks the system as a whole. Press "Win" + "L" - this combination will block the user account without leaving it.
When you try to return to work, you will see the login screen for your account, and if it is password protected, you will need to log in again. This method will protect your computer from unnecessary keystrokes in your absence.
Through the DOS interface
Another way to quickly disable the keyboard is to use DOS commands. We have prepared detailed instructions on how to do this.
- First you need to open a command prompt. Press the key combination "Win + R", enter "cmd" in the appropriate field and click on the "OK" button.

Alternatively, click the Windows icon in the lower left corner and then go to All Programs → Accessories (or System Tools) → Command Prompt.
- You will see a black window in which you need to enter
"rundll32 keyboard, disable". - Confirm the action with the "Enter" key.
To reset the keyboard after some time, repeat the same procedure, but change the command from the second step to "rundll32 keyboard, enable". You can also create a shortcut with this command to complete all the steps in one click.
IMPORTANT. How to add text if buttons don't work? Everything is very simple. Navigate to the following path "Start" → "Programs" → "Special devices" and launch the on-screen keyboard.
Using Device Manager
Locking the keyboard using Device Manager is also a very effective method. Moreover, it will become inactive even in safe mode. So, let's move on to solving the problem:
- Go to the "Start" menu → "Control Panel".
 In the window titled "Customize your computer settings", sort the appearance of the page into "Large icons" by setting the appropriate option in the upper right corner, next to the "View" line. Select "Device Manager" from the list provided.
In the window titled "Customize your computer settings", sort the appearance of the page into "Large icons" by setting the appropriate option in the upper right corner, next to the "View" line. Select "Device Manager" from the list provided.
Alternative method: "Start" → "Control Panel" → "System" → "Device Manager". In this case, the view mode must be set to "Category".
Another one: press "Win + R", type "devmgmt.msc" and confirm with the "Enter" (Enter) button.
For Windows 10, this process can be simplified. Right-click on the OS icon in the lower left corner and click on the "Device Manager" link.
- In the list of devices that opens, you should find "Input devices or keyboards" (there are other similar names). Right-click on the line with the name of your device and select "Disable". If there is no such parameter, then "Delete".
The keyboard is turned on according to the same principle, the only thing that during the final operation is to click on "Enable". In the event that you performed the removal, you must click on the name of the PC (the very first line) and select "Update configuration".
In the event that you performed the removal, you must click on the name of the PC (the very first line) and select "Update configuration".
Via BIOS
This is not the most popular method, but it is very reliable. The BIOS settings are entered during the boot of the operating system. At this point, you need to press a certain button, depending on the manufacturer of the laptop. Most often, this is one of the F1-F12 or Delete keys.
BIOS versions may differ significantly from each other. Most often, the item we need is located in the “Advanced” tab. In it you need to find "USB Support VIA" and turn the switch to the "Disabled" position. The input device is enabled in the same way, changing the value to "Enabled".
In addition, some models have a "USB Legacy Support" option. Its peculiarity lies in the fact that the reactivation of the keyboard occurs exclusively through a CMOS reset on the motherboard.
HP brand notebooks have the added option of disabling function keys only. This is a kind of protection from children. In the BIOS menu, the corresponding item "Action Key Mode" is provided for this. By changing the value to "Disabled", the top row of keys will stop working. After performing these manipulations, you will not be able to adjust the sound, change the screen brightness, use some functions.
This is a kind of protection from children. In the BIOS menu, the corresponding item "Action Key Mode" is provided for this. By changing the value to "Disabled", the top row of keys will stop working. After performing these manipulations, you will not be able to adjust the sound, change the screen brightness, use some functions.
Using third-party software to block
In addition to standard software, there are also separate programs for working with the keyboard. They have various functions, easy customization for your needs, including blocking. In this article, we will look at the most effective and popular of them. We recommend downloading any of the presented utilities only from the official website of the developer.
Child Lock
Quite a simple program that allows you to completely lock the keyboard in just a couple of clicks. It is extremely convenient to manage using hot keys.
Let's move on to setting it up:
- After starting, in the activation window, find the "Lock" item.
 If you enable it, the keyboard and mouse buttons will no longer function. The cursor will continue to work normally.
If you enable it, the keyboard and mouse buttons will no longer function. The cursor will continue to work normally. - The Autolock function is also located there - automatic shutdown of the input device for 10 minutes.
Another "Block Win Ctrl" button disables "Win" and "Ctrl". And the “Allow only” option turns off absolutely everything.
Block
This utility has easy control and advanced functionality, for example, it can be used to set a timer or turn off the display. Moreover, there is a Russian interface language available. The program automatically minimizes to tray and does not interfere with the user.
All you need to do is select the "Lock the keyboard" option and enter a password that you will need to unlock in the future.
IMPORTANT. The antivirus can "swear" at this application. Therefore, in some cases, you will have to first disable the firewall and firewall.
Toddler Keys
Probably the oldest, but at the same time one of the most reliable programs for our purpose. It runs without problems even on Windows XP. After installation, open the system tray (in the notification area) and find the icon of this application. Then click on it with the right mouse button or touchpad and select the "Lock keyboard" line. Ready! To activate the keyboard, uncheck this item.
It runs without problems even on Windows XP. After installation, open the system tray (in the notification area) and find the icon of this application. Then click on it with the right mouse button or touchpad and select the "Lock keyboard" line. Ready! To activate the keyboard, uncheck this item.
Disabling on a MacBook
Deactivating the keyboard on a Mac is a little more difficult, to do this you need to create a special service and manage the lock using the assigned keyboard shortcut. Follow step by step and you will succeed:
- First of all, open the system settings and select the keyboard module. Then click on "Keyboard Shortcut".
- On the left side of the list, click on the "Services" link.
- Next, on the right side of the window, find the "General" directory and click on "Lock Mac".
- The Add Combination button pops up. After clicking, enter the combination by which the MacBook will enter the "Login" mode.
As a result of these actions, the device will be absolutely protected from accidental and unwanted clicks while you are away.