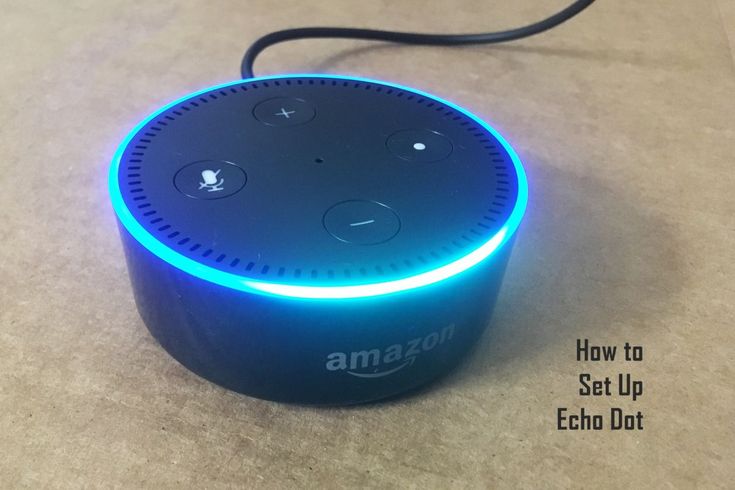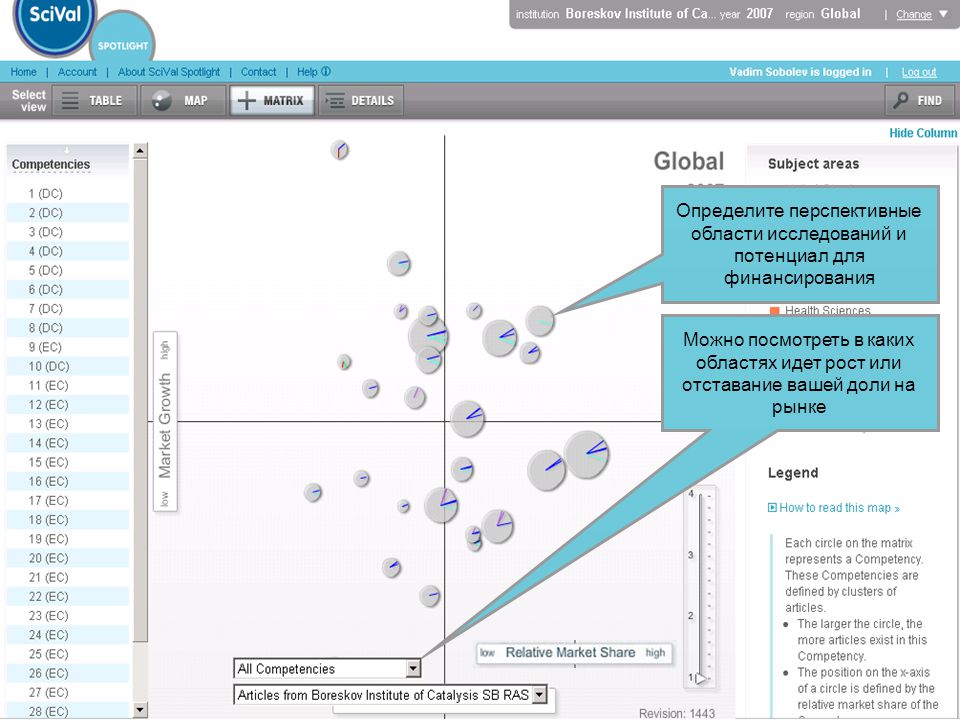How to set up echo dot for child
How to set-up an Amazon Echo for a child
Why you can trust Pocket-lint
(Pocket-lint) - Alexa has made quite an impact on our homes and from the off, children have found it really easy - and fun - to engage with Amazon's digital assistant.
With the Echo Dot being so affordable, it's an easy option for making an Echo available for your kids - perhaps in a bedroom or in a play room depending on their age.
But there are a few things you should consider and a few tweaks you should make - and there's a difference between the US and other regions where other devices are available.
squirrel_widget_2683192
Should you get an Echo Dot Kids?
Amazon offers a version-specific kids' version of the Echo Dot. This not only comes with a 2-year warranty, but offers a 1-year subscription to Amazon Kids+, Amazon's subscription service for kids, allowing access to child-specific content.
Even if you don't buy that version of the Echo Dot, you can enable Amazon Kids for that individual device and manage your Echo Dot via the parent dashboard online - which makes control a lot easier. You can find the Amazon parent dashboard here.
squirrel_widget_2683194
Keep it on your account
First of all, whether you have a subsciption to Amazon Kids+ or not, what's important is that you have all your devices, including any used by your kids, on your Amazon account. That means they are all controlled via one Alexa app and they all work together - and one of the advantages of having multiple Echo devices is that you can use announcements, for example, to call kids for meals wherever they are in the house.
Enable Amazon Kids
While there's options to engage controls across your Amazon account that will make your Echo devices more child friendly, there's also the option to engage Amazon Kids on a specific device. This will mean that that Echo has most of these measures engaged - it's basically a quick route into the parental controls for a device.
This is particularly useful if you're putting an Echo in a child's room and you can find the option in the device settings in the Alexa app. Head to devices > Echo & Alexa then tap on the child's Echo. Then tap on the settings menu in the top right-hand corner, then scroll down to Amazon Kids. Once enabled, it's essentially a quick way into the Parent Dashboard, so you can control the settings for that device.
Head to devices > Echo & Alexa then tap on the child's Echo. Then tap on the settings menu in the top right-hand corner, then scroll down to Amazon Kids. Once enabled, it's essentially a quick way into the Parent Dashboard, so you can control the settings for that device.
However, below we also take you through how to engage those settings manually.
Rename your Echo device
Once you've setup the Echo device, it's easy to rename it. Just head to the Alexa app and into the settings page for that individual device. (Tap devices > Echo & Alexa and then the devices you want to change.)
Pocket-lint
Here you'll find the top option is for renaming that individual device. This is worth doing for a number of reasons. Firstly, it gives the child ownership of the device, so rather than it being "Chris's third Echo Dot" it'll have their name.
This actually benefits you, because you can easily see which device it is on the list - and if you have a full house of Echo devices, that's important so you can track what it's doing quickly.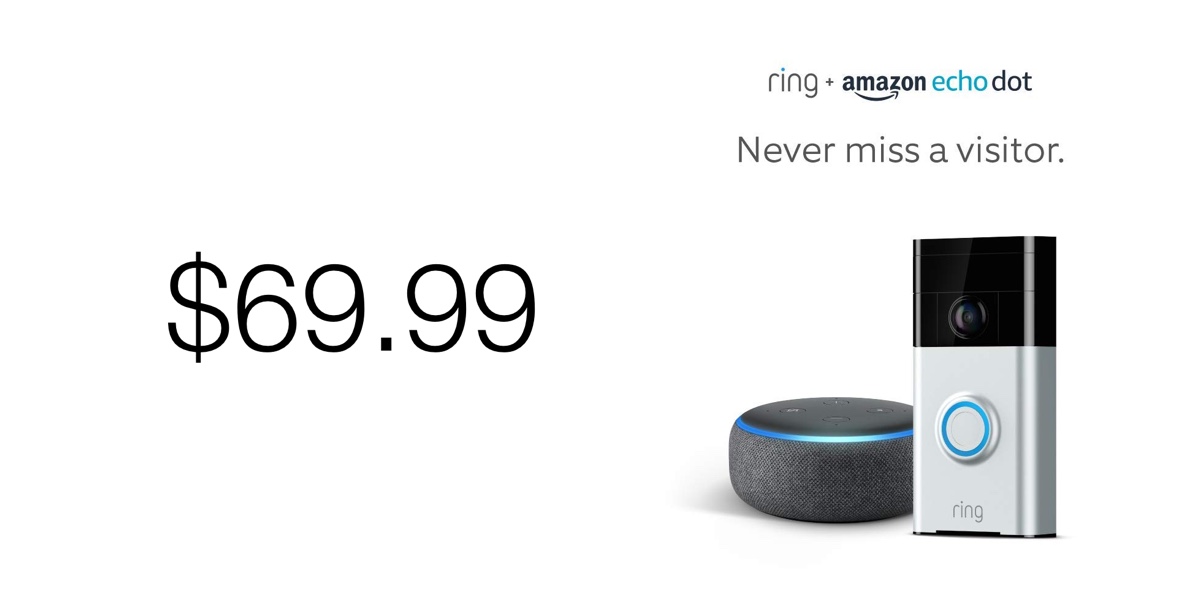 Alternatively, you could call it "play room" or something, depending on your setup.
Alternatively, you could call it "play room" or something, depending on your setup.
Turn on Explicit Filter
The "explicit filter" aims to stop songs being played that have explicit lyrics in them. You can't apply it to individual devices, but if you have kids in your house, it makes sense to apply the filter across all devices, to avoid the occasional Ariana Grande F-bomb during your 5-year-old's party.
In the Alexa app, open the menu and head into Settings > Music & Podcasts. Here you'll find the music controls and at the top is the Profanity Filter. Tap through and toggle it on.
Pocket-lint
The thing to note is that this only applies to services that support it - Spotify, Amazon Music and Apple Music - although it won't always catch all songs on those services, only those that have been marked as having explicit lyrics. Often the "radio" version will be played, but it's still possible for explicit songs to slip through.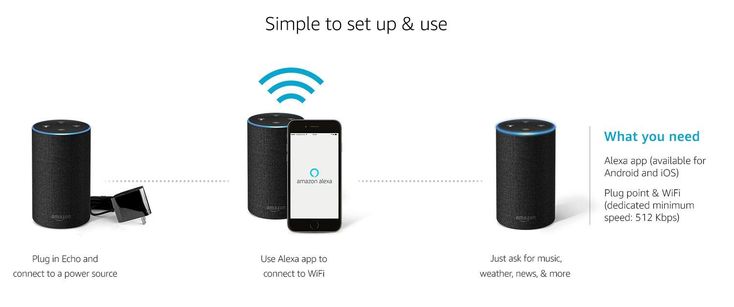
There's also the option to deactivate the explicit filter by voice (in case you suddenly need sweary music?) - but it's best to leave this off - otherwise it can just be disabled.
One thing to note is that services like TuneIn do not support explicit lyric filtering (because it's radio) - so if you're listening to a live broadcast or after the watershed there's every possibility that some enthusiastic artist or presenter will slip in some colourful language.
Turn off voice purchasing
This is one of the things you should do as soon as you get an Echo, because anyone who can talk to your Echo can buy things from your Amazon account. If you have kids, you definitely do not want them buying a whole range of stuff without you knowing about it.
Again, this is a general Alexa account setting, so open the Alexa app and open the menu. Then go to Settings > Account settings > Voice Purchasing.
Pocket-lint
It's a toggle option and you could opt to have PIN protection, but it's safer to just turn it off - after all, the best way to browse and buy from Amazon is using the app.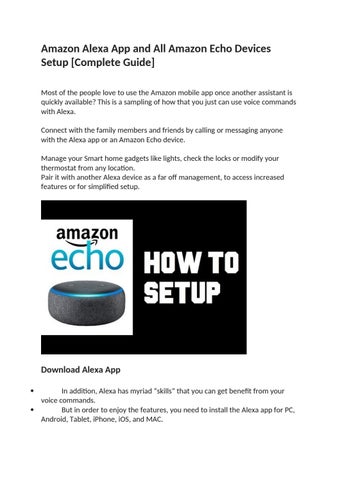
Reviewing your voice history on Alexa
Ok, this one is a little more scary. As Alexa captures voice interactions, they're open to you for review. That means that you can, if you wish, monitor what Alexa might have been asked. If you're concerned that your kids' party descended into something inappropriate - involving Alexa - then you'll have voice recordings that you can review.
Pocket-lint
You can do this from the Alexa app, but it's easier on the bigger screen in your browser at amazon.co.uk/mycd or amazon.com/mycd and then click on Privacy Settings and then Alexa Privacy. Here you can sort by custom date ranges.
Decide what Communications you want
Communications include Announcements, Alexa Calling and messaging, and Drop In. Announcements are actually useful in a family home because you can say "Alexa broadcast 'it's time for dinner'" and the message is announced across all devices.
But you might not want your kids to be able to use the Drop In function where then can automatically start a two-way conversation with contacts. In the Alexa app, you can disable Drop In for each device - and you can disable it for yourself too, so you can never accept Drop In, meaning others cannot Drop In on you. The settings can be found Commincate > Contacts > My Communication Settings. Here you can turn off Drop In for yourself.
In the Alexa app, you can disable Drop In for each device - and you can disable it for yourself too, so you can never accept Drop In, meaning others cannot Drop In on you. The settings can be found Commincate > Contacts > My Communication Settings. Here you can turn off Drop In for yourself.
To disable the service on a particular device - such as an Echo in a child's room - head to that device in the Alexa app and in the device settings enter Communications. Here you can control Announcements and Drop In.
Further, you might want to consider the position with contacts in general. The Alexa app on your phone asks to access your contacts so that it can then call or message from your Echo device. If you don't use Alexa calling, then revoke this permission and Amazon won't then have access to your contacts - meaning your kids can't accidentally prank call people on your contacts list.
Use Do Not Disturb
Amazon doesn't have proper scheduled hours for Alexa devices, but it does offer Do Not Disturb, where you can make sure that nothing is going to make a sound on that device at a particular time.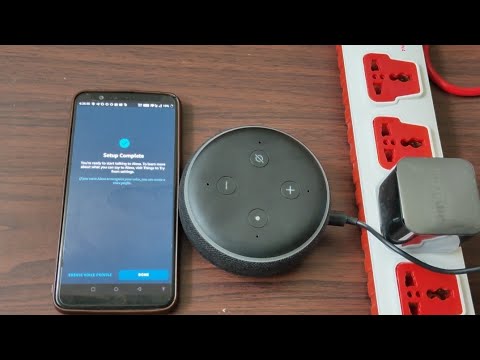
Head into the device settings for the individual Echo and you can select the time slot you want it to be engaged.
Remain responsible
For many, the gift of an Echo device will lead to hours of entertainment. It provides access to lots of music, answers to questions as well as some smart home control - but as a parent you still need to be in control. In the absence of a complete lock down of kids mode, as a parent you are still responsible for what your children do when they are using Alexa.
10 best Lego sets 2022: Our favourite Star Wars, Technic, City, Frozen II sets and more By Dan Grabham ·
Each year Lego unveils stacks of new sets. Here are our current favourites.
While using the tips for kids with Alexa above you can control some aspects of their usage, kids will explore and as with any internet-connected device, there needs to be some level parental boundary set to ensure that they are behaving themselves.
Sometimes, you might just have to pull the plug, or set your router to block that device at particular times if things get out of hand.
Writing by Chris Hall. Editing by Adrian Willings.
Safety First: How to Set Up Your Amazon Echo for Your Kids
Alexa isn't just for grown-ups.
Amazon offers two kid-friendly Echo devices with its Alexa voice assistant built in: the Echo Dot Kids(Opens in a new window) smart speaker and the Echo Show 5 Kids(Opens in a new window) smart display, both of which are specifically meant for children ages three and up. With Alexa, kids can ask questions, play age-appropriate music and Audible books, make calls to approved contacts, and more—all by voice. Echo Kids Edition models feature cute animal-inspired designs and offer easy-to-use parental controls that let you set daily time limits, filter the content your child can access, and review their activity.
Kid-friendly Alexa features
These child-friendly devices cost $10 more than the standard Echo Dot and Echo Show 5, but come with a free one-year subscription to Amazon Kids+, which offers access to a library of premium kid-friendly content, including ad-free radio stations, playlists, Audible books, interactive games, educational skills, videos, and TV shows.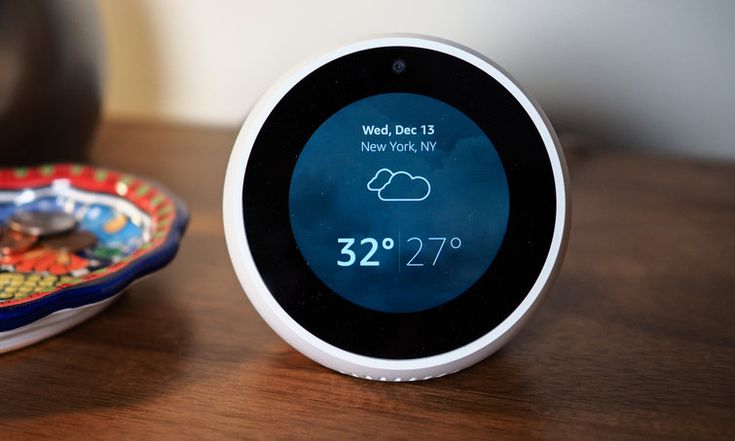 Echo Kids Edition models also come with a two-year warranty, up from one year for the standard Echo Show 5, and just 90 days for the standard Echo Dot.
Echo Kids Edition models also come with a two-year warranty, up from one year for the standard Echo Show 5, and just 90 days for the standard Echo Dot.
Keep in mind that you don't necessarily need an Amazon Echo Kids Edition to take advantage of these features, however. You can enable Amazon Kids on a standard Echo smart speaker or smart display to set parental controls and create a safe experience for your child.
Amazon lets you create up to four child profiles per household, and set different age filters for each one. You can only assign one child profile to each Echo device, however. To help your kid get the most out of their Echo speaker while staying safe, read on.
How to Set Up an Echo Kids Edition Speaker or Display
Setting up an Echo Show 5 Kids or Echo Dot Kids and applying parental controls is easy.
During the initial setup process, the Alexa app will walk you through the steps of creating a profile for your child if you haven't already done so in the past. If you previously set up an Amazon Fire Kids tablet or Kindle Kids ebook reader for your child, you can use their existing profile and skip the step of creating a new one.
If you previously set up an Amazon Fire Kids tablet or Kindle Kids ebook reader for your child, you can use their existing profile and skip the step of creating a new one.
Based on their birth date, Amazon will set an age filter(Opens in a new window) so your child will only have access to Kids+ content that has been approved as appropriate for their age.
You can manage the content on your child's device, set screen time limits, and monitor their recent activity via the web-based Amazon Parent Dashboard(Opens in a new window). We'll go over these features later, but to get started, sign into the Parent Dashboard using your Amazon account credentials, then tap the Settings icon next to your child's name.
When your free Kids+ trial is up, the subscription automatically renews at $4.99 per month, but you can cancel at any time via the Parent Dashboard or by contacting Amazon customer service. If you choose to cancel your Kids+ subscription at the end of the trial, you'll lose access to premium content, but retain all parental control features.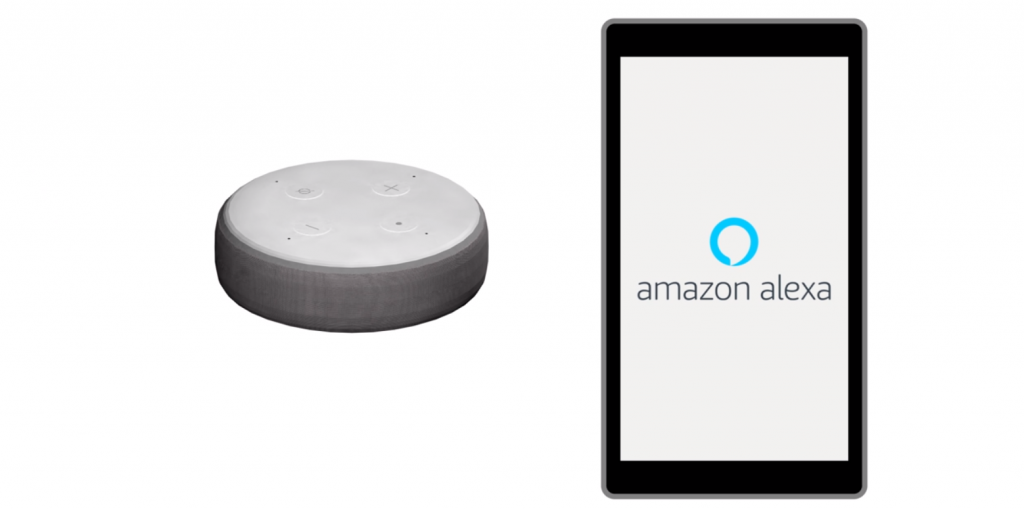
How to Make Any Echo Device Kid-Friendly
To enable Amazon Kids(Opens in a new window) on a standard (non-Kids edition) Echo device, just open the Alexa app, select Devices > Echo & Alexa, select your device, tap the Settings icon > Amazon Kids, then toggle it on. From there, follow the on-screen prompts to create a profile for your child, or select an existing one.
Creating a Kids Profile and enabling Amazon Kids for Alexa
After enabling Amazon Kids on an Echo speaker or display and assigning it to a certain child, any activity on the device will be attributed to the child you pick. You can then monitor their activity and adjust the parental control settings via the Parent Dashboard.
Enabling Amazon Kids on a standard Echo device automatically applies an Explicit Filter for music, so your kid won't hear any f-bombs when listening to tunes. The Explicit Filter is also enabled by default on Echo Kids Edition models. If you want to disable the Explicit Filter, scroll down to Your Child Devices in the Parent Dashboard, then select Manage Music.
If you already have an Echo device in a main living area of your home, you may want to set up an Alexa Voice ID(Opens in a new window) for your child so the virtual assistant will answer in a kid-friendly way when it recognizes your little one's voice. To set an Alexa Voice ID for your kid, in the Alexa app tap More > Settings > Amazon Kids, then select your child's name or Add a Kid and follow the on-screen instructions. During the Alexa Voice ID setup process, your child will need to repeat four phrases so the virtual assistant can learn to recognize their voice.
Setting Echo Screen Time Limits
If you have a hard time prying your kid from their Echo at night, you can set Bedtime limits, so Amazon Kids automatically shuts down between 8 p.m. and 8 a.m., for instance. You can even set different Bedtime and Total Screen Time limits for weekdays and weekends.
Setting Screen Time Limits in the Parent Dashboard
The Daily Time Limits section of the Parent Dashboard also lets you set Educational Goals to encourage your child to access educational content for a certain amount of time each day.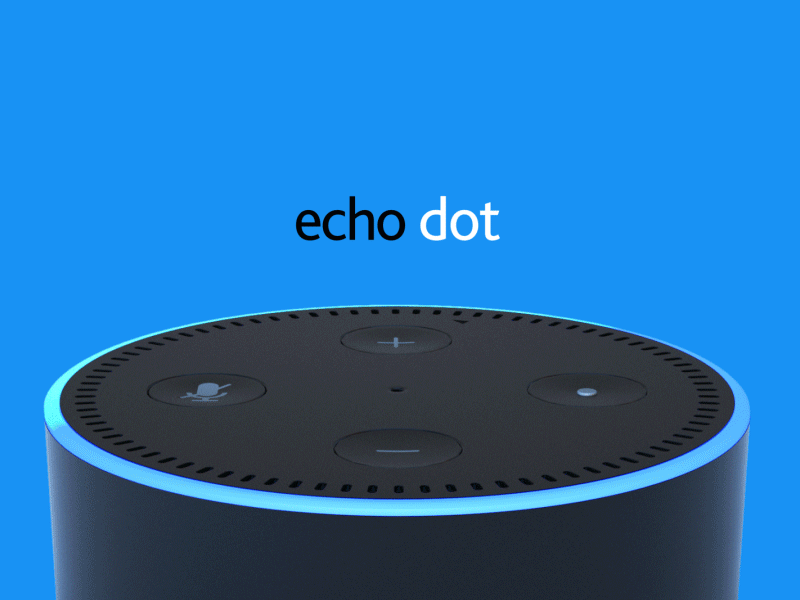 When you tap the Learn First checkbox beneath Educational Goals, Alexa will automatically block access to certain games, cartoons, and other non-educational content until after your child meets their daily learning objective.
When you tap the Learn First checkbox beneath Educational Goals, Alexa will automatically block access to certain games, cartoons, and other non-educational content until after your child meets their daily learning objective.
If your kid gets into trouble and is grounded from technology, you can easily pause their Echo device via the Parent Dashboard. Visit the Settings menu for your child's profile, tap Pause Devices, then set the duration up to 12 hours.
Adjusting Echo Age Filters
If the content on your child's Echo device seems too young or too mature for them, you can adjust the age filter. To do so, open the Parent Dashboard, select Settings > Adjust Age Filter and Theme. Here, you can set the age range anywhere from 2 to 13.
Adjusting an Age Filter in the Parent Dashboard
You can also easily share any digital content you have purchased from Amazon to your child's library via the Add Content section of the Parent Dashboard. Here, you'll see tabs at the top for Books, Videos, Apps, Audible, and Alexa Skills. You can scroll through each list and individually toggle on the content you want to share.
Here, you'll see tabs at the top for Books, Videos, Apps, Audible, and Alexa Skills. You can scroll through each list and individually toggle on the content you want to share.
If necessary, you can also block access to specific Kids+ content you don't want your kid seeing. To do so, visit the Settings menu for your child's profile > Remove Content > Remove Unwanted Amazon Kids+ Items, then search or browse for the offending content. After you click the title, a lock box will appear, indicating it is blocked.
Enabling Echo Calls and Messages
On Amazon Kids-enabled Echo devices, your child can only make calls and send messages to approved contacts, and in some cases, emergency services.
Recommended by Our Editors
10 Nifty Amazon Echo Features You Need to Try
Amazon Merges Kids+ Plans Into All-In-One Subscription
These Are the Best Tech Products for Kids—According to Parents
To set up calling and messaging on their smart speaker or display, open the Alexa app > Communicate, select the contacts icon in the upper right corner > My Communications Settings, select your child's name > Invite friends. From there, select a contact and press Send. The person will receive an invitation in the Alexa app, and must select Approve to finish the setup process.
From there, select a contact and press Send. The person will receive an invitation in the Alexa app, and must select Approve to finish the setup process.
Your child will then be able to call and message approved contacts using voice commands such as, "Alexa, call [friend]," and, "Alexa, message [friend's] Echo."
Selecting Approved Contacts in the Alexa app
Alexa doesn't support calls to 911 by default, but you can enable certain features that allow calls to emergency numbers. If you have linked your existing phone service with Alexa(Opens in a new window), for example, your child may be able to call 911 via the Echo, Amazon says.
In addition, if you subscribe to Guard Plus, your child will be able to reach the Alexa Emergency Helpline via their Amazon Kids-enabled Echo device, unless you disable Communications for that speaker or display in the Alexa app. To disable Communications for a device, tap Devices > Echo & Alexa, then select the device you want to update, tap the Settings icon in the top right corner > Communications, and toggle it off.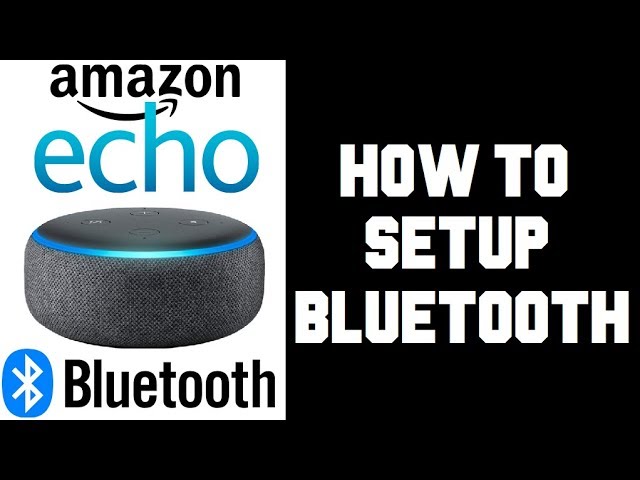
If you have set up one of these Alexa emergency calling features, "make sure your household members know … and understand how it works," Amazon says(Opens in a new window). "If you or others in your household accidentally place an emergency call, please inform the agent that the call was placed by mistake."
Monitoring Your Kid's Echo Activity
Amazon makes it easy to monitor your child's Echo device activity via the Parent Dashboard.
(Image: Amazon)
For each child profile, it shows a breakdown of their usage over the past week across the following categories: apps, books, Reading Sidekick(Opens in a new window), videos, web music, Audible, and Alexa Skills. It shows the duration your child engaged with each type of content, and the total amount of time they spent on their Amazon Kids-enabled devices over the past week. You can click into each content category to view your child's activity over the past 90 days.
The Parent Dashboard also lets you review your child's communication history, including calls and messages with approved contacts.
(Image: Maskot/Getty Images)
More Helpful Tech Tips for Parents
The internet can be a dangerous place for kids. We've tested the top parental control services to help you choose the right one for your family.
Like What You're Reading?
Sign up for Tips & Tricks newsletter for expert advice to get the most out of your technology.
This newsletter may contain advertising, deals, or affiliate links. Subscribing to a newsletter indicates your consent to our Terms of Use and Privacy Policy. You may unsubscribe from the newsletters at any time.
Thanks for signing up!
Your subscription has been confirmed. Keep an eye on your inbox!
Sign up for other newsletters
How to set up and use Amazon Echo Dot
Your new Echo Dot is the gateway to smart home automation and fun with your virtual assistant. While Amazon offers several Echo devices, Dot is a great choice due to its low price and slim profile.
Unlock "Mega List of 100+ Useful Amazon Alexa Commands" now!
This will sign you up for our newsletter
Read our privacy policy
If you're stuck while setting up the Echo Dot or need help figuring out the basics, you've come to the right place. In this guide, you'll find everything you need to know to get started with Echo Dot and harness its power. We will also look at some common problem areas. Let's start!
Note: Amazon updated the Echo Dot in the fall of 2016. The two generations are almost identical. Although this guide is written with the second generation model in mind, we will note a few places where the older model differs.
Here's everything you can expect from this guide:
Setting up your Echo Dot
Basic Alexa Commands and Adding Skills
Important Echo Dot Features
Customizing Your Alexa App Settings
Troubleshooting Your Echo Dot
1.
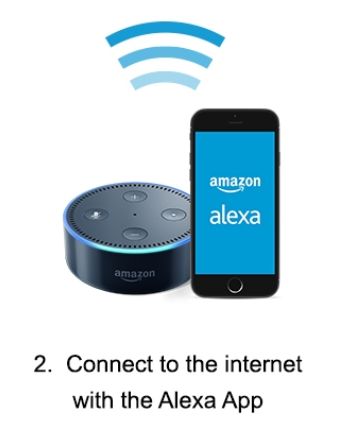 Unboxing the Echo Dot and Initial Setup
Unboxing the Echo Dot and Initial Setup First things first, you need to open the box your Echo Dot came in. Inside you will find several items:
- Echo Dot block - we will call it Echo or Dot from now on.
- Standard microUSB cable to power the device.
- Power adapter for wall connection.
- Quick start guide with basic setup instructions, which we will cover shortly.
- Things to try map with some examples of Alexa commands.
Start by connecting the microUSB cable to the back of the Dot. Then plug the standard USB end into the adapter, then into a wall outlet. Ideally, you want to place your point in the center of the room so that it can hear you from anywhere in the world. The mics are solid, so you don't have to play with them too much.
Your echo will start and show a blue light. Give it a few minutes to go through the initialization process. When you see an orange ring of light, Alexa will tell you that you are ready to go online.
Grab the Alexa app
Because the Echo Dot doesn't have a screen, you'll continue with the setup on your phone. Install the Alexa app for your device from the appropriate app store:
- Amazon Alexa on iOS
- Amazon Alexa on Android
- Use the Alexa web portal if you don't have a smartphone.
Open the Alexa app and sign in to your Amazon account (or create an account if you don't already have one). If you're already using the Amazon app on your phone, it might automatically get your account.
Image credit: TechnoBuilder via YouTubeOnce you've signed in and accepted the terms of use, you'll see a list of Echo devices. You set up Echo Dot so select this option. Confirm your language, then click the Connect to Wi-Fi button. Since you previously connected your device, the light ring will already be orange, as advised. Press button Continue .
Your phone will then attempt to automatically connect to the Echo Dot. If that doesn't work, the app will ask you to press and hold the Dot (with a swipe) action button for a few seconds. Once you find your device, press the 9 button again0005 Continue" .
If that doesn't work, the app will ask you to press and hold the Dot (with a swipe) action button for a few seconds. Once you find your device, press the 9 button again0005 Continue" .
Now you need to add Echo to your WiFi network. Click here your network name, then enter your password. A moment after pressing the Connect button your echo will be connected to the network.
Image Credit: SmarterHomeAutomationThe last step is to decide how you want to hear your echo. You have three options: Bluetooth , audio cable and without speakers . The dot allows you to connect your device to the speaker using Bluetooth or an audio cable for better sound. If you don't want to use either of these, the last option will play all audio through the main Dot speakers.
Image Credit: TechnoBuilder via YouTubeSelect No Speakers, and we'll discuss other options later.
You have now completed the setup! The app will prompt you to show a short video about using Alexa and give you some example commands. You can view them now if you like; we'll discuss using Alexa below. Accept or decline free trials of Amazon Prime and Prime Music and you have completed the installation process!
You can view them now if you like; we'll discuss using Alexa below. Accept or decline free trials of Amazon Prime and Prime Music and you have completed the installation process!
2. Basic Alexa Commands and Adding Skills
Now that your echo is ready, you can talk to it at any time by saying the wake word " Alexa " and the command. For example, say Alexa, what time is it? and your echo will let you know. We'll look at some commands, but don't be afraid to experiment. At worst, Alexa will tell you that she doesn't know.
It would take too long to cover each team, so we'll pick a few highlights and leave the rest up to you.
Built-in Alexa Commands
Your Echo can do a lot right out of the box. Here is a selection.
Alexa …
- What is the date? If you've ever woken up after being frozen for decades, or just forgot what day it is, Alexa can help.
- Set the alarm for 7 am.
 Set an alarm on your echo without fiddling with your watch or phone buttons. You can also set up a schedule by saying Set a repeating alarm for 7 am on weekdays.
Set an alarm on your echo without fiddling with your watch or phone buttons. You can also set up a schedule by saying Set a repeating alarm for 7 am on weekdays. - Set the timer to five minutes. Ideal when you cook something with dirty hands.
- Give me my flash briefing. Your echo will bring you the latest news headlines. You can customize your sources which we will discuss later.
- How is the traffic? Once you have set your work address in Settings (see below), Alexa can report your travel time to you.
- What restaurants are nearby? Find nearby places to eat.
- What is the extended forecast for McMurdo Station in Antarctica? If you ask for the weather without specifying a location, your echo uses your current location.
- Turn on the light. With the right smart home devices, Alexa can become your one-stop control center for your home.

- Play at Kenny G Station on Pandora. See below for more information on music.
- Order washing powder. Your Echo allows you to conveniently order from Amazon using your voice. Name the product you want to buy (Alexa will list popular options if you don't specify it exactly). Instead, you can ship items to your Amazon cart if you're unsure.
- Track your order. Want to know when your last Amazon package will arrive? Alexa will tell you.
- Add pencils to my shopping list. Your Echo can create a shopping list to help you remember what you want to buy.
- Put the finished computer on your to-do list. Like the shopping list, you can create a to-do list using Alexa.
- Stop. Use this generic command to end the sound, or just shut up Alexa if she talks too much.
For most commands, you will find additional information in the Alexa app. Press button Home" at the bottom of the screen to see everything you've recently requested from your Echo. For example, when I asked Alexa about nearby Chinese restaurants, she listed several names. But visiting the app allows you to see reviews, addresses, and hours of operation.
Press button Home" at the bottom of the screen to see everything you've recently requested from your Echo. For example, when I asked Alexa about nearby Chinese restaurants, she listed several names. But visiting the app allows you to see reviews, addresses, and hours of operation.
If you're looking for something new to try Alexa, there's an entire app section to check out. Slide open the left menu and select Stuff to try for a variety of options.
Amazon Echo Skills
Thanks to talented developers, you are not limited by the standard Alexa skills. There is a whole world of skills that you can browse and add to your echo in seconds, expanding its functionality. To view them, open the Alexa app and select the " Skills " tab from the left menu.
You will see the skill shop. There's a lot going on here, but finding new skills isn't hard. Browse the first page and you'll see some of the most popular options as well as the latest additions.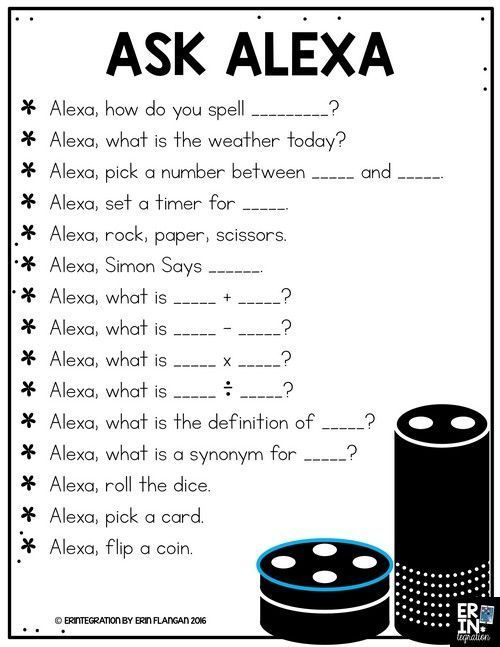 Scroll down to the bottom and you will see categories like health and fitness , local and performance . You can also search for a skill using the top bar.
Scroll down to the bottom and you will see categories like health and fitness , local and performance . You can also search for a skill using the top bar.
Select a skill to learn more about it. Each of them lists the phrases that you need to ask Alexa to unlock the skill. You can also read the developer's description and check the reviews. Just click the Enable Skill button at the top to add it to the echo. After a few seconds, you can ask Alexa to launch it. You can also ask Alexa to add skills, but that's not as useful as you can't view the visual list.
We've written all about the essential Alexa skills as well as some of the funniest ones, so check out those lists for some skills to try.
3. Important Echo Dot Functions
You can start asking Alexa questions once you've completed the setup. But to get the full experience, you must be aware of some other features of your Dot.
Echo Dot Buttons and Lights
We haven't discussed the buttons on your Echo Dot yet. Look at the top and you'll see a few:
- The Plus and Minus buttons adjust the volume. When you press one, you will notice that the ring of white light around your echo increases or decreases to represent the current volume. You can also say Alexa, volume five, to set the volume level - any number between 1 and 10 inclusive will work.
- Press the microphone mute button to disable the Echo microphones. The device will turn red to let you know that it is disabled and will not respond to wake up. Press it again to turn on the microphones.
- The dot button is the action button . Click on it to wake up your echo, how to say the word wake up. Pressing this button also disables the call timer or alarm.
Please note that if you have a first generation Echo Dot, you control the volume by turning the outer ring.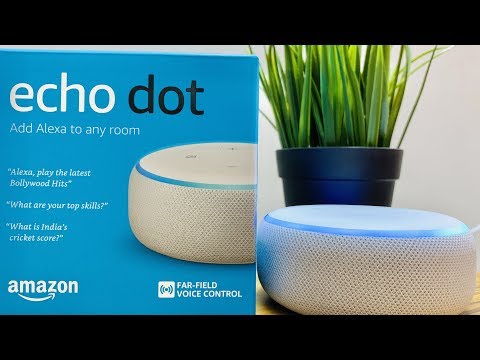 The earlier model does not have volume buttons.
The earlier model does not have volume buttons.
Your Echo Dot will often glow in different colors and patterns to communicate with you. Watch out for these common ones:
Image credit: Hedwig Storch via Wikimedia Commons- Solid blue with rotating blue lights: the device starts up. If you see this regularly, you may accidentally unplug your device.
- Solid blue with blue stripe: Echo processes what you said.
- Lights up red: you have muted the microphone with the button.
- Violet Waves: The device encountered an error while configuring WiFi. See the troubleshooting section below if you get this frequently.
- Purple light flash: when you see this after Alexa processes the request, it means your device is in do not disturb mode.
- Pulsating yellow light: you have a message. Say Alexa, play my messages to hear it.

- Pulsating green light: you have received a call or message. See below for more information on Alexa calls.
- All lights off: your echo is on standby listening to your requests.
Adding music accounts
One of echo's most useful features is music playback. With just one command, you can set the mood for a party or get your favorite workout music. It's much faster than looking through the menu on your phone for the right tunes.
If you're not streaming music through your Amazon account, you'll need to connect your accounts to access your libraries. Open the Alexa app on your phone and slide down the left menu. Select Settings" , then scroll down and tap " Music and Media" . Here you will see available music services including Amazon Music, Spotify, Pandora, and iHeartRadio. Click on the link next to the service you want to connect to and follow the instructions to sign in and link it to your echo.
After logging in, press the button " Select default music service" . This allows you to specify which service is the primary one. For example, if you say " Alexa", play some jazz music and use Spotify by default, Alexa will always play from Spotify. If you want to use another service as your main service, you will need to add " from Spotify" every time you ask to play music.
We have discussed all the ways to stream music on your Echo. so check it out for full details.
Videos and Books
Pull out the left menu and press " Music, videos and books" and you will see a lot of services. We've already discussed music, but Alexa has a few more tricks up her sleeve.
In the " Video " section, you can connect your Echo to your Fire TV or Dish Hopper Smart DVR. They allow you to control playback with your voice, which is quite pleasant.
If you're more into bookworms, scroll down and you can access your Audible and Kindle libraries on your Echo. Alexa can read your audiobooks, as well as any Kindle e-books you own. They must come from the Kindle store and Alexa cannot read comics or graphic novels. You also cannot adjust the reading speed. However, it's a good way to learn to read while you work.
Alexa can read your audiobooks, as well as any Kindle e-books you own. They must come from the Kindle store and Alexa cannot read comics or graphic novels. You also cannot adjust the reading speed. However, it's a good way to learn to read while you work.
Connecting the Echo Dot to external speakers
Your dot contains basic speakers that work great for communicating with Alex. While they won't fill a room with sound, they get the job done for basic requests. However, they are noticeably inferior when it comes to music playback. Thus, you can connect Dot to the speaker via Bluetooth or audio cable for better sound quality.
To use the 3.5mm audio cable, simply connect one end of the cable to your echo and the other end to the speakers you wish to use. Then, whenever Alexa plays any sound, you'll hear it through the excellent speakers. Make sure the volume level of both devices is at an acceptable level if you don't seem to hear anything. Please note that you cannot do the opposite and use the cable to play music on Dot from another device. The low quality speakers mean it's not a good idea.
The low quality speakers mean it's not a good idea.
Connecting a Bluetooth speaker takes just a few taps in the settings menu. Open the Alexa app, slide down the left menu and select Settings . You should see your device under Devices at the top of the list. Select it, then select Bluetooth .
In the menu that appears, press the button " Pair with a new device" and put the speaker into pairing mode. Select the correct device and your echo will play all audio through that speaker. If you want to terminate the connection say Alexa, disable Bluetooth, and it will only play sound through your point. To connect later, say Alexa, connect Bluetooth . Make sure your speaker is on when you do this!
Voice calls and messaging
One of Alexa's newest features is free calls and messaging with other Echo devices. You can use this feature to leave a message for a friend, or even call and chat with them at no extra charge.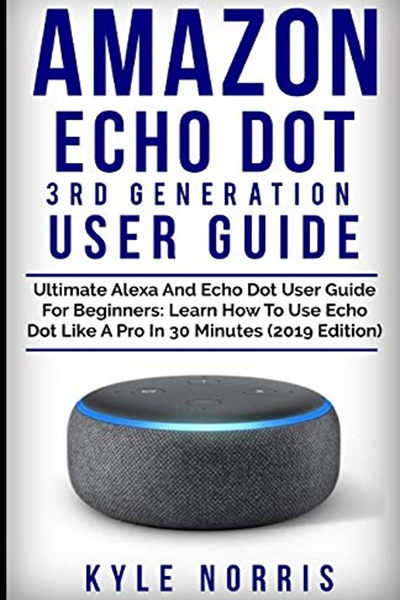 Tap the 9 tab0005 Messages " at the bottom of the app screen to view your latest messages and even send them from the app.
Tap the 9 tab0005 Messages " at the bottom of the app screen to view your latest messages and even send them from the app.
Read our Echo calling guide. challenges and for everything you need to know.
Smart Home Functionality
Echo is a great cornerstone for a smart home. Open the menu and select the option Smart Home and you will see an Echo hub to add new devices and configure them. This article doesn't include a smart home dive - consider our easy-to-set-up smart gadgets and our $400 smart home starter kit if you're itching to touch that side of your Echo.
4. Amazon Alexa app settings
We've gone through the basics of using your Echo Dot and using Alexa and adding skills. As an Echo owner, you should also be aware of the useful options you can find in the Alexa app on your phone. To access it, slide down the left menu and select Settings . Let's see what you can do there.
Change your echo's wake word
The default wake word for each Echo is Alexa . But if you don't like it or if there is someone with the same name in your house, you can change it. Go to settings , click on your device name and scroll down to Wake Word . You can choose from four options: Alexa , Amazon , Echo and Computer .
But if you don't like it or if there is someone with the same name in your house, you can change it. Go to settings , click on your device name and scroll down to Wake Word . You can choose from four options: Alexa , Amazon , Echo and Computer .
The last one should please fans of Star Trek . But even if you don't mind Alexa Changing the wake word can help prevent your devices
Pair the remote with your echo
This is not included to keep costs down, but Amazon makes a remote for the Echo Dot. If you purchased it, go to Settings > Device > Connect Remote Device and follow the instructions to sync it.
Enable do not disturb on your echo
If you have a lot of friends who also have an Echo device, you probably don't want them to text you all the time. Come in at Settings > [Device] > and turn on Do Not Disturb mode, and Alexa won't notify you if someone calls or sends you a message.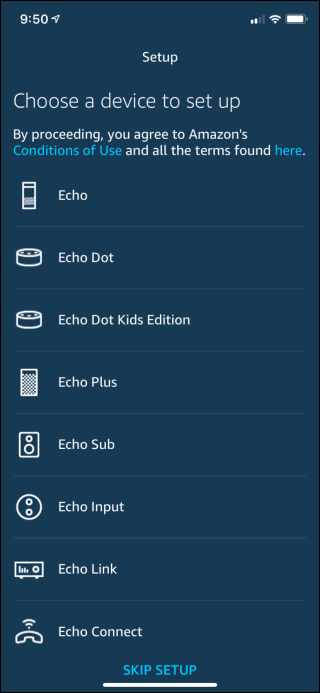 You can also schedule Do Not Disturb to activate automatically each day.
You can also schedule Do Not Disturb to activate automatically each day.
Tell Alexa, turn on/off Do not disturb, to change it without digging through the menu.
Adjust the sound settings of your echo
Your dot doesn't play sounds too often, but you should adjust the settings it offers to your liking. After clicking on the name of your device in settings click Sounds .
Try a new alarm by touching the entry Alarm . Then make sure the alarm, timer, and notifications volume is high enough for you to hear them. You don't want to miss an alarm! You can also disable the Audio option in section Notifications, if you don't want to know when a new message arrives.
We recommend that every Echo 9 owner0005 included the sounds of the beginning of and of the end of the request . Whenever you say " Alexa" , your "Echo" will sound a little to let you know you've been heard. You will also hear the same tone when your Echo knows you have finished speaking.
Whenever you say " Alexa" , your "Echo" will sound a little to let you know you've been heard. You will also hear the same tone when your Echo knows you have finished speaking.
Change your echo's device location
Your echo should set this up automatically. But just in case, go to Settings > [Device] > Device Location and set your address. This ensures that you receive the most accurate information when asking for local details.
Get delivery notifications on your echo
If you like, Alexa can tell you when your Amazon packages are close to delivery. Go to Settings > Notifications > Purchase Notifications and turn on Notifications about sending . Whenever you see a yellow ring, ask Alexa to read your notifications to see when your item will arrive.
Change your echo's news sources
Go to the section " Settings Flash Briefing " to change the news source. By default, it's set to NPR's hourly roundup and weather. To add sources, click Get More Flash Briefing and add whatever you like. Can we suggest the Tech News skill?
By default, it's set to NPR's hourly roundup and weather. To add sources, click Get More Flash Briefing and add whatever you like. Can we suggest the Tech News skill?
Add your favorite sports teams to your echo
Say Alexa, sports update, and she'll tell you how your favorite teams are doing and what their next game is. But you must specify which commands you need first. You can do this in the menu Settings > Sports Updates. Just find the team name and tap it to add it to your list.
Specify your commute on your echo
Remember when we mentioned Alexa's ability to find traffic? Go to Settings > Traffic, to set the daily trip. Start with your home address, then enter your work location. You can even add a stop in between if you always get your morning coffee or drop the kids off at school.
Connect calendars to your echo
Alexa can add items to your calendar or tell you what's happening on your day. To do this, you need to connect the calendar service. Go to Settings > Calendar and you can connect your Google, Outlook or iCloud calendars. Click on your preferences and sign in to your account to link them.
To do this, you need to connect the calendar service. Go to Settings > Calendar and you can connect your Google, Outlook or iCloud calendars. Click on your preferences and sign in to your account to link them.
Sync your to-do lists with your echo
The Alexa app includes a main to-do list. But if you're already using another service, you'll probably want to integrate it into your existing workflow. Visit Settings > Lists to do this. Choose from several popular services, including Any.do and Todoist, and you can sign in to your accounts to link your lists.
Alexa's Train
If Alexa can't hear you correctly, you can quickly complete the workout. Go to Settings > Voice Training to teach Alexa how to speak. You will have to read 25 phrases in a normal voice from a typical distance. Use this and Alexa will have a better idea of how you sound.
Turn off voice shopping on your echo or add a PIN
Spending money on Amazon using just your voice can be too tempting for some people. If you don't want to buy with Alexa, go to " Settings" > "Voice purchases" and turn off the " Purchase by voice" slider. Instead, you can provide a four-digit code that is required when making voice purchases. This prevents guests from messing around and buying a bunch of junk.
If you don't want to buy with Alexa, go to " Settings" > "Voice purchases" and turn off the " Purchase by voice" slider. Instead, you can provide a four-digit code that is required when making voice purchases. This prevents guests from messing around and buying a bunch of junk.
Include multiple household members on your
echo Under Settings > Household Profile, you can add one more adult to your Amazon household. This allows both people to access the other's content and allows you to share lists, among other features. The Amazon's Household feature is used outside of Alexa, so it's worth a look.
5. Echo Dot Troubleshooting
Now that you know almost everything about your Echo Dot, let's recap by discussing a few general questions. If one of them appears to you, you will learn how to eliminate it.
Just as restarting your computer fixes a lot of problems, the first troubleshooting step you should always do with your Echo is to restart it. To turn Dot on and off, just unplug it, wait a few seconds, then plug it back in and let it boot up.
To turn Dot on and off, just unplug it, wait a few seconds, then plug it back in and let it boot up.
Alexa can't hear you
If you feel like Alexa can't hear you, try moving your Dot away from any obstacles. Move this at least eight inches away from any walls if possible.
Also, consider what other noise might prevent Alexa from hearing you clearly. An air conditioner running all the time near your Echo will make it difficult to hear your voice. Music playing in the room can also interfere with Alexa's hearing.
Problems with WiFi connection
Echo Dot refuses to connect to Wi-Fi when setting up or randomly drops connection is a common problem. If this affects you, first turn on all network devices, including Dot, your router, and modem.
If the problem continues after this, try moving the Echo closer to the router. You should also try to keep Dot away from other devices such as microwaves that might interfere with it. Disable other devices on your network that you are not using to avoid wasting bandwidth. Check out our tips for speeding up your wireless network. and How to Troubleshoot Network Problems for further assistance.
Check out our tips for speeding up your wireless network. and How to Troubleshoot Network Problems for further assistance.
Alexa often misunderstands you
Tired of asking Alexa about the weather and getting a fun fact instead? If she doesn't hear you right, you'll get all sorts of strange conclusions. The best way to fix this is to use the voice training feature mentioned above.
Go to Settings > Voice Learning, and your echo will ask you to say 25 phrases from a normal distance. This will teach the device to better understand how you speak.
If that doesn't work, you can check Alexa's thoughts. Go to Settings > History, and you will find a list of everything you said to Alexa. Click on the recording and you can play the audio in real time and also confirm that Alexa did what you wanted. Identifying problem words can help you speak more clearly when referring to your Echo.
Completely frozen? Reset Your Echo
If you have done all of the above and your device is still not responding, you may need a nuclear solution.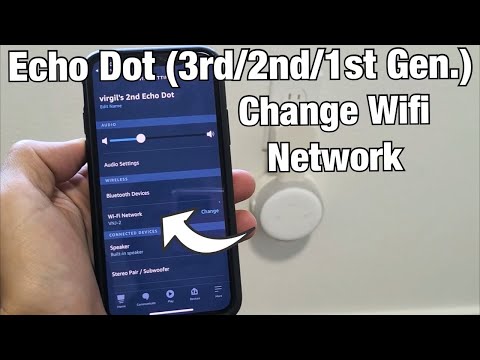 You can perform a factory reset on your device to return it to its default settings. Please note that this will remove all preferences and skills, so you will have to set it up again from scratch.
You can perform a factory reset on your device to return it to its default settings. Please note that this will remove all preferences and skills, so you will have to set it up again from scratch.
For the second generation Echo Dot, press and hold the microphone mute and volume down buttons in for approximately 20 seconds. You will see the light ring turn orange and then blue. After that, your Echo is ready to be tuned again.
The first generation Dot has a special reset button. Locate the small reset button on the base of your device and use a paperclip to press and hold it. The light ring will turn orange, then blue, and it will return to the factory default settings.
Alexa, you are amazing
Here is a complete guide to setting up and using your new Echo Dot. You are in a world of fun with this device. Whether you just want to use it for the weather and games, or build an entire smart home around it, you can't beat what Dot offers for the price.
To get more out of your Echo, check out the best Echo Dot accessories. And if you want to make your new smart speaker portable, be sure to grab one of these best Amazon Echo Dot 9 batteries.0003
Recording audio with Voice Recorder on iPhone
With the Voice Recorder application (in the Utilities folder), you can turn your iPhone into a portable recording device to record voice memos, lectures, ringtones, and other content. You can edit your recordings with editing tools such as trim, replace, and resume.
You can use the built-in microphone, a compatible headset, or an external microphone to record voice memos.
When Voice Recorder is enabled in iCloud Settings or iCloud System Preferences, your recordings appear and update automatically on your iPhones, iPads, and Macs that are signed in with the same Apple ID.
Master recording
-
Tap to start recording.
To adjust the recording volume, move the microphone closer to or further away from the sound source.

-
Touch the button to end the recording.
The name of the saved entry will be "New Entry" or your location name if Location Services is enabled in Settings > Privacy & Security. To change the name, touch the entry, then touch its name and enter a new name.
To edit a recording, see Editing a recording in Voice Recorder.
When the Recorder application is used for recording, an orange dot is displayed at the top of the screen to indicate that the microphone is on for privacy.
Using advanced recording functions
You can record in sections by pausing and resuming the recording process.
-
Tap to start recording.
To adjust the recording volume, move the microphone closer to or further away from the sound source.
To see additional information while recording, swipe up from the top of the sound wave.
-
Touch the button to stop recording; tap Resume to continue recording.

-
To listen to your recording, touch the button.
To select when to start playback, drag the sound wave image left or right on the playhead, and then tap .
-
Tap Done to save the entry.
The name of the saved entry will be "New Entry" or your location name if Location Services is enabled in Settings > Privacy & Security. To change the name, touch the entry, then touch its name and enter a new name.
To edit a recording, see Editing or deleting a recording in Voice Recorder.
Mute for start and end tones
While recording, use the volume down button on iPhone to set the volume to minimum.
Using another application while recording
While recording in the Voice Recorder application, you can go to the Home screen, open another application and use it if this application does not play audio on the device. If such an application starts playing audio, Voice Recorder will pause the recording.