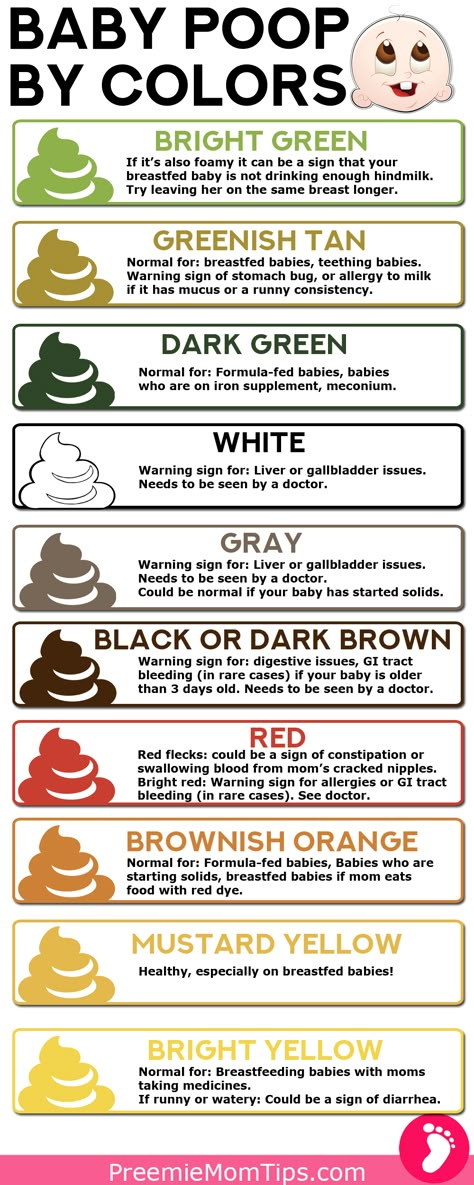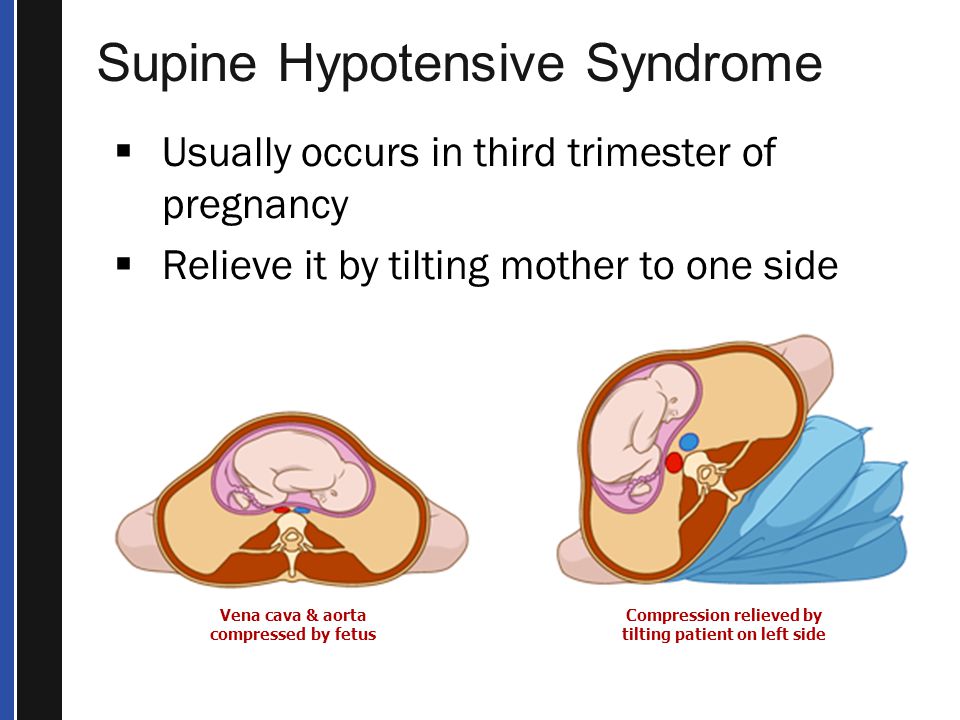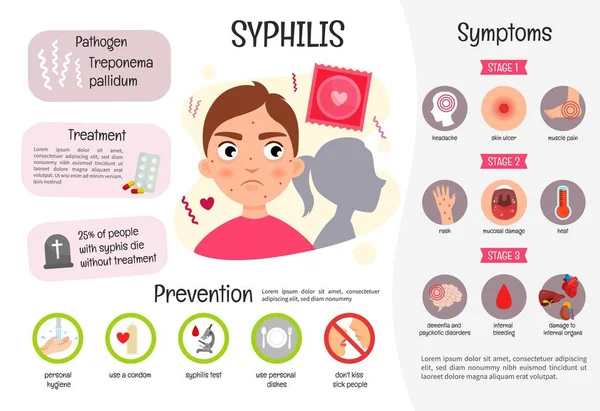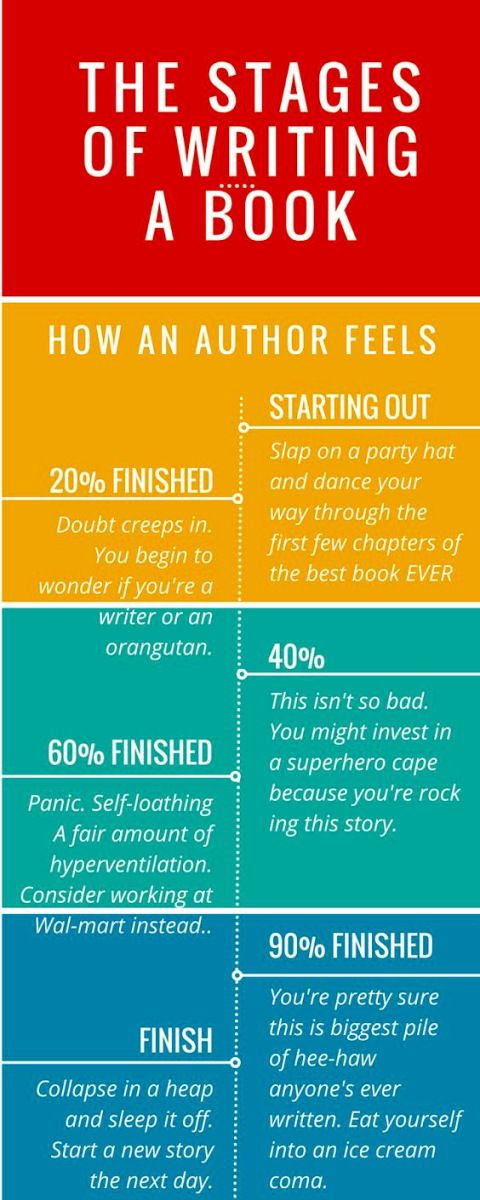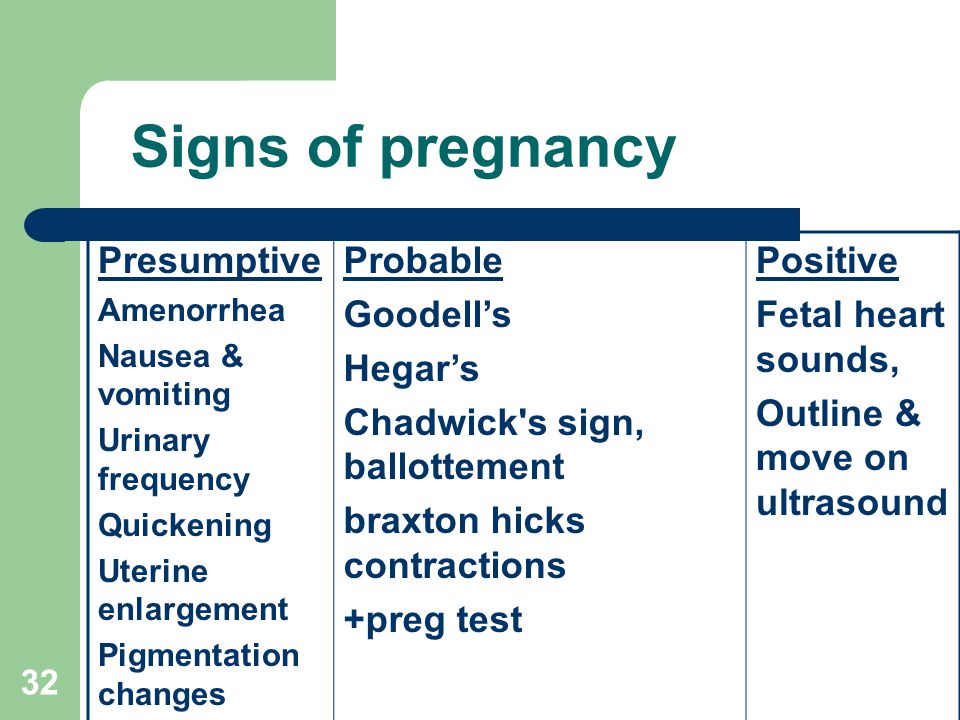How to set youtube for child
How to Create a YouTube Channel
iStock
Find out everything from how old you have to be to have a YouTube Channel to how to create a YouTube channel and why screen time limits are still important
Does your kid obsess over YouTube videos like they’re the only thing on a screen worth watching? It’s only a matter of time before she wants to have a YouTube channel herself. But what does that mean, exactly? More importantly, is it OK? The answer, says Common Sense Media, is mostly yes—as long as parents keep a watchful eye over their kids’ online endeavors and follow a few basic guidelines to help safeguard their kids’ privacy.
Videos From Tinybeans
Why the Obsession with YouTube?
Patricia Prudente via UnsplashIt may seem foreign to parents, but making a YouTube video isn’t all that much different from wanting to stage a talent show for friends and family; it’s just the audience that’s bigger.
“Even though you may have concerns about the risks of broadcasting on the web—and they are legitimate,” says this article from Common Sense Media, “your kid may see it as a way of expressing herself, learning digital video skills, sharing with friends and experimenting creatively. It’s important to balance your concerns with the benefits she can reap.”
“With your guidance and support, she can do it safely, and it might be a fun project that may be useful down the road. In fact, more and more kids are using their online channels—whether it’s a Tumblr blog, an Instagram photo collection or a Snapchat story—as digital portfolios to showcase their work to employers, colleges and potential collaborators.”
At What Age Can You Start a YouTube Channel?
Ketut Subiyanto via PexelsOfficially, YouTube forbids children under the age of 13 from creating their own accounts, and children between ages 13 and 17 are only allowed to open accounts with parental permission. Of course, these rules don’t say anything about parents opening an account for their child; this is allowed. Ryan, the eight-year-old star of Ryan’s World, is one of YouTube’s biggest stars, with over 24 million subscribers tuning in to watch him play and review toys, do science experiments and more. It’s no paltry gig—Ryan earned a reported $24 million in 2019, which includes revenue from not only his YouTube Channel but also his line of toys that can be found at big box stores everywhere.
Of course, these rules don’t say anything about parents opening an account for their child; this is allowed. Ryan, the eight-year-old star of Ryan’s World, is one of YouTube’s biggest stars, with over 24 million subscribers tuning in to watch him play and review toys, do science experiments and more. It’s no paltry gig—Ryan earned a reported $24 million in 2019, which includes revenue from not only his YouTube Channel but also his line of toys that can be found at big box stores everywhere.
“Ryan was watching a lot of toy review channels—some of his favorites are TheTubeFamily and Hulyan Maya—because they used to make a lot of videos about Thomas the Tank Engine, and Ryan was super into Thomas,” his mother said in an interview with TubeFilter. “One day, he asked me, ‘How come I’m not on YouTube when all the other kids are?’ So we just decided—yeah, we can do that. Then, we took him to the store to get his very first toy—I think it was a LEGO train set—and it all started from there.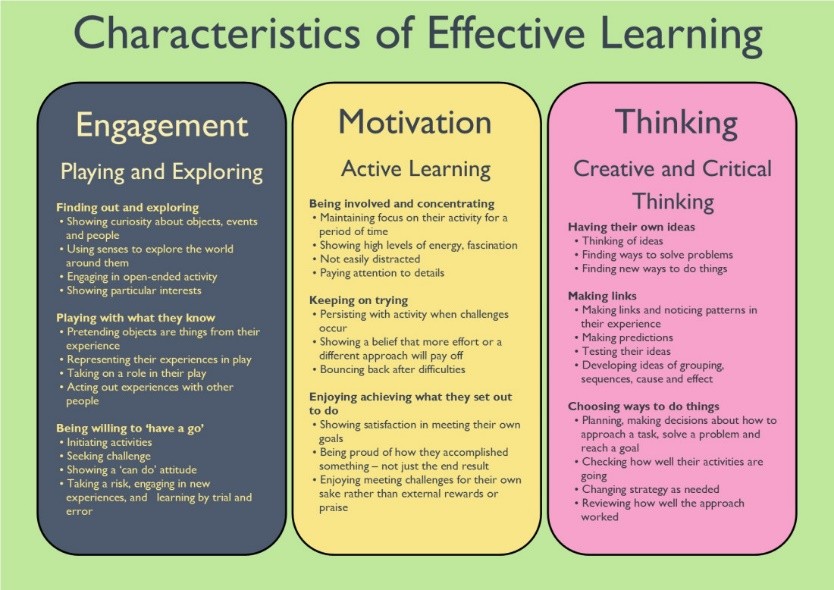 ”
”
How to Start a YouTube Channel for Kids
Advertisement
iStock1. Create a Gmail account for your child if they are under 13 years old. This will give them a YouTube account, but not a YouTube channel.
2. Create a YouTube Channel by clicking on “Select My Channel” on the sidebar on the left side of the YouTube homepage. This is where users can select the name to be associated with their YouTube channel. For kids, do not use their real/whole names since these names will be broadcast to anyone watching the videos.
3. Set the privacy settings so that everything is private or unlisted. Private means that only those you invite to view the channel will be able to watch the videos; unlisted means only those with the particular video links will be able to see them. Also, turn off comments so your kid won’t have to read any unkind or inappropriate remarks from other users. Note: These privacy settings mean that only friends and family can view your child’s page, which is great when it comes to keeping them safe; not so great if they’re trying to build a following.
For more details on setting up a YouTube channel, click here. For points to consider before doing it, click here.
Tips for Keeping Kids Safe Online
iStockEdit for Privacy Purposes
Since putting up videos on YouTube essentially allows anyone (depending on your channel’s privacy settings) to see and hear your child, parents must keep a close eye on what their kids are doing to make sure they aren’t accidentally revealing any personal information. We recommend that you don’t allow your children to show their faces in their videos. This means OK to narrating Minecraft games, sporting events and stop-motion animation shows, and yes to a stuffed animal or puppet performances where they do the voices.
Also, YouTube has new safety measures when it comes to kids. Parents will be able to create a supervised Google account, which will come with content settings and limited features. You can see all the details here.
Be Their #1 Viewer
Be sure to watch all of the videos your child posts. This can be tedious, but you have to make sure your kids aren’t accidentally revealing any personal information (where they go to school, where they live, etc.).
Put Limits on Recording Time
Like any other screen time activity, it’s best to limit your child’s recording sessions to 30-60 minutes.
Make Videos with Them
It can be a fun family activity if you help your kids make a video to publish online. They’ll love getting YouTube time, and you’ll love being able to add some grown-up finesse to the project. Here’s our step-by-step tutorial that’ll give you all the details, plus the best gadgets to buy.
Advertisement
Welcome to our Tinybeans family!
Be sure to check your email for new activities, recipes and parenting hacks – and to see if you’ve won!
FALL FOR TINYBEANS!
Enter to Win a $250 Gift Card!
Enter your email and zip code below for a chance to win a Mastercard Gift Card.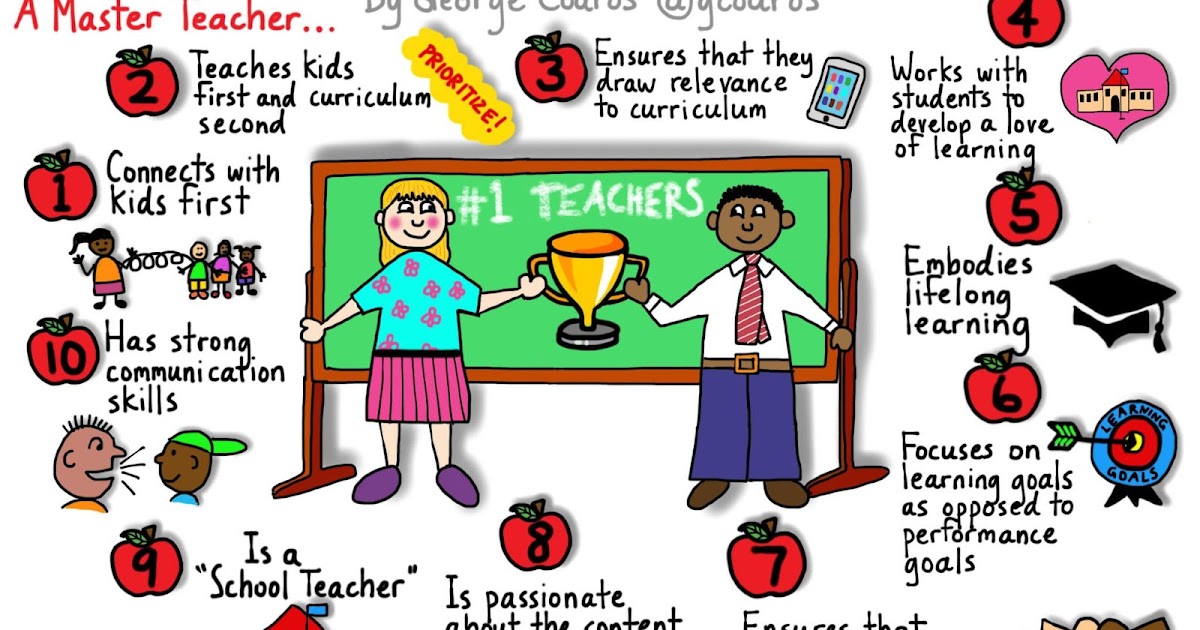 We’ll pick one winner per month through March 31, 2023 – 12 lucky winners in all!
We’ll pick one winner per month through March 31, 2023 – 12 lucky winners in all!
zip_code
campaign_name
I agree to the official rules and to receive email communications from Tinybeans. By providing my email address, I agree to the Privacy Policy and Terms of Service.
This website uses cookies to ensure you get the best experience possible. Accepting the use of cookies enables important site functionality including personalization and analytics.
Accept
Use parental controls on your child's iPhone, iPad, and iPod touch
With Content & Privacy Restrictions in Screen Time, you can block or limit specific apps and features on your child's device. You can also restrict the settings on your iPhone, iPad, or iPod touch for explicit content, purchases and downloads, and privacy.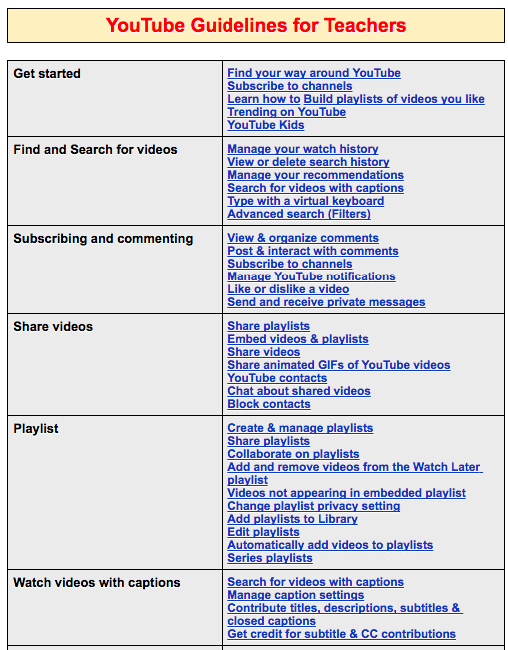
Set Content & Privacy Restrictions
Prevent iTunes & App Store purchases
Allow built-in apps and features
Prevent explicit content and content ratings
Prevent web content
Restrict Siri web search
Restrict Game Center
Allow changes to privacy settings
Allow changes to other settings and features
Set Content & Privacy Restrictions
- Go to Settings and tap Screen Time.
- Tap Turn on Screen Time, then tap it again. Choose "This is My [Device]" or "This is My Child's [Device]."
- If you're the parent or guardian of your device and want to prevent another family member from changing your settings, tap Use Screen Time Passcode to create a passcode, then re-enter the passcode to confirm. After you confirm your passcode you'll be asked to enter your Apple ID and password. This can be used to reset your Screen Time passcode if you forget it.
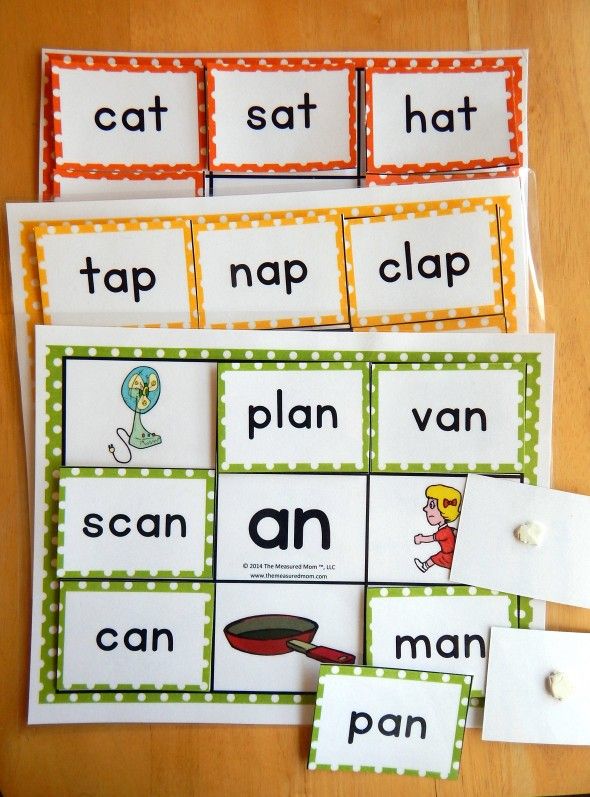
- If you're setting up Screen Time on your child's device, follow the prompts until you get to Screen Time Passcode and enter a passcode. Re-enter the passcode to confirm. After you confirm your passcode you'll be asked to enter your Apple ID and password. This can be used to reset your Screen Time passcode if you forget it.
- If you're the parent or guardian of your device and want to prevent another family member from changing your settings, tap Use Screen Time Passcode to create a passcode, then re-enter the passcode to confirm. After you confirm your passcode you'll be asked to enter your Apple ID and password. This can be used to reset your Screen Time passcode if you forget it.
- Tap Content & Privacy Restrictions. If asked, enter your passcode, then turn on Content & Privacy Restrictions.
Make sure to choose a passcode that's different from the passcode that you use to unlock your device. To change or turn off the passcode on your child's device, tap Settings > Screen Time > [your child's name]. Then tap Change Screen Time Passcode or Turn Off Screen Time Passcode, and authenticate the change with Face ID, Touch ID, or your device passcode.
With iOS 16, while you're setting up Screen Time for a child's device, you can set age-related restrictions for content in apps, books, TV shows, and movies.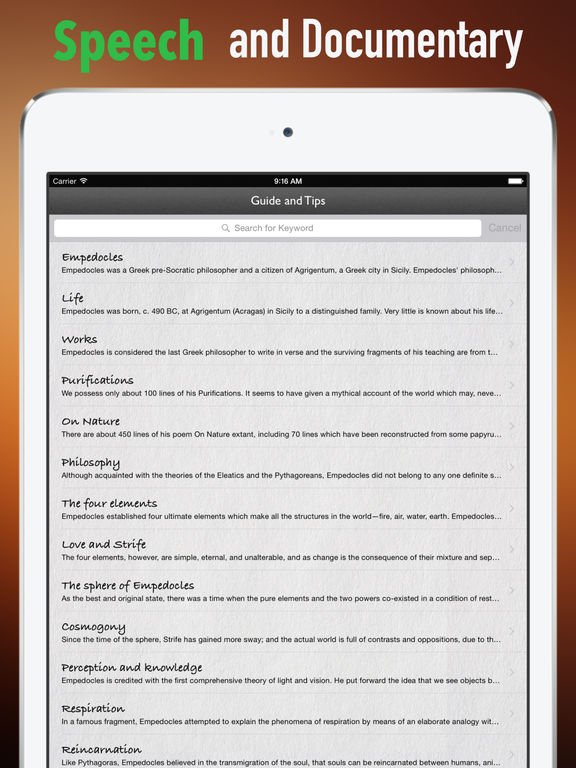 Just follow the onscreen instructions during setup.
Just follow the onscreen instructions during setup.
If you forgot your Screen Time passcode, update your device to the latest iOS or iPadOS then reset your passcode. If you can’t update your device, erase it and set it up as new to remove the passcode and choose a new one. Restoring your device from a backup won't remove your passcode.
Prevent iTunes & App Store purchases
You can also prevent your child from being able to install or delete apps, make in-app purchases, and more. To prevent iTunes & App Store purchases or downloads:
- Go to Settings and tap Screen Time.
- Tap Content & Privacy Restrictions. If asked, enter your passcode.
- Tap iTunes & App Store Purchases.
- Choose a setting and set to Don't Allow.
You can also change your password settings for additional purchases from the iTunes & App Store or Book Store. Follow steps 1-3, then choose Always Require or Don't Require.
Allow built-in apps and features
You can restrict the use of built-in apps or features.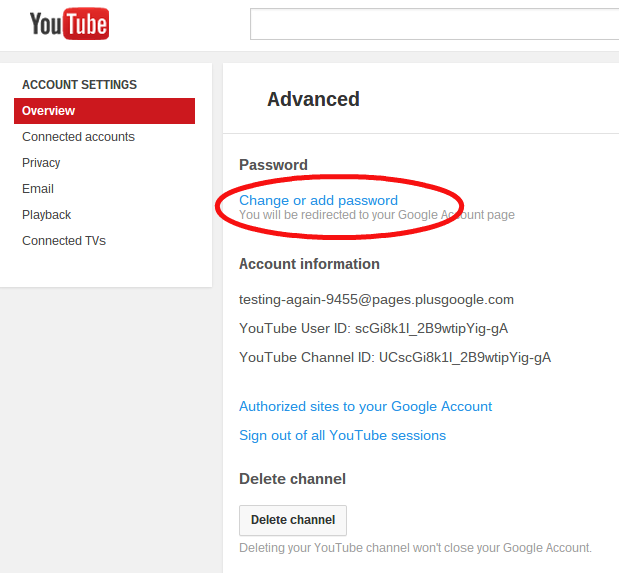 If you turn off an app or feature, the app or feature won't be deleted, it's just temporarily hidden from your Home Screen. For example, if you turn off Mail, the Mail app won't appear on your Home Screen until you turn it back on.
If you turn off an app or feature, the app or feature won't be deleted, it's just temporarily hidden from your Home Screen. For example, if you turn off Mail, the Mail app won't appear on your Home Screen until you turn it back on.
To change your Allowed Apps:
- Go to Settings and tap Screen Time.
- Tap Content & Privacy Restrictions.
- Enter your Screen Time passcode.
- Tap Allowed Apps.
- Select the apps that you want to allow.
Prevent explicit content and content ratings
You can also prevent the playback of music with explicit content and movies or TV shows with specific ratings. Apps also have ratings that can be configured using content restrictions.
To restrict explicit content and content ratings:
- Go to Settings and tap Screen Time.
- Tap Content & Privacy Restrictions, then tap Content Restrictions.
- Choose the settings that you want for each feature or setting under Allowed Store Content.
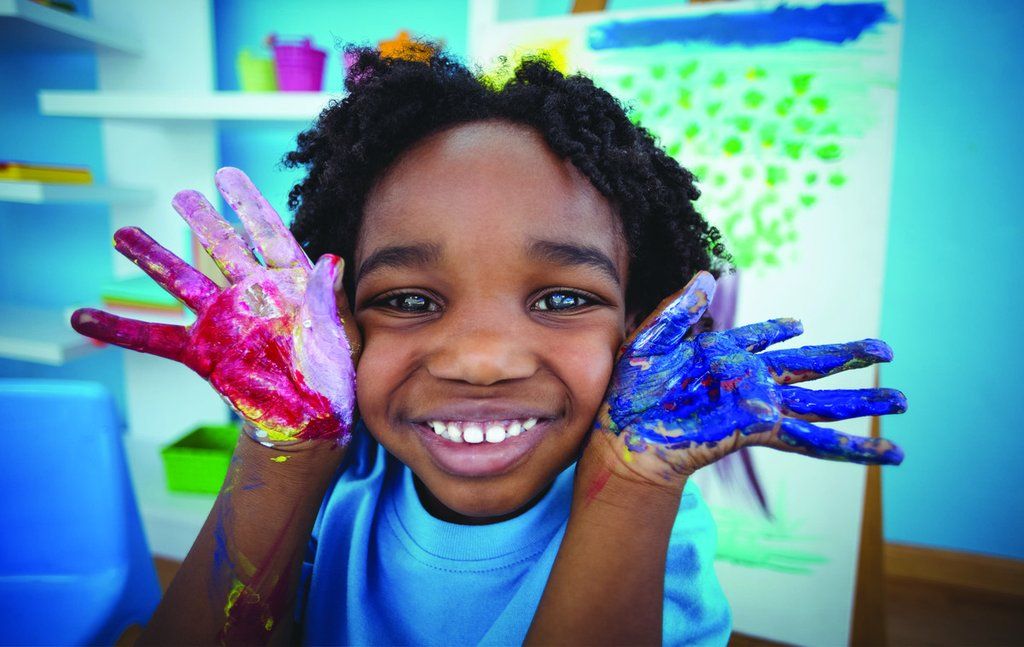
Here are the types of content that you can restrict:
- Music, Podcasts, News, Fitness: Prevent the playback of music, music videos, podcasts, news, and workouts containing explicit content
- Music Videos: Prevent finding and viewing music videos
- Music Profiles: Prevent sharing what you're listening to with friends and seeing what they're listening to
- Movies: Prevent movies with specific ratings
- TV Shows: Prevent TV shows with specific ratings
- Books: Prevent content with specific ratings
- Apps: Prevent apps with specific ratings
- App Clips: Prevent app clips with specific ratings
Prevent web content
iOS and iPadOS can automatically filter website content to limit access to adult content in Safari and other apps on your device. You can also add specific websites to an approved or blocked list, or you can limit access to only approved websites. Follow these steps:
- Go to Settings and tap Screen Time.
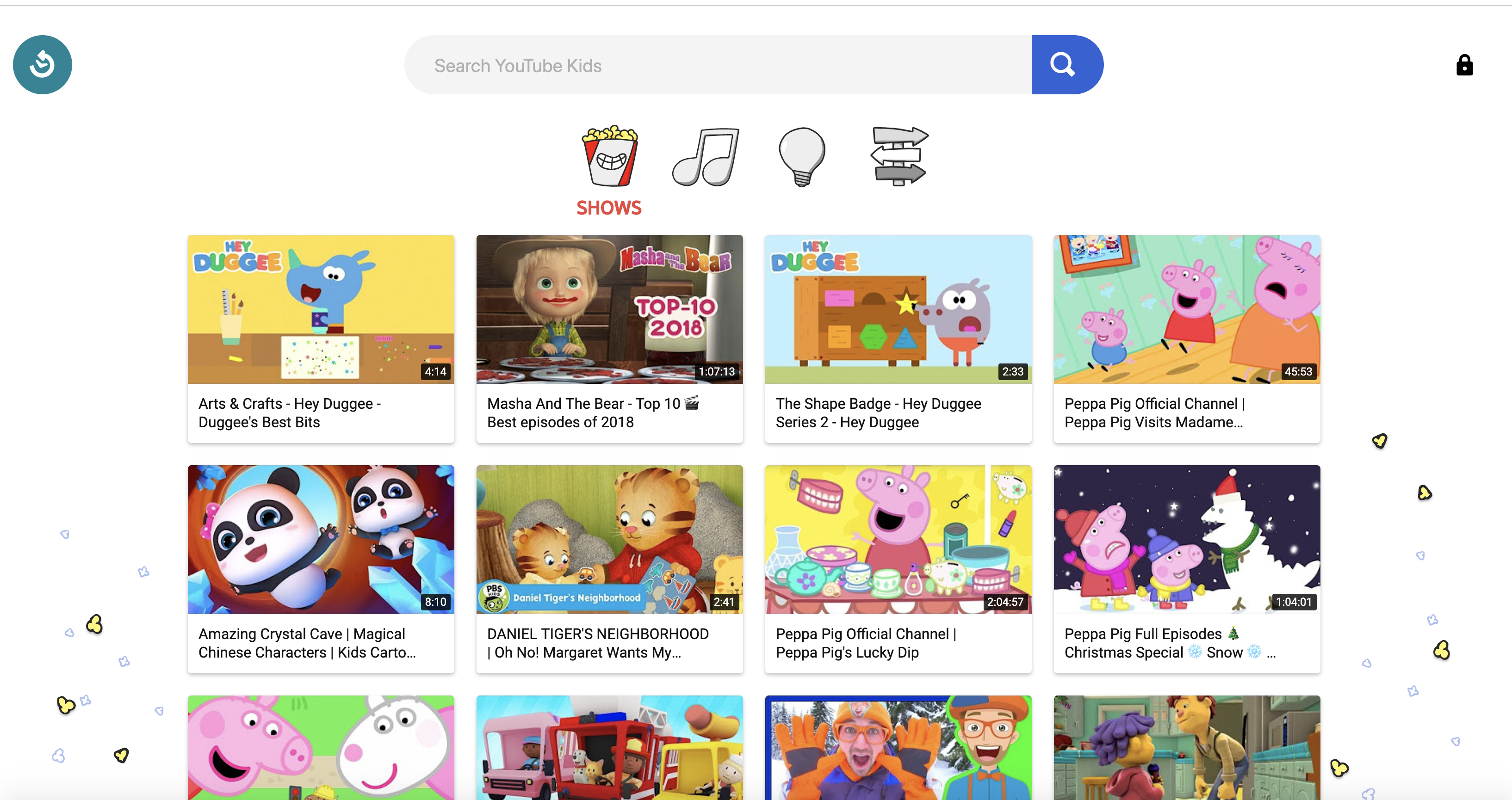
- Tap Content & Privacy Restrictions and enter your Screen Time passcode.
- Tap Content Restrictions, then tap Web Content.
- Choose Unrestricted Access, Limit Adult Websites, or Allowed Websites.
Depending on the access you allow, you might need to add information, like the website that you want to restrict.
Restrict Siri web search
To restrict Siri features:
- Go to Settings and tap Screen Time.
- Tap Content & Privacy Restrictions, then tap Content Restrictions.
- Scroll down to Siri, then choose your settings.
You can restrict these Siri features:
- Web Search Content: Prevent Siri from searching the web when you ask a question
- Explicit Language: Prevent Siri from displaying explicit language
Restrict Game Center
To restrict Game Center features:
- Go to Settings and tap Screen Time.
- Tap Content & Privacy Restrictions, then tap Content Restrictions.
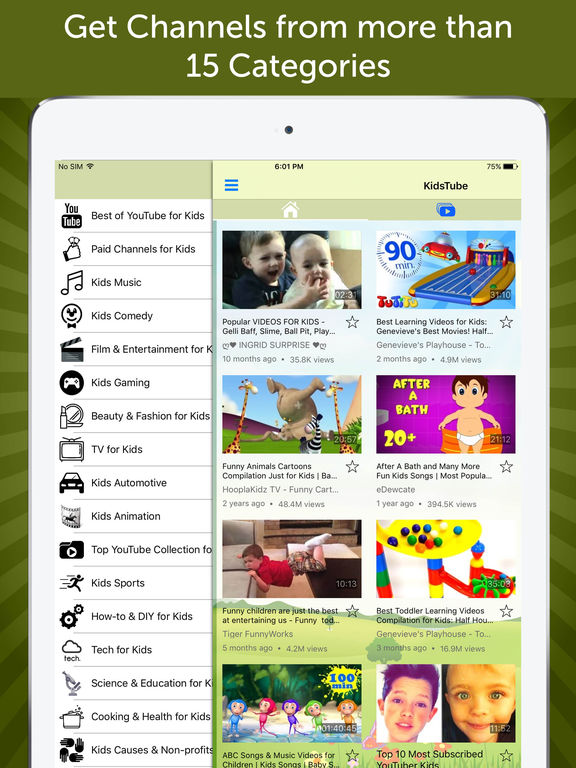
- Scroll down to Game Center, then choose your settings.
You can restrict these Game Center features:
- Multiplayer Games: Prevent the ability to play multiplayer games with everyone, allow with friends only, or allow with anyone
- Adding Friends: Prevent the ability to add friends to Game Center
- Connect with Friends: Prevent the ability to share a Game Center friend list with third-party games
- Screen Recording: Prevent the ability to capture the screen and sound
- Nearby Multiplayer: Prevent the ability to enable the nearby setting
- Private Messaging: Prevent the ability to voice chat or send or receive custom messages with game and friend invitations
- Profile Privacy Changes: Prevent the ability to change profile privacy settings
- Avatar & Nickname Changes: Prevent the ability to change Game Center avatars and nicknames
Allow changes to privacy settings
The privacy settings on your device give you control over which apps have access to information stored on your device or the hardware features. For example, you can allow a social-networking app to request access to use the camera, which allows you to take and upload pictures.
For example, you can allow a social-networking app to request access to use the camera, which allows you to take and upload pictures.
To allow changes to privacy settings:
- Go to Settings and tap Screen Time.
- Tap Content & Privacy Restrictions. If asked, enter your passcode.
- Tap Under Privacy, then choose the settings that you want to restrict.
Here are the things you can restrict:
- Location Services: Lock the settings to allow apps and websites to use location
- Contacts: Prevent apps from accessing your Contacts
- Calendars: Prevent apps from accessing your Calendar
- Reminders: Prevent apps from accessing your Reminders
- Photos: Prevent apps from requesting access to your photos
- Share My Location: Lock the settings for location sharing in Messages and Find My Friends
- Bluetooth sharing: Prevent devices and apps from sharing data through Bluetooth
- Microphone: Prevent apps from requesting access to your microphone
- Speech Recognition: Prevent apps from accessing Speech Recognition or Dictation
- Apple Advertising: Prevent changes to advertising settings
- Allow Apps to Request to Track: Prevent tracking activity by apps that you've denied access to
- Media & Apple Music: Prevent apps from accessing your photos, videos, or music library
Allow changes to other settings and features
You can allow changes to other settings and features, the same way you can allow changes to privacy settings.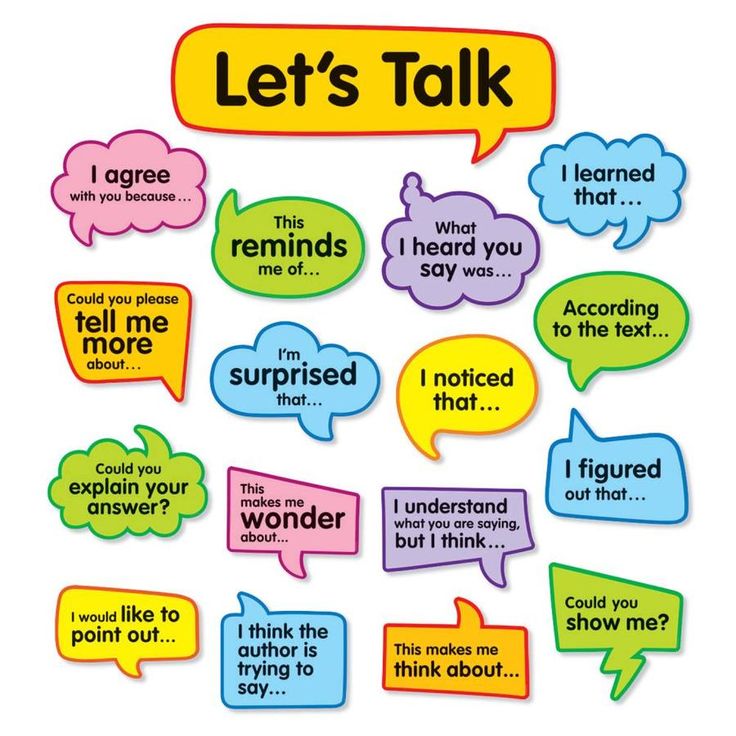
- Go to Settings and tap Screen Time.
- Tap Content & Privacy Restrictions. If asked, enter your passcode.
- Under Allow Changes, select the features or settings that you want to allow changes to and choose Allow or Don't Allow.
Here are some features and settings that you can allow changes for:
- Passcode Changes: Prevent changes to your passcode
- Account Changes: Prevent account changes in Accounts & Passwords
- Cellular Data Changes: Prevent changes to cellular data settings
- Reduce Loud Sounds: Prevent changes to volume settings for safe listening
- Driving Focus: Prevent changes to the Driving Focus
- TV Provider: Prevent changes to TV provider settings
- Background App Activities: Prevent changes to whether or not apps run in the background
Information about products not manufactured by Apple, or independent websites not controlled or tested by Apple, is provided without recommendation or endorsement. Apple assumes no responsibility with regard to the selection, performance, or use of third-party websites or products. Apple makes no representations regarding third-party website accuracy or reliability. Contact the vendor for additional information.
Apple assumes no responsibility with regard to the selection, performance, or use of third-party websites or products. Apple makes no representations regarding third-party website accuracy or reliability. Contact the vendor for additional information.
Published Date:
Parental control Youtube, how to set up protection for YouTube from children
- This is a video hosting where children can find interesting and educational videos, cartoons, useful materials for school and much more. However, YouTube is full of 18+ content that is not meant to be viewed by minors. Children do not pay attention to warnings, and that is why a way is needed to set parental controls on YouTube. nine0017
I have been using your program for a long time, at first it was true in a trial version, then I bought the program, and I did not regret it! so thank you for this information product!
Roman (read all)
Fortunately, Google has already taken care of this, and when you search for "how to put parental controls on YouTube" in the search engine, a page with instructions immediately pops up.
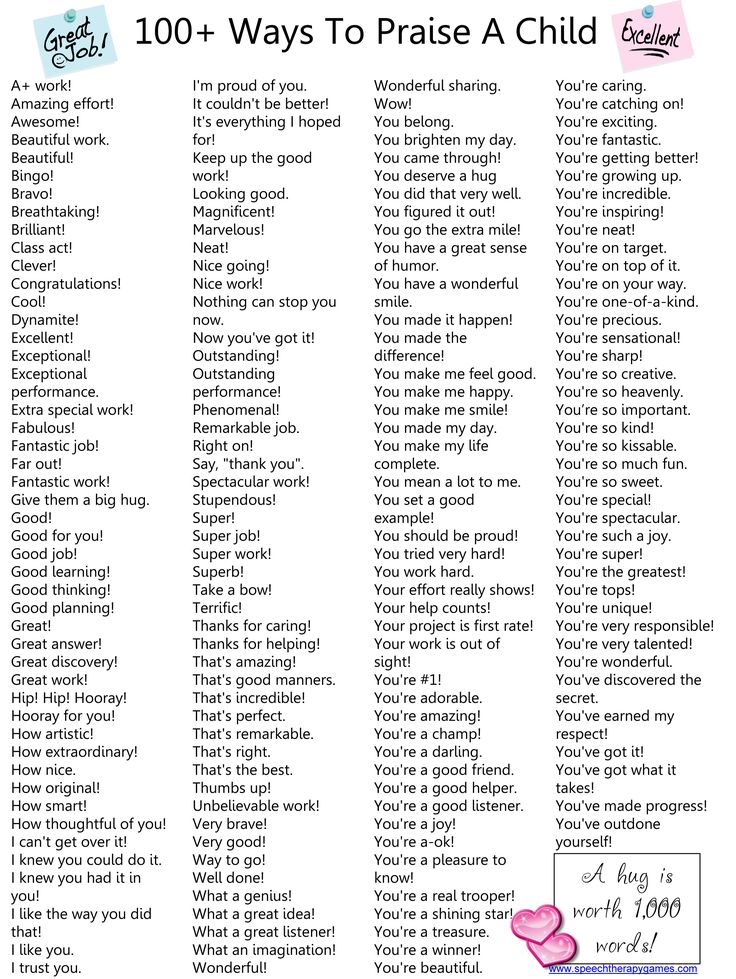 To do this, go to your account settings, find the "safe mode" section and check the box there. With the help of additional options, you can protect Youtube parental control - so it will be impossible to reconfigure the mode from safe. This is done for especially smart children who have already learned how to overcome YouTube's parental control. To change the settings, the child will now need to enter a password that only you know. The most important thing is that such parental control on YouTube works in the browser, even if you are logged out of your profile. nine0017
To do this, go to your account settings, find the "safe mode" section and check the box there. With the help of additional options, you can protect Youtube parental control - so it will be impossible to reconfigure the mode from safe. This is done for especially smart children who have already learned how to overcome YouTube's parental control. To change the settings, the child will now need to enter a password that only you know. The most important thing is that such parental control on YouTube works in the browser, even if you are logged out of your profile. nine0017 Also, although undesirable, you can block YouTube permanently. To do this, it is enough to register the localhost (127.0.0.1) and its address in the hosts file, which is located in the Windows system folder, or use the YouTube parental control add-ons on your computer in browsers such as Chrome and Firefox.
However, all tips on how to set up parental controls on YouTube are not a guarantee of security.
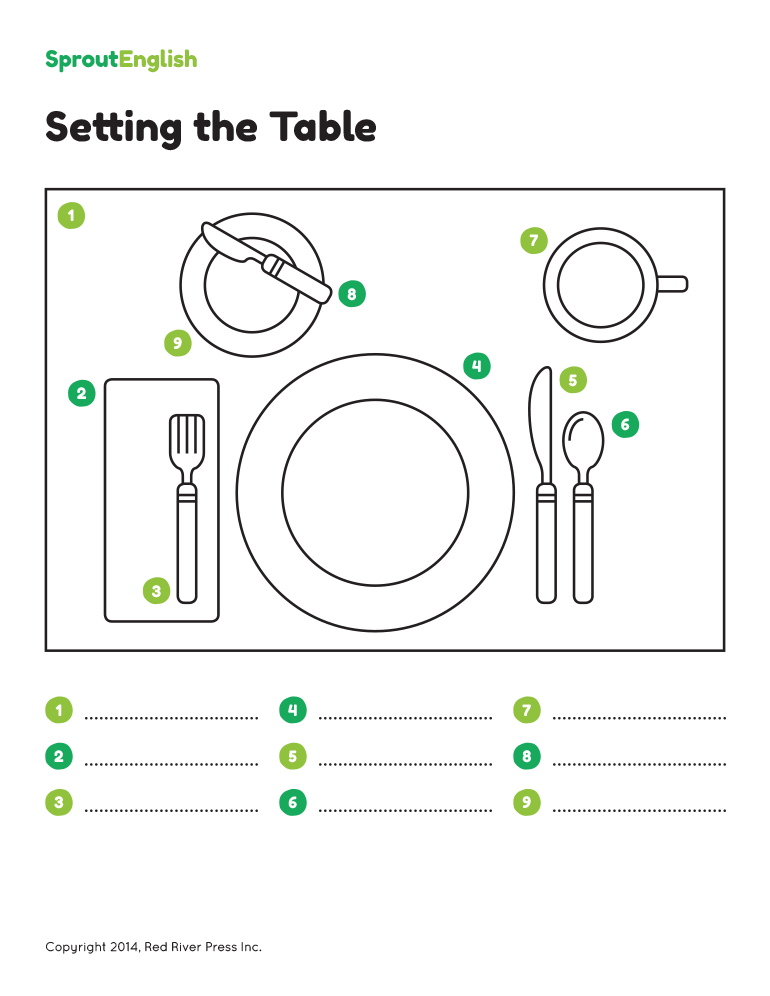 Children, seeing the forbidden fruit, will look for a way to overcome the protection. Often they will find it right on Youtube itself, so the effectiveness of such methods tends to zero. nine0017
Children, seeing the forbidden fruit, will look for a way to overcome the protection. Often they will find it right on Youtube itself, so the effectiveness of such methods tends to zero. nine0017 The best alternative to enable parental controls on YouTube is Mipko Personal Monitor. This is an inconspicuous spy program with which you can:
-
Intercept messages in instant messengers and social networks;
-
Take screenshots from the desktop and take pictures with the webcam of a computer or laptop;
-
Fully record the history of visited sites.
Mipko Personal Monitor helps you track your child's activity to see if they have watched videos that weren't meant for them. In this case, you can conduct an educational conversation and tell why such videos should not be watched by children. This is much more effective than prohibitions, since you treat the child as an equal, and do not press with authority and prohibitions, so he will listen to your advice.
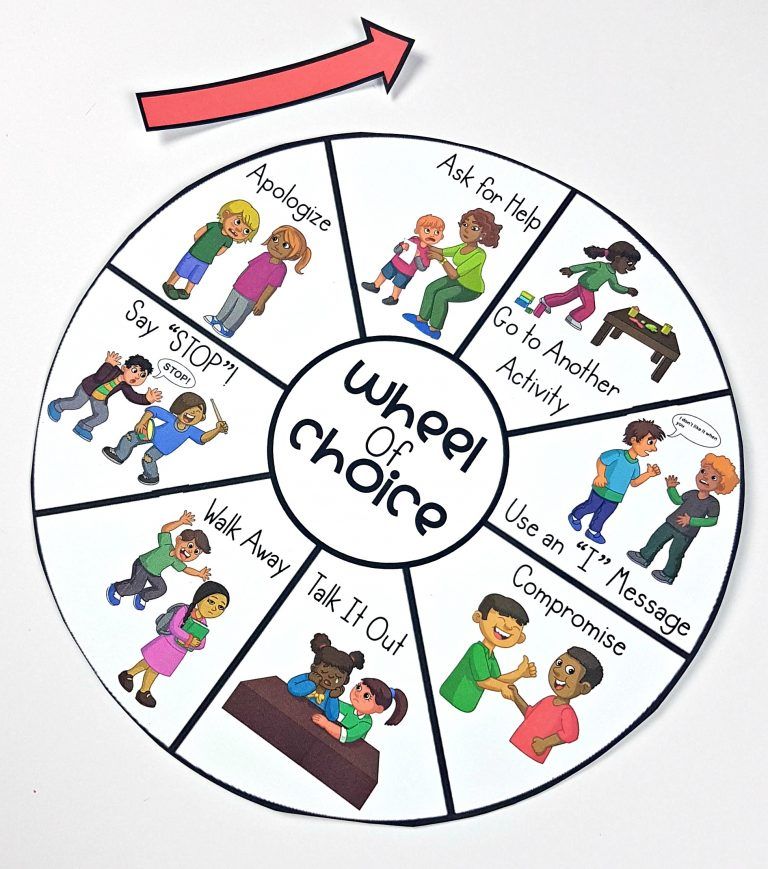 In addition, the program is completely invisible, and will not let your child suspect that his activity is being monitored. nine0017
In addition, the program is completely invisible, and will not let your child suspect that his activity is being monitored. nine0017 Mipko Personal Monitor will help you raise your child and protect him from the dangers of the network.
Steam Parental Control
Opera Browser Parental Control
Google Chrome Parental Control
Yandex Browser Parental Control
Computer Parental Control
ATTENTION: Personal Monitor, Employee Monitor and Terminal Monitor (hereinafter referred to as MIPKO programs) is the responsibility of the user of the program. If in doubt, before using MIPCO programs, seek the advice of a lawyer working in your country. By downloading and installing MIPKO programs, you confirm that they will be used in a manner that does not violate the laws of your country. Installing MIPKO programs on another person's computer without their knowledge, logging the activity of other people's computers and intercepting their messages may violate the laws of your country.
 Mipko LLC is not responsible for the inappropriate use of MIPKO programs or damage caused by them. It is the responsibility of the end user of MIPCO programs to comply with the laws of your country. By purchasing and downloading MIPKO programs, you agree to the foregoing. More. nine0017
Mipko LLC is not responsible for the inappropriate use of MIPKO programs or damage caused by them. It is the responsibility of the end user of MIPCO programs to comply with the laws of your country. By purchasing and downloading MIPKO programs, you agree to the foregoing. More. nine0017 Set up YouTube for kids
Set up YouTube for kidsShare
January 17, 2019
When accessing YouTube, the user may see videos that are not intended for children. The Trending section, which contains the most viewed videos at the moment, contains political videos, tech reviews, beauty blogs, and dubious life hacks. nine0017
If you're worried that your child might encounter dangerous content or waste time watching useless videos, here are a few tips.
For children aged 0-13:
- You can install the free YouTube kids app on your smartphone and create a profile for each child.
 The application contains interesting content for different ages (entertaining films and programs, educational materials, as well as videos from YouTube authors from around the world), and there are no ads that are not suitable for viewing by children. Parents can block unwanted videos and even channels, as well as choose which channels, videos and content collections will be available to the child in the application (for example, collections of useful cartoons from ROCIT). nine0004
The application contains interesting content for different ages (entertaining films and programs, educational materials, as well as videos from YouTube authors from around the world), and there are no ads that are not suitable for viewing by children. Parents can block unwanted videos and even channels, as well as choose which channels, videos and content collections will be available to the child in the application (for example, collections of useful cartoons from ROCIT). nine0004 - If your child is under 13 years old, but he already uses his own smartphone, you can create a Google account for him through Family link - a service that allows you to create and manage a child's account. Your son or daughter will be able to use this account to sign in to the YouTube Kids app. The child will not be able to use any other YouTube apps, websites or services until they are 13 years old and decide to manage their own account. nine0004
- Monitor the amount of time your child spends on YouTube.
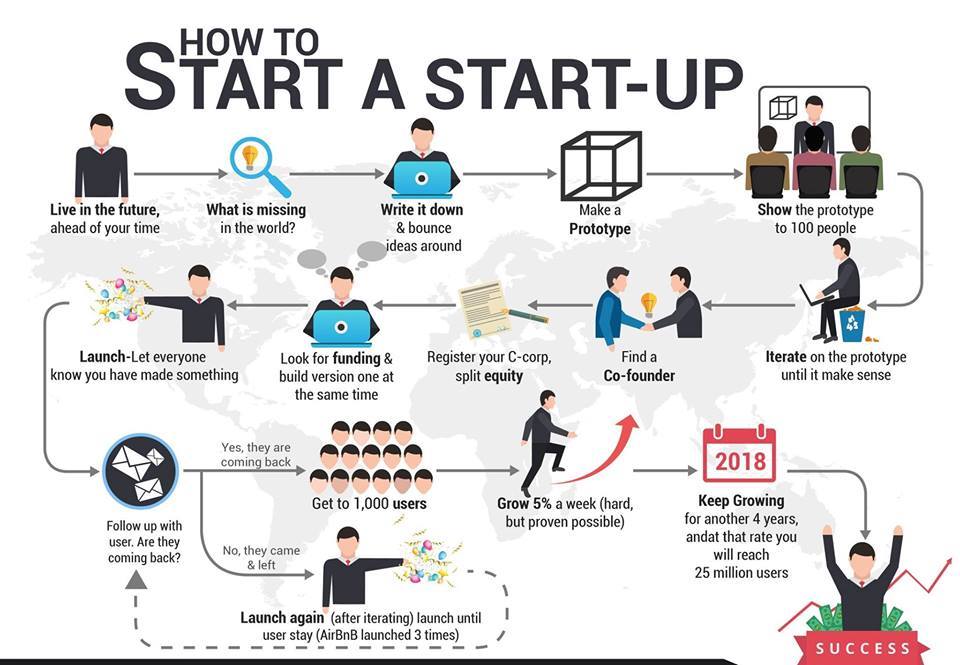 Today 2-3 hours a day are the norm, but the more time a child spends inside the service, the more he will “hook” on the information needle. Relationships with friends, health and school performance may suffer from this. Also, the Family link application will help you limit the time you use your smartphone, track how much time it spends on different applications, find out the location of the Android device. nine0004
Today 2-3 hours a day are the norm, but the more time a child spends inside the service, the more he will “hook” on the information needle. Relationships with friends, health and school performance may suffer from this. Also, the Family link application will help you limit the time you use your smartphone, track how much time it spends on different applications, find out the location of the Android device. nine0004
For ages 13 and over:
- When your child turns 13, they will have the choice of whether to continue using their Google Account under your control or start managing it themselves . If the child chooses the second option, they will be able to watch all content on YouTube, upload videos, leave comments, etc. The ability to sign in to the YouTube Kids app with a Google account will no longer be available, and previously blocked videos and channels will become available. nine0004
- We understand that today's children grow up quickly.
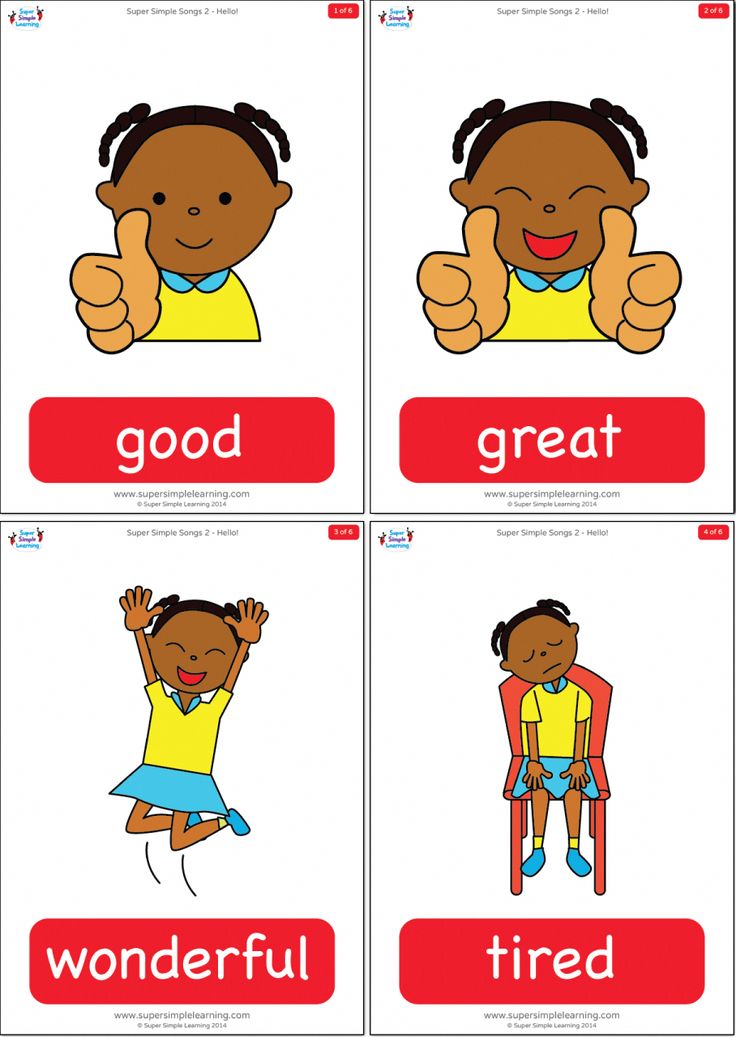 Therefore, if your child is under the age of 13, but you consider him capable of managing the account on his own, you can remove control of the Family link and give the child access to the YouTube app and its content by setting “Safe Mode” .
Therefore, if your child is under the age of 13, but you consider him capable of managing the account on his own, you can remove control of the Family link and give the child access to the YouTube app and its content by setting “Safe Mode” . - "Safe mode" function. Safe mode prevents YouTube from displaying videos that may be inappropriate for your child. To identify such content, the system analyzes video metadata, takes into account information about age restrictions, reports of violations, etc. Also, comments on videos are not displayed in safe mode. nine0004
General advice:
- Create a separate Google account for your child. Do not watch videos from his account, otherwise the “Recommendations” section will contain videos similar to those you have already watched.
- Subscribe to channels that will be of interest to your child. Find really interesting and educational channels to make sure your child is having a good time on YouTube.
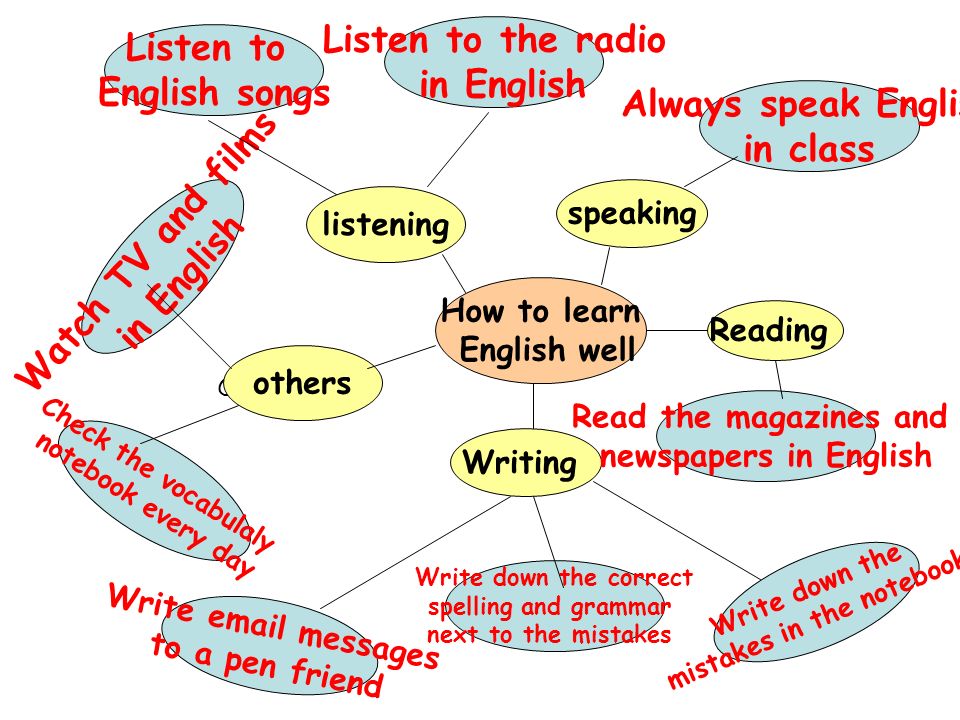
- If you don't want your child to see ads on YouTube at all, subscribe to the paid service YouTube Premium . In addition to turning off ads, a subscription will allow you to save videos and playlists on your device and play them offline, listen to music even while working with other applications or when the device screen is off, and watch movies and series from the YouTube Originals collection.
With mindful media consumption, YouTube becomes one of the best places for a child to learn new things. The main thing is not to get carried away.
We remind you that in 2018 ROCIT released a series of videos about Internet security, including a series of animated educational videos “Raccoon vs. Mole” for young Internet users and their parents. The cartoons are dedicated to current online threats, including viruses, fraudulent websites, cyberbullying and methods of protection against them. You can watch cartoons on the ROCIT channel, or in the YouTube application for children.
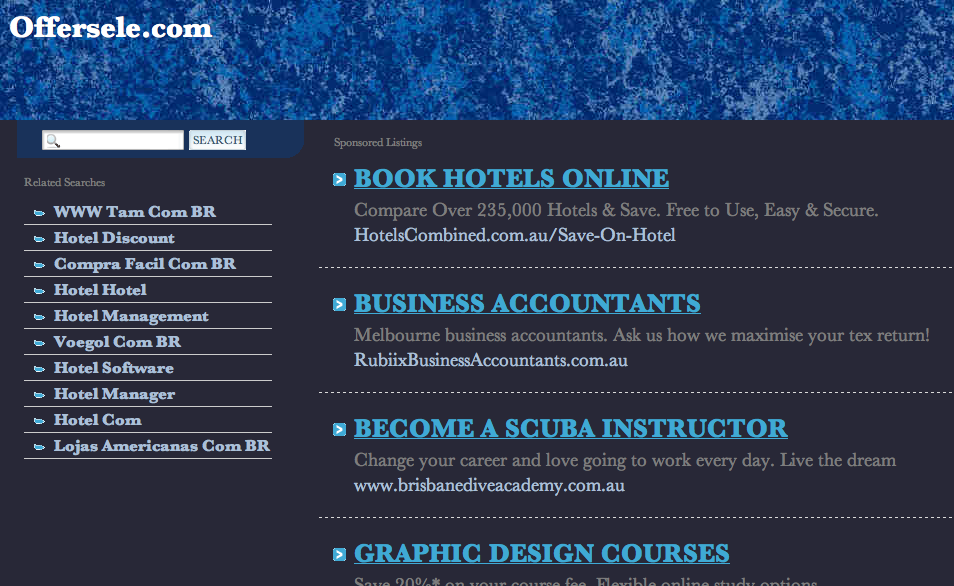
-