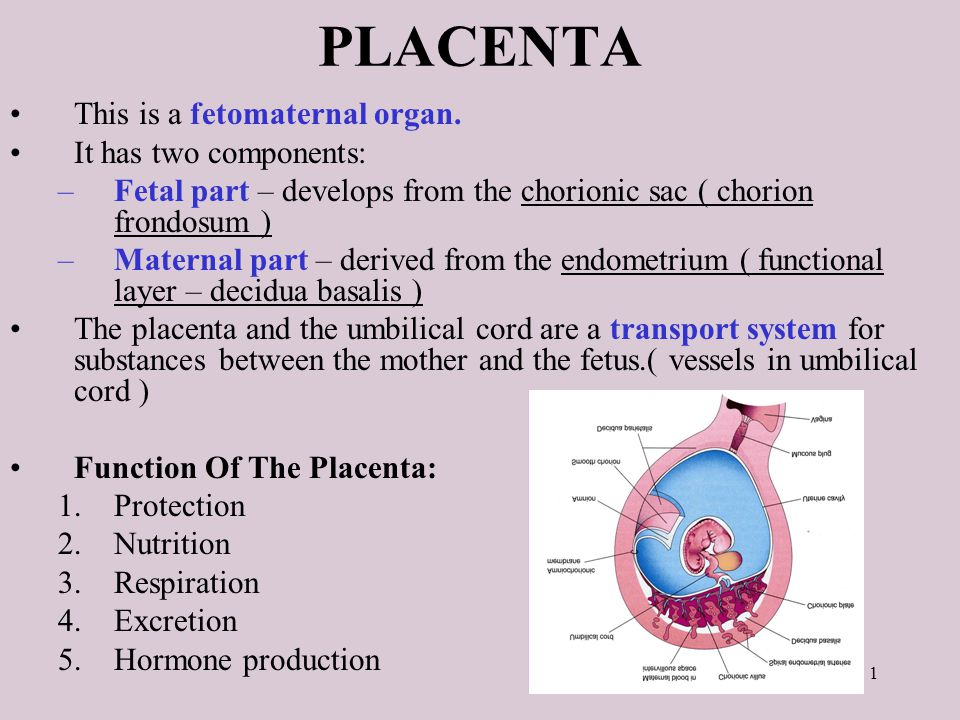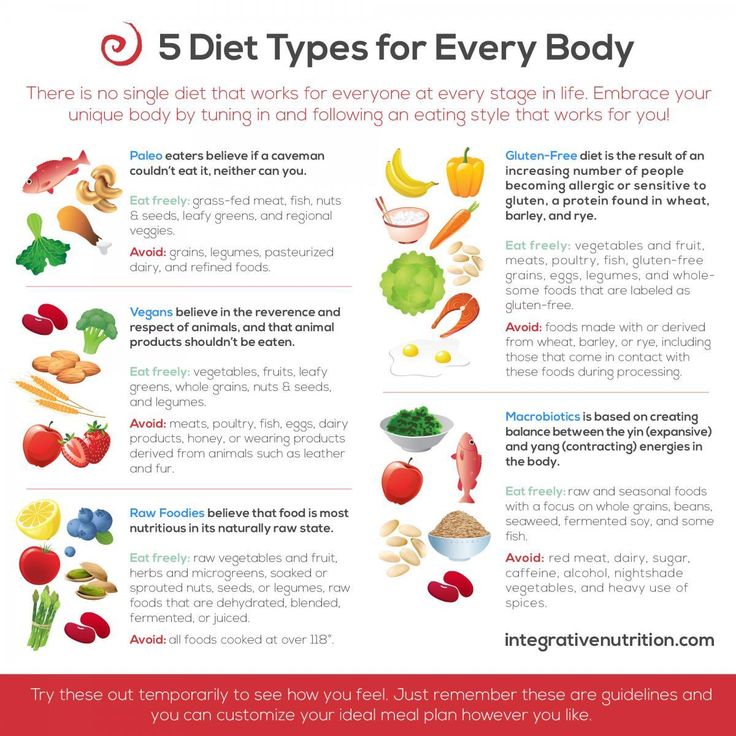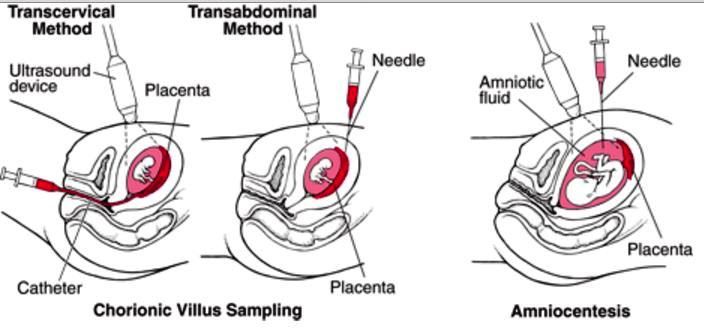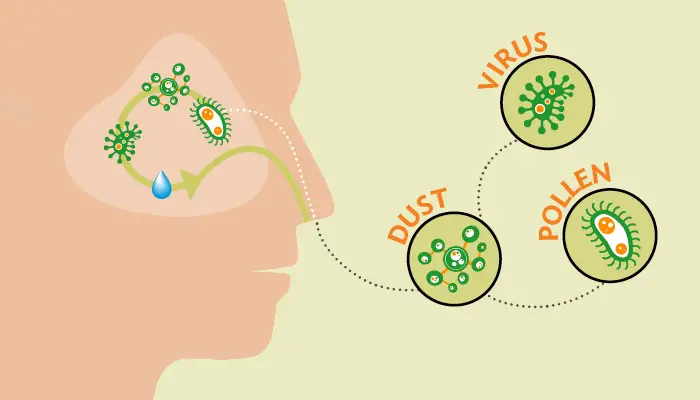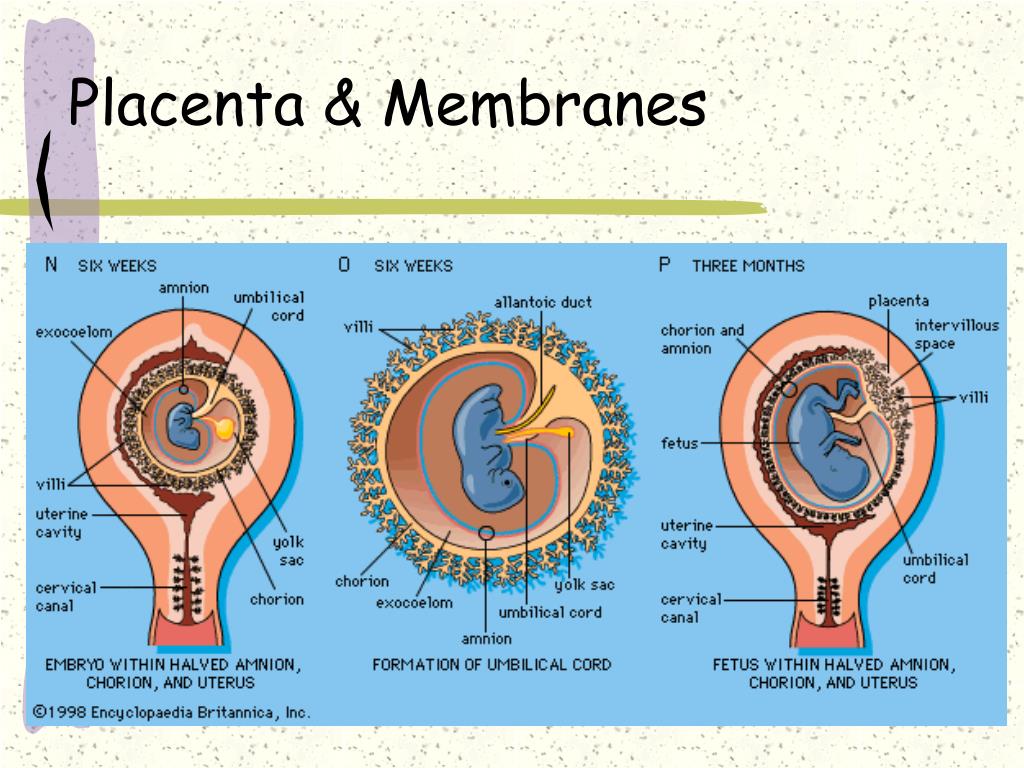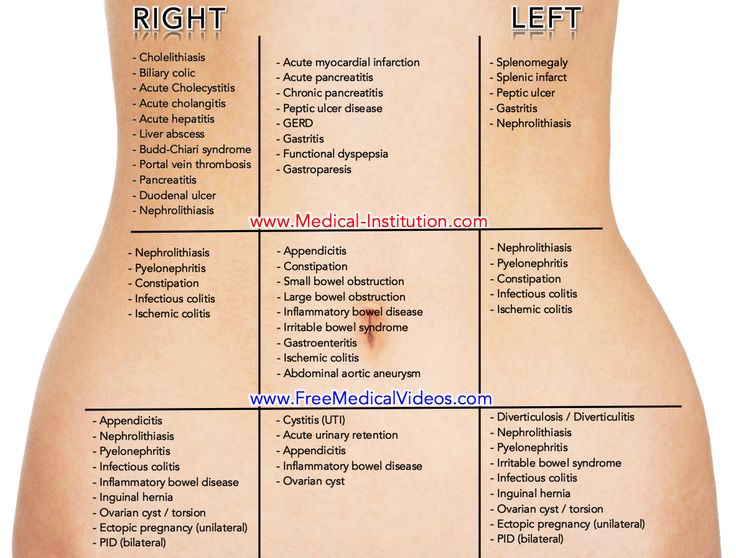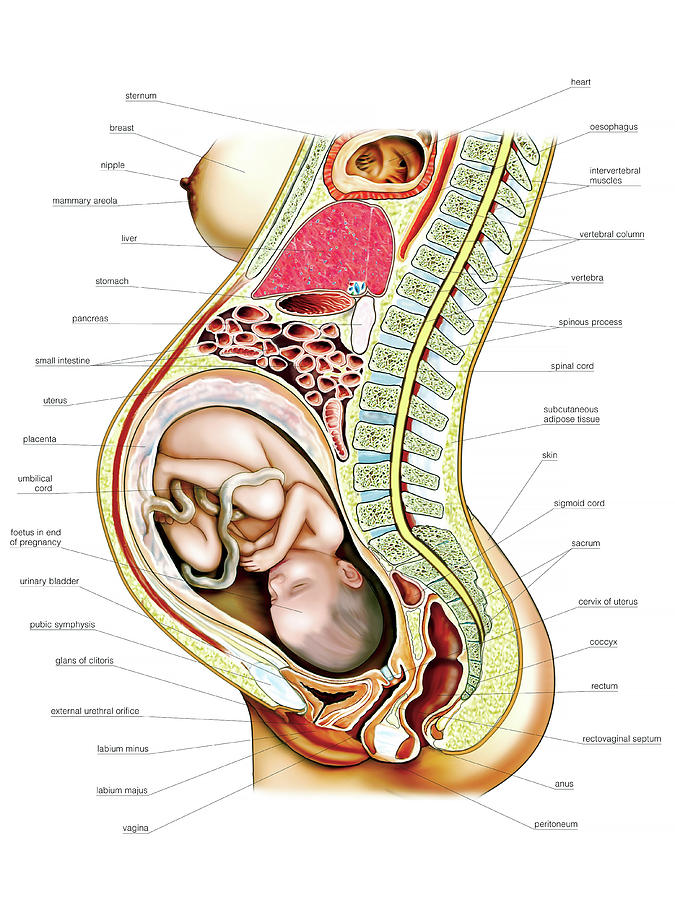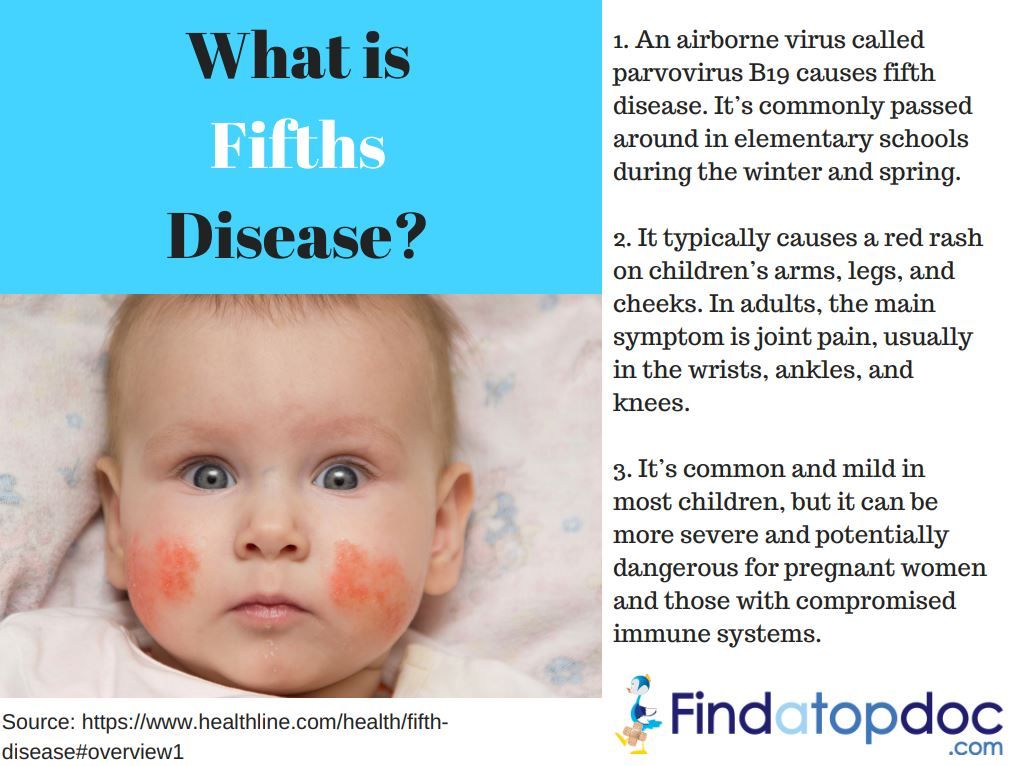How to set up fitbit for child
How to Set Up a Fitbit Family Account
By: Paul McFedries and
Updated: 10-26-2019
From The Book: Fitbit For Dummies
Fitbit For Dummies
Explore Book Buy On Amazon
If you want to get your kids doing the Fitbit thing, you probably want to get them a Fitbit Ace, which is a tracker designed for kids. However, to set up the Ace, you first need to create a family account, which is a special subset of your Fitbit friends that has only family members.How to create a family account
Run through the following steps to get a family account set up in the Fitbit app:- Select Dashboard→Account to open the Account screen.
- Select Create Family Account. The app displays an overview of the family account.
- Select Create Family.
The app creates a new family for you and sets you up as the main guardian.
How to add a family guardian
Before you can invite a friend to be a guardian, that person must make their birthday info available so that Fitbit can make sure the person is at least 18 years old. So, your first chore is to ask all the people who you want to invite to be guardians to make their birthday available to their Fitbit friends. Here are the steps each person needs to follow:- In the Fitbit app, select Dashboard→Account.
- Select Privacy.
- Select Birthday.
- Select the Friends radio button. Fitbit now makes the person’s birthday info visible to friends only.

With that out of the way, to invite one of your Fitbit friends to be a family guardian (which also adds that person to your family account), follow these steps in the Fitbit app:
- Select Dashboard→Account.
You need to use the Fitbit app here because there’s no way to invite a friend to be a guardian online by using Fitbit.com.
- Select My Family. The app displays the My Family screen.
- Select Add Guardians. In the Android app, first tap the Add icon (+) and then tap Add Guardians.
- Select the Invite icon beside the person you want to invite to be a guardian. The app sends the invitation to the friend.
How to invite others to the family account
Want to invite an adult family member to join your family account, but you don’t want the person to be a guardian? Follow these steps to invite that person:- Select Dashboard→Account.

You need to use the Fitbit app because there’s no way to invite people to join your family account online by using Fitbit.com.
- Select My Family. The app displays the My Family screen.
- Select Invite Members. In the Android app, first tap the Add icon (+) and then tap Invite Members.
- Select the Invite icon beside the person you want to invite to join your family account. The app sends the invitation to the friend.
How to handle a family invitation
When a family invitation request comes in through Fitbit, one of the following occurs:- Android or Windows 10: You see a notification onscreen. Select View to open the invitation.
- iOS: You see a badge on the Fitbit app’s Notifications icon. Tap Notifications, tap Messages if it isn’t already displayed, and then tap the invitation.

How to create a child account
Creating a child account means both setting up an account on Fitbit and pairing an Ace tracker with the Android, iOS, or Windows 10 device the child will use to run a scaled-down version of the Fitbit app. Here’s how it works:- On the device your child will use to run the Fitbit app, install the Fitbit app, and then use the app to log in to your Fitbit account.
- Select Dashboard→Account.
You need to use the Fitbit app because you can’t create a child account online by using Fitbit.com.
- Select My Family. The app displays the My Family screen.
- Select Create Child Account. In the Android app, first tap the Add icon (+) and then tap Create Child Account. The app prompts you for your Fitbit account password.
- Enter your Fitbit password, and then select Confirm. The Fitbit app displays some privacy info.
- Select Next, and then select I Agree.
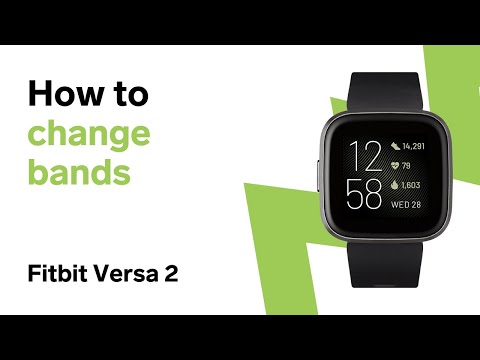 The Add Child screen appears. The iOS version is shown in the following figure.
The Add Child screen appears. The iOS version is shown in the following figure.The iOS version of the Add Child screen.
- Fill in the child’s info, and the select Next.
If you have an eyebrow raised because Fitbit want to know your child’s gender, birthday, and height, know that this information is visible only to you, to any other guardian in your family account, and to the child.
Fitbit prompts you to pair the device with your child’s Ace. Make sure the Ace is nearby (within about 33 feet) before proceeding. - Select Pair with This Device. When Fitbit asks you to confirm, select Yes. The Fitbit app switches to Kid View, which is the scaled-down app interface that your child will use.
- Select Set Up a Kid-Compatible Tracker, and then select Ace.
- Select Set Up Ace for Name, where Name is your child’s name. Fitbit displays its terms and policies legal stuff.
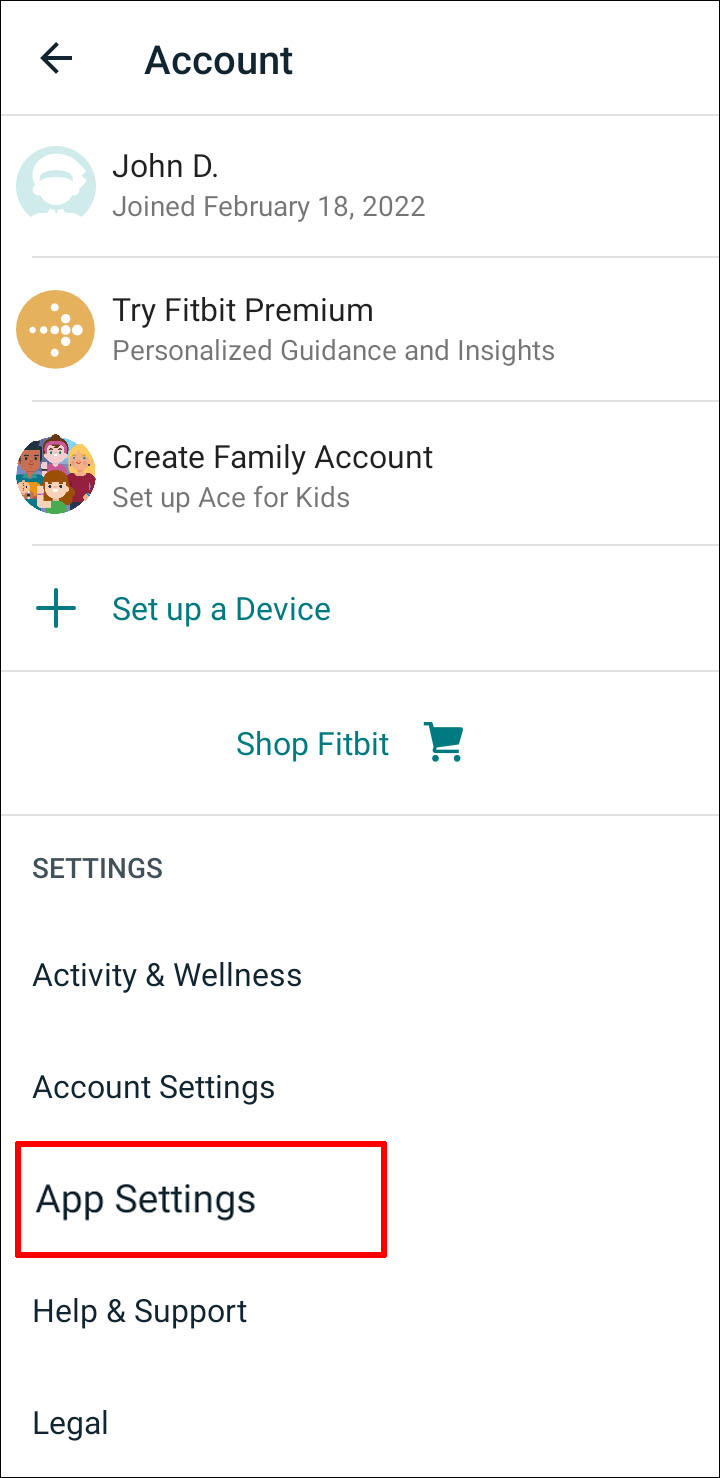
- Read (wink, wink) the terms and policies, and then select I Agree. Fitbit displays several introductory screens for the Ace tracker.
- Select Next on each screen until the Fitbit app locates the Ace tracker. Fitbit displays a four-digit number on the Ace display.
- In the Fitbit app, enter the four-digit number to pair the device to the Ace. If you see a screen telling you that an update is available for the tracker, select Update Ace.
- Follow the onscreen introduction to the Ace tracker by selecting Next on each screen that appears. When the introduction is complete, the app displays the Dashboard in Kid View.
On your child’s device, if you want full access to all Fitbit app features and settings, you need to switch to Parent View. Select Dashboard→Account→Switch to Parent View. When the app asks you to confirm, select Switch to Parent View, enter your Fitbit password, and then select Confirm. To return to Kid View, select Dashboard→Account→My Family, select the child’s account in the Children section, and then select Switch to Kid View.
To return to Kid View, select Dashboard→Account→My Family, select the child’s account in the Children section, and then select Switch to Kid View.
If you need to delete a child account, select Dashboard→Account→My Family to display your family members. In the Android app, tap and hold down on the child’s name, and then tap Remove; in the iOS app, swipe left on the child’s name, and then tap Remove; in the Windows 10 app, tap the Edit icon (pencil) and then select the Remove icon (X) next to the child’s account. In all versions of the app, you now select Delete Child Account & Data, enter your Fitbit password, and then select Confirm.
About This Article
This article is from the book:
- Fitbit For Dummies ,
About the book author:
Paul McFedries is a lifelong runner, hiker, fitness nut, and self-tracker with a downright ridiculous collection of Fitbits, GPS watches, heart-rate monitors, fitness apps, and other health-related tracking gear. Paul has written nearly 100 books that have sold more than four million copies throughout the solar system.
Paul has written nearly 100 books that have sold more than four million copies throughout the solar system.
This article can be found in the category:
- Fitbit ,
How to set up a Fitbit family account
With Fitbit now selling a device specifically made for kids — the Fitbit Ace — privacy concerns are only natural. Creating a standard Fitbit account for your child and adding friends opens them up to the broader social aspects of Fitbit's services, as well as random friend requests.
Now playing: Watch this: Unboxing the Fitbit Versa
2:24
Enter Fitbit's new Family Account feature, designed specifically to keep your child's account private and secure. The process of setting up the Fitbit Ace ($130 at Amazon) and creating a Fitbit family account is easy, once you realize one important aspect: It's all based on your Fitbit account.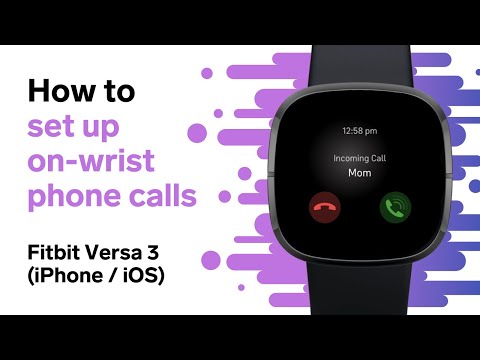
Use your child's account/device
When I initially set up my family account, I made the mistake of using my device to create an account for each of my children. I assumed I would create a username and password, which I could then use to log into the Fitbit app on their devices. I was wrong, mainly because I didn't follow the instructions.
Instead, what you need to do is install the Fitbit app on the device your child will use to sync their Fitbit Ace with, then log into your Fitbit account.
Screenshot by Jason Cipriani/CNETNext, tap on the account card and select Create Family Account. Follow the prompts, then return to the account page and select My Family > tap the "+" icon > Create Child account. Enter your account password and then accept the privacy terms and conditions. Follow the prompts to complete the rest of the process, which includes entering your child's name, creating a username, age and height.
Follow the prompts to complete the rest of the process, which includes entering your child's name, creating a username, age and height.
After the account is created, you can pair the Ace to your child's device. At some point during the process, the app will ask you to hand the device to your child for him or her to complete the setup process.
If you didn't follow instructions
Screenshot by Jason Cipriani/CNETAnd you create your child's account on your device, don't worry — you can still use that account on your child's device.
On your child's device, install the Fitbit app and sign into your Fitbit account. Then tap on the profile card > My Family followed the name of your child in the list of accounts linked to your family.
On the account's information screen is an option to Switch to Kid View; tap it, and then enter your account password. Easy enough, right?
Easy enough, right?
Fitbit Versa is just as gorgeous as the Apple Watch, but way cheaper
+52 more See all photosFitbit buddies up with Google for better health: Fitbit updates your medical records via the cloud.
Smartwatches are finally worth our time: How wearables are finally hitting their potential.
Fitbit Ace 3 User Guide
User Guide Version 1.0
Get Started
Welcome to Fitbit Ace 3, the next generation activity and sleep tracker that lets kids age 6 and up them to form healthy habits together with the whole family.
Take a moment to review our complete safety information at fitbit.com/safety. Ace 3 is not intended to provide medical or scientific information. nine0003
What's in the box
Your Ace 3 box includes:
Set up Ace 3
Learn how to set up Ace 3. Sign in or create your own Fitbit account, then create a family account and child account.
Sign in or create your own Fitbit account, then create a family account and child account.
To create an account, you will be asked to enter information such as your child's height to help calculate activity.
To use certain features and view all the data collected by the Ace 3, open the kid view in the Fitbit app. nine0003
Charge your tracker
A fully charged Ace 3 provides up to 8 days of battery life. Battery life varies by usage and other factors; animated watch faces require more frequent charging.
To charge the Ace 3:
1. Connect the charging cable to your computer's USB port, to a UL-certified USB charger, or other low power charger.
2. Align the contacts on the other end of the charging cable with the gold contacts on the back of the Ace 3. Gently press the Ace 3 into the charger until it clicks into place. nine0007 To remove the Ace 3 from the charging cable:
1. While holding the Ace 3, slide your thumb between the charger and the back of the tracker at one of the corners.
2. Press lightly on the charger until it separates from the tracker.
A full charge takes about 1-2 hours. While the tracker is charging, you can press the buttons to check the battery level. A fully charged tracker shows a solid battery icon with a smile.
Set up with your phone or tablet
Set up your Ace 3 with the Fitbit app. The Fitbit app is compatible with most popular phones and tablets. See fitbit.com/devices to see if your phone or tablet is compatible.
Select the instructions below depending on whether you have a Fitbit account.
Use the main phone or tablet that your child will use with their tracker. nine0003
I need to create a Fitbit account:
- Download and install the Fitbit app on your child's device from one of the following locations:
• iPhone and iPad - Apple App Store.
• Android phones - Google Play Store. - With the tracker nearby, open the Fitbit app.
- Click Join Fitbit.
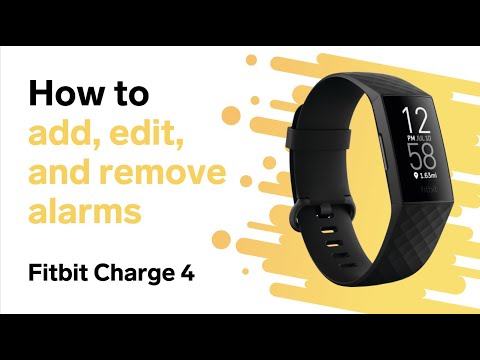
- When prompted, find your device in the list and tap it.
- Click Continue.
- Click Create Account and follow the on-screen instructions to create a Fitbit account. nine0067
- Tap the link in the email you received to verify your email address.
- Return to the Fitbit app and click Next.
- Click Create Family Account.
- Follow the on-screen instructions to re-view the privacy notice.
- Enter your child's account information and click Next.
- Confirm that you want to connect the tracker to this device. The child view appears. nine0067
- Click "Configure" at the top.
- Continue to follow the on-screen instructions to set up your child's tracker.
I already have a Fitbit account:
- When the tracker is nearby, open the Fitbit app and sign in to your account.
- On the Today tab, touch your profile picture.
- Click "Create a Family Account" > "Create a Family".
 Please note that you may be asked to verify your email address. nine0067
Please note that you may be asked to verify your email address. nine0067 - Click + Create child account.
- Enter your Fitbit password when prompted.
- Follow the on-screen instructions to re-view the privacy notice.
- Enter your child's account information and click Next > Finish.
- Confirm that you want to connect the tracker to this device. The child view appears.
- Click Customize at the top.
- Continue to follow the on-screen instructions to set up your child's tracker. nine0067
See help.fitbit.com for more information.
View your data in the Fitbit app
Open the Fitbit app on your phone or tablet to view your activity and sleep data, race participation and more.
Whenever you open the Fitbit app in childhood view, the Ace 3 automatically syncs when it's nearby. You can also use the "Sync now" option in the app at any time. nine0007 See help.fitbit.com for more information.
Wear Ace 3
Wrap Ace 3 around your wrist.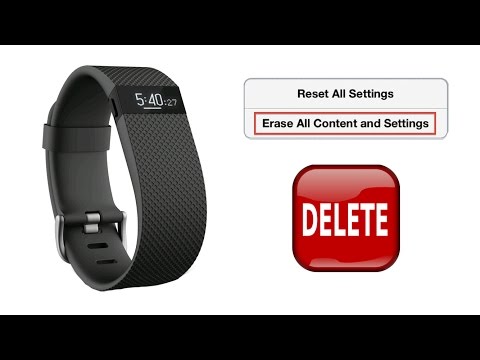 If you purchased an accessory strap, see the instructions under "Changing the strap" on page 12.
If you purchased an accessory strap, see the instructions under "Changing the strap" on page 12.
placement
Wear the Ace 3 a finger's width above your wrist.
Directionality
To be more precise, you must specify whether you are holding an Ace 3 on your dominant or non-dominant hand. Your dominant hand is the one you use for writing and eating. For starters, the wrist setting is set to non-dominant. If you wear the Ace 3 on your dominant hand, change your wrist setting in the Fitbit app:
On the Today tab in the Fitbit app, tap your profile picture > Ace 3 tile > Wrist > Dominant.
Wear and care tips
- Clean your bracelet and wrist regularly with a soap-free cleanser.
- If your tracker gets wet, remove it and dry it completely after exercise.
- Turn off the tracker from time to time.
Change band
Ace 3 comes with a child strap. The strap can be replaced with accessory straps, sold separately at fitbit. com. For strap sizes, see "Strap Size" on page 30. Please note that for larger sizes or different styles, Ace 3 is compatible with classic Inspire 2 accessory straps.
com. For strap sizes, see "Strap Size" on page 30. Please note that for larger sizes or different styles, Ace 3 is compatible with classic Inspire 2 accessory straps.
Remove group
1. Hold the tracker with the screen facing you.
2. Carefully push the top of the tracker through the rear hole in the strap.
Attach new tape
- Hold the tracker with your back facing you. Make sure the time is not reversed.
- Hold the strap with the opening on the back facing you and the strap buckle on top.
- Insert the top of the tracker into the opening on the flexible strap and gently press the bottom of the tracker into place. The Ace 3 is secure when all the edges of the strap are in contact with the tracker. nine0067
Basics
Learn how to navigate, check battery levels and take care of your tracker.
Ace 3 navigation
Ace 3 has a PMOLED touch display and 2 buttons.
Navigate Ace 3 by touching the screen, swiping up and down, or pressing the buttons. To conserve battery power, the tracker's screen turns off when not in use.
To conserve battery power, the tracker's screen turns off when not in use.
Basic navigation
The main screen is a clock.
- Swipe down to view apps in Ace 3. Tap an app to open it.
- Swipe up to see your daily stats.
Quick Settings
Press and hold the buttons on the Ace 3 for faster access to certain settings. Tap an option to turn it on or off. When you turn this setting off, the icon becomes dimmed with a line crossing it.
On Quick Settings screen:
| DND (Do Not Disturb) | When Do Not Disturb is enabled: • Notifications, goal celebrations and reminders are disabled. • The Do Not Disturb icon is on in Quick Settings. You cannot enable Do Not Disturb and sleep mode at the same time. |
| Sleep mode | When sleep mode is enabled: • Notifications and reminders are disabled. • The screen brightness is set to dim. 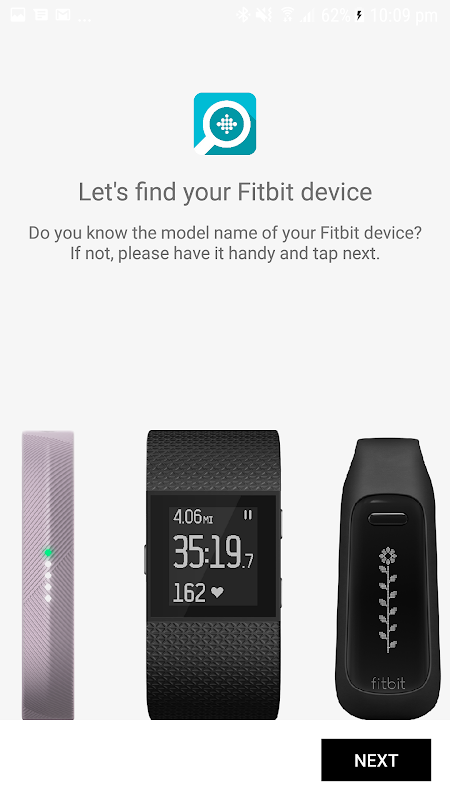 nine0007 • The screen remains dark when you turn your wrist. nine0007 • The screen remains dark when you turn your wrist. Sleep mode is automatically disabled when setting the schedule. To set a schedule: 1. Open the Settings app. and tap Sleep. 2. Click "Schedule" to enable it. 3. Click Sleep Interval and set the sleep schedule. Sleep mode will automatically turn off at the time you specify, even if you turn it on manually. You cannot enable Do Not Disturb and sleep mode at the same time. nine0210 |
| Screen wake-up | When the screen wake-up function is enabled, rotate your wrist towards you to turn on the screen. |
| Water lock | Turn on the water lock setting when you are in the water, such as taking a shower or swimming, so that the buttons on the tracker will not work. When water lock is on, the screen and buttons are locked. Notifications and alarms still appear on your tracker, but you must unlock the screen to interact with them. nine0007 To turn on the water lock, press and hold the buttons on the tracker > tap Water Lock > double tap the screen.  To turn off the water lock, double-tap the screen again. To turn off the water lock, double-tap the screen again. |
Customize settings
Manage basic settings in the Settings app.
| Dim screen | Turn on the screen dimming setting to dim the screen. |
| Double press | Enable or disable the ability to wake up the tracker with a hard double press. Please note that your screen must be off for at least 10 seconds for this setting to take effect. |
| Sleep mode | Configure sleep mode settings, including scheduling the sleep mode to turn on and off. |
| Device Information | View your tracker's regulatory information and activation date, which is the day your tracker's warranty begins. The activation date is the day the device was set up. nine0007 See help.fitbit.com for more information. |
Touch a setting to adjust it. Swipe up to see the full list of settings.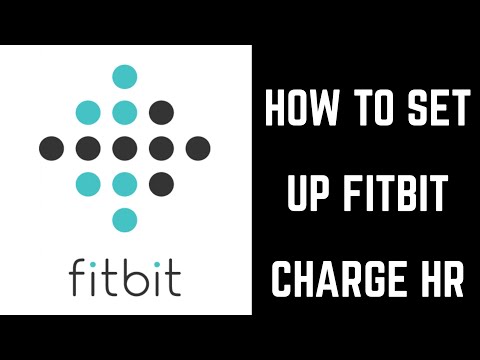
Check battery level
Swipe up on the watch face. The battery level icon is at the top of the screen.
Screen off
To turn off the tracker screen when not in use, briefly cover the face of the tracker with your opposite hand, press the buttons, or turn your wrist away from your body. nine0003
Customize your watch face
The Fitbit watch gallery offers many watch faces to personalize your tracker. Choose from several kid-friendly watch faces. Please note that animated watch faces require more frequent charging.
1. On the Today tab in the Fitbit app, tap your profile picture > Tile Ace 3.
2. Tap Watch Faces > All Clocks.
3. View the available watch faces. Touch the watch face to view detailed information. view. nine0007 4. Press "Select" to add a watch face to Ace 3.
Notifications from your phone
Ace 3 can display call notifications from your phone to keep you always up to date. Keep the tracker within 30 feet of your phone to receive notifications.
Set up notifications
Make sure your phone's Bluetooth is turned on and that your phone can receive notifications (often under Settings > Notifications). Then set up notifications:
1. On the Today tab in the Fitbit app, tap your profile picture > Tile Ace 3.
2. Tap Notifications.
3. Follow the on-screen instructions to connect your tracker if you haven't already.
Call notifications are turned on automatically.
See help.fitbit.com for more information.
Watch your incoming notifications
When your phone and Ace 3 are within range, the tracker will vibrate when you call. The caller's name or number scrolls once. Click the buttons to close the notification. nine0003
Turn off notifications
Turn off notifications in quick settings on Ace 3:
1. Press and hold the buttons on the tracker.
2. Click Do Not Disturb. turn on do not disturb mode. The Do Not Disturb icon is on, indicating that all notifications, goal celebrations, and reminders are off.
Please note that if you use the Do Not Disturb setting on your phone, you will not receive notifications on the tracker until you disable this setting. nine0003
Timekeeping
The alarm clock vibrates to wake you up or alert you at the time you set. Set up to 8 alarms to be triggered one or more days per week. You can also time events using a stopwatch or set a countdown timer.
Use the Alarms app
Set one-time or recurring alarms using the Alarms app. When the alarm goes off, your tracker vibrates. nine0007 See help.fitbit.com for more information.
Disable or snooze the alarm
When the alarm goes off, the tracker vibrates. To turn off the alarm, press the buttons. To snooze the alarm for 9 minutes, swipe down.
Snooze the alarm as many times as you like. Ace 3 will automatically enter snooze mode if you ignore the alarm for more than 1 minute.
Use the Timer App
See help.fitbit.com for more information. nine0003
nine0003
Activity and well-being
Ace 3 constantly monitors various characteristics when you wear it. The data is automatically synced to the Fitbit app throughout the day.
View your stats
Swipe up from the tracker watch face to see your daily stats, including:
| Basic stats | Steps taken and active minutes today |
| Sleep | Sleep duration |
Find your full history and other information detected by your tracker in Fitbit app.
Track your daily activity goal
Ace 3 tracks your progress towards your chosen daily activity goal. When you reach your goal, your tracker will vibrate and indicate the holiday. nine0003
Choose a goal
To start, your goal is to take 10,000 steps a day. You can change the number of steps or choose a different activity goal depending on your device.
See help.fitbit.com for more information.
Track progress towards your goal on Ace 3. For more information, see "Viewing your statistics" above.
Track your hours of activity
Ace 3 helps you stay active throughout the day by tracking when you're standing and reminding you to keep moving. nine0007 Reminders encourage you to take at least 250 steps every hour. You feel a vibration and see a reminder on the screen 10 minutes to an hour if you haven't walked 250 steps. When you reach your 250 step goal after receiving the reminder, you will feel a second vibration and see a congratulatory message.
See help.fitbit.com for more information.
Track your sleep
Wear Ace 3 before bed to automatically track your sleep time and movements throughout the night to help you understand your sleep patterns. Sync your tracker when you wake up and check the Fitbit app to see your sleep stats, including when you go to bed, how long you sleep, and how long you stay awake or anxious.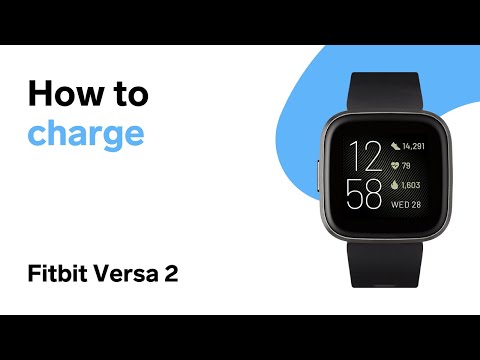 nine0007 See help.fitbit.com for more information.
nine0007 See help.fitbit.com for more information.
Set a sleep goal
To begin with, your goal is 9 hours of sleep per night. Customize this goal to suit your needs.
See help.fitbit.com for more information.
Learn about your sleep habits
Ace 3 tracks several sleep metrics, including when you go to bed, how long you sleep, and how long you stay awake or anxious. Track your sleep with the Ace 3 and check out the Fitbit app to see how you're sleeping. nine0003
Update, restart and erase
Learn how to update, restart and erase Ace 3.
Update Ace 3
Update your tracker to receive the latest feature enhancements and product updates.
When an update is available, a notification appears in the Fitbit app. Once the update has started, keep an eye on the progress bars in the Ace 3 and the Fitbit app until the update is complete. Keep the tracker and phone close to each other during the update. nine0007 Ace 3 update takes several minutes and may consume battery. We recommend connecting the tracker to a charger before starting the update.
We recommend connecting the tracker to a charger before starting the update.
See help.fitbit.com for more information.
Restart your Ace 3
If you can't sync your Ace 3 or you're having trouble tracking statistics or receiving notifications, restart your tracker from your wrist:
1. Open the Settings app. and tap Reboot Device. nine0007 2. Press and hold the screen for 3 seconds, then release. When you see a smiley, the tracker restarts.
If the Ace 3 is not responding:
1. Connect the Ace 3 to the charging cable. See "Charging the tracker" on page 6 for instructions.
2. Press and hold the buttons on the tracker for 5 seconds. Release the buttons. When you see a smiley, the tracker restarts.
Erase Ace 3
If you want to transfer Ace 3 to another person or return it, first delete your personal data:
1. In Ace 3, open the Settings app. > Clear user data.
2. When prompted, press the screen for 3 seconds, then release.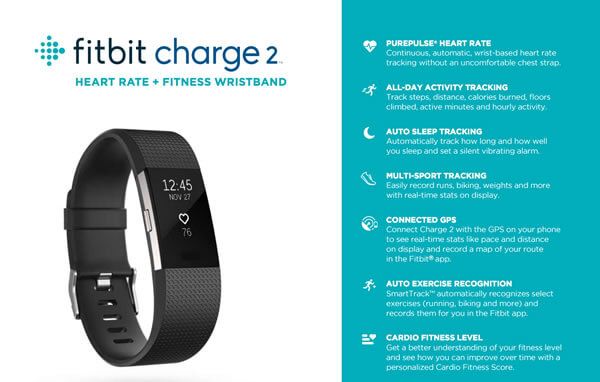 When you see an emoji and your tracker vibrates, your data is erased.
When you see an emoji and your tracker vibrates, your data is erased.
Troubleshooting
If you experience any of the following problems, restart the tracker:
- Will not sync
- Does not respond to taps, swipes, or button presses
- Will not track steps or other data
- Will not show notifications
See "Restart Ace 3" on page 26 for instructions.
See help.fitbit.com for more information.
General information and technical characteristics
Sensors and components
Fitbit Ace 3 contains the following sensors and motors:
- 3-axial accelerometer, tracking models of movement
Classic ACE and a durable elastomer similar to that found in many sports watches. The case and buckle on Ace 3 are plastic. nine0007 The classic Ace 3 strap is made from flexible silicone, similar to that found on many sports watches. The case and buckle on Ace 3 are plastic.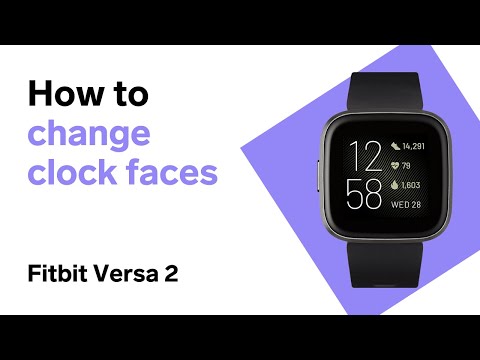
Wireless technology
Ace 3 includes a Bluetooth 4.2 radio transceiver.
Tactical feedback
Ace 3 contains a vibration motor for alarms, targets, notifications, reminders and applications.
Battery
Ace 3 contains a rechargeable lithium polymer battery. nine0003
Memory
Ace 3 stores your data, including daily statistics, sleep information and activity history, for 7 days. View your historical data in the Fitbit app.
The
Ace 3 monitor has a PMOLED display.
Band size
| One size bandage | Fits 4.8" to 6.8" wrist circumference (121mm - 172mm) |
Environmental Conditions
| Operating Temperature | 14 to 113° F (-10 to 45° C) |
| Non-Operating Temperature | -4° to 14° F (-20° to -10° C) ) 113 to 140°F (45 to 60°C) |
| Charging Temperature | 32° to 109°F (0° to 43°C) |
| Water Resistance | 902|
| Maximum Operating Altitude | 28,000 ft (8. |
Find out more
To learn more about your tracker, visit help.fitbit.com.
Return Policy and Warranty
Find warranty information and the fitbit.com return policy on our website.
Regulatory and safety notices
User notice. Regulatory content for certain regions may also be viewred on
your device. To view content: Settings > Device Information
USA: Federal Communications Commission (FCC) statement
Model FB418
FCC ID: XRAFB418
User notice: The FCC ID can also be viewed on your device. To view content: Settings > Device Information
Supplier's Declaration of Conformity
Unique Identifier: FB418
Responsible Party - US Contact Information
199 Fremont Street, 14th floor
San Francisco, CA
94105
US
877-623-4997
FCC Declaration of Conformity (For Part 15 products)
This device complies with Part 15 of the FCC Rules.
Operation is subject to the following two conditions:
1. This device may not cause harmful interference, and
2. This device must accept any interference received, including interference that may cause undesired operation of the device.
FCC Warning
Changes or modifications not expressly approved by the party responsible for compliance could void the user's authority to operate the equipment.
Warning : This equipment has been tested and found to comply with the limits for a Class B digital device, pursuant to Part 15 of the FCC Rules. These limits are designed to provide reasonable protection against harmful interference in a residential installation. This equipment generates, uses and can radiate radio frequency energy and, if not installed and used in accordance with the instructions, may cause harmful interference to radio communications. However, there is no guarantee that interference will not occur in a particular installation. If this equipment does cause harmful interference to radio or television reception, which can be determined by turning the equipment off and on, the user is encouraged to try to correct the interference by one or more of the following measures:
If this equipment does cause harmful interference to radio or television reception, which can be determined by turning the equipment off and on, the user is encouraged to try to correct the interference by one or more of the following measures:
- Reorient or relocate the receiving antenna.
- Increase the distance between the equipment and the receiver.
- Connect the equipment into an outlet on a circuit different from that to which the receiver is connected.
- Consult the dealer or an experienced radio/TV technician for help.
This device complies with FCC and IC RF exposure requirements in public or uncontrolled environments.
Canada: Industry Canada (IC) Application
Model / Modèle FB418
IC: 8542A-FB418
User notice: The IC ID can also be viewed on your device. Go to view what
content is: Settings > Device information
This device complies with IC requirements for exposure to radio frequency energy in public or uncontrolled environments.
IC notice to users in English/French according to current RSS GEN:
This device complies with RSS standard(s) without an Industry Canada license. nine0007 Operation is subject to the following two conditions:
1. This device may not cause interference, and
2. This device must accept any interference received, including interference that may cause undesired operation of the device.
European Union (EU)
EU Simplified Declaration of Conformity
Hereby Fitbit, Inc. declares that the radio equipment type FB418 is in conformity with Directive 2014/53/EU. The full text of the EU Declaration of Conformity is available at the following Internet address: www.fitbit.com/safety
IP Rating
The FB418 is IPX8 waterproof according to IEC 60529 to a depth of 50 meters.
The FB418 has an IP6X dust ingress rating according to IEC 60529, which means it is dust tight.
Please refer to the beginning of this section for information on how to find out the IP rating of your product.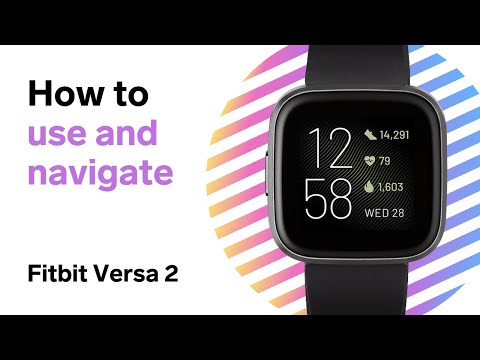
Argentina
C-25001
Australia and New Zealand
Notice to user: Regulatory content for this region may also be viewed on your device. To view content:
Settings > Device Information
Belarus
User notice: Regulatory content for this region may also be viewed on your device. To view content:
Settings > Device Information
Botswana
User notice: Regulatory content for this region may also be viewed on your device. To view content:
Settings > Device Information
Customs Union
Notice to User: Regulatory content for this region may also be viewed on your device. To view content:
Settings > Device Information
Indonesia
69640 / SDPPI / 2020
3788
Japan
User Notice: Regulatory content for this region may also be viewed on your device. To view content:
Settings > Device Information
201-200527
Kingdom of Saudi Arabia
Notice to User: Regulatory content for this region may also be viewed on your device. To view content:
To view content:
Settings > Device Information
Mexico
User notice: Regulatory content for this region may also be viewed on your device. To view content:
Settings > Device information
Moldova
User notice: Regulatory content for this region may also be viewed on your device. To View Content:
Settings> Information about the device
Oman
Tra TRA / TA-R / TA-R / 9827/20
D0
Pakistan
approved PTA
Model number: FB418
TAC number: 9.775 / 2020 9000 : Bluetooth
Philippines
Type adopted
No: ESD-RCE-2023588
Serbia
Singapore
User notice: Regulatory content for this region may also be viewed on your device. To view content:
Settings > Device Information
South Korea
User notice: Regulatory content for this region may also be viewed on your device.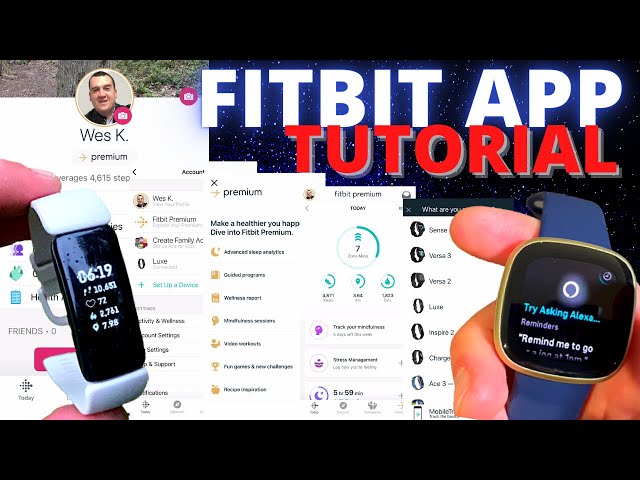 To view content:
To view content:
Settings > Device information
Translation:
Class B devices (broadcast equipment for home use): The EMC registration is intended primarily for home use (Class B) and can be used in all areas.
devices.
Taiwan
User notice: Regulatory content may also be viewed on your device. Instructions to view content from your menu:
Settings > Device Information
Translation:
Warning for low power radios:
- Without permission from the NCC, no company, enterprise, or user is permitted to change the frequency of an approved low power RF device, increase its transmit power, or alter its original specifications or performance.
- The use of low power RF devices must not affect flight safety or interfere with legal communications: if interference is found, it must be stopped immediately and improved to ensure no interference before continued use. The legal communications mentioned here refer to radio communications operating in accordance with the provisions of the Telecommunications Act.
 Low power RF devices must be able to withstand interference from legal communications or industrial, scientific, and medical equipment that emits radio waves. nine0067
Low power RF devices must be able to withstand interference from legal communications or industrial, scientific, and medical equipment that emits radio waves. nine0067
Translation:
Low battery warning:
This device uses a lithium-ion battery.
Failure to follow these guidelines may shorten the life of the lithium-ion battery in the device, or there is a risk of damage to the device, fire, chemical burn, electrolyte leakage, and/or personal injury.
- Do not disassemble, puncture, or damage the device or battery.
- Do not remove or attempt to remove a battery that is not user replaceable. nine0067
- Do not expose the battery to fire, explosions or other hazards.
- Do not use sharp objects to remove the battery.
Vision warning
• Overuse may damage your eyesight.
Attention:
- Rest 10 minutes every 30 minutes.
- Children under 2 years of age should keep away from this product.
 Children aged 2 years and older should not see the screen for more than 1 hour per day. nine0067
Children aged 2 years and older should not see the screen for more than 1 hour per day. nine0067
Taiwan RoHS
United Arab Emirates
User notice: Regulatory content for this region may also be viewed on your device. Go to view content:
Settings > Device Information
TRA - United Arab Emirates
Dealer ID: DA35294 / 14
TA RTTE: ER88845 / 20
Model: FB418
Type: Wireless activity tracker
Zambia
Safety Statement
This equipment has been tested for safety certification in accordance with the specifications of EN: EN60950-1: 2006 + A11: 2009 + A1: 2010 + A12: 2011 + A2: 2013 and EN62368-1: 2014 + A11: 2017 .
Regulatory label
The device regulatory label can be viewed on your device by removing the strap. The marking is located in the strap attachment area. nine0003
© 2021 Fitbit, Inc.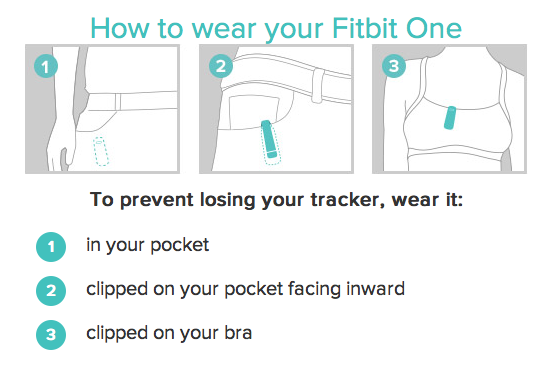 All rights reserved. Fitbit and the Fitbit logo are trademarks or registered trademarks of Fitbit in the US and other countries. For a more comprehensive list of Fitbit trademarks, see the Fitbit Trademark List. Third party trademarks mentioned are the property of their respective owners.
All rights reserved. Fitbit and the Fitbit logo are trademarks or registered trademarks of Fitbit in the US and other countries. For a more comprehensive list of Fitbit trademarks, see the Fitbit Trademark List. Third party trademarks mentioned are the property of their respective owners.
report this ad
Fitbit Ace 3 User Manual - Download [Optimized]
Fitbit Ace 3 User Manual - Download
Documents / Resources
| Fitbit Ace 3 [pdf] User Guide Ace, Ace 3 |
Recommendations
- How do I set a timer or use a stopwatch on my Fitbit device?
9000 9000 9000 9000 9000 9000 9000 9000 9000 9000 9000 9000 9000 9000 9000 9000 9000 9000 9000 9000 9000 9000 9000 9000 9000 9000 9000 9000 9000 9000 9000 9000 9000 9000 9000 9000 9000 9000 9000 9000 9000 9000 9000 9000 9000 9000 9000 9000 9000 9000 9000 9000 9000 9000 9000 9000 9000 9000 9000 9000 9000 9000 9000 9000
Fitbit One User Manual
User Manual Version 1.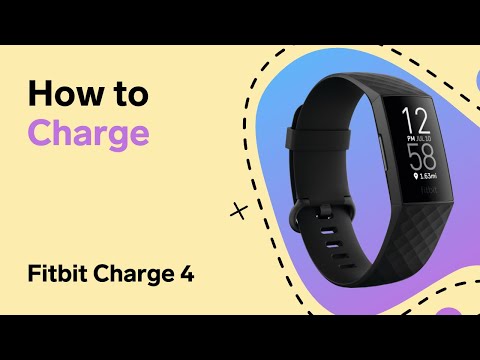 2
2
Getting Started
Welcome to the Fitbit One™ Wireless Activity + Sleep Tracker app.
What will you find in the box
Fitbit ONE Supply includes:
- Fitbit One Wireless Activity + sleep tracker
- clip
- adapter in
- Bracelets for sleeping
- Bracelets for sleeping.
We'll get you started quickly by creating a Fitbit® account and making sure that 9The 0007 tracker can sync the data it collects with your Fitbit dashboard. The
dashboard is where you can analyze your data, see historical trends, set goals,
food and water, chat with friends, and more. Once you've finished setting up your tracker, you're ready to get started.Next, we will explain how to find and use the features you are interested in and set your
preferences. For more information, tips and troubleshooting, check out our comprehensive articles at http://help.fitbit.comSet up your Fitbit One
To get the most out of your One, use the free Fitbit app, available for iOS®, Android™, and Windows® 10 mobile devices.
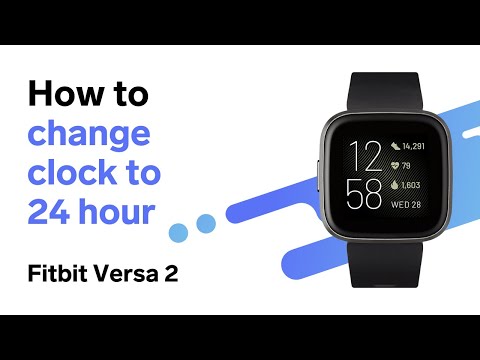 If you don't have a compatible mobile device, you can use your computer and fitbit.com.
If you don't have a compatible mobile device, you can use your computer and fitbit.com. Setting up the tracker on your mobile device
The Fitbit app is compatible with over 200 mobile devices that support iOS,
Android and Windows 10 operating systems.To get started:
- Make sure the Fitbit app is compatible with your mobile device by checking
http://www.fitbit.com/devices. - Find the Fitbit app in one of these locations, depending on your device:
• Apple® App Store® for iOS devices such as iPhone® or iPad®.
• Google Play™ Store for Android devices such as Samsung®
Galaxy® S5 and Motorola Droid Turbo.
• Microsoft® Windows Store for Windows 10 Mobile, such as
Lumia™ phone or Surface™ tablet. - Install the application. Please note that you will need an account with the respective store.
before you can even download a free app like Fitbit. - Once the app is installed, open it and click "Join Fitbit" to get started.
 You will
You will
be guided by the process of creating a Fitbit account and connecting
(pairing) your One with your mobile device. Pairing ensures that the tracker and
mobile devices can communicate with each other (synchronize their data).
Please note that the personal information you request during setup is used to calculate your
basal metabolic rate (BMR), which helps determine your
estimated calorie expenditure. This information is private unless you sign in to
your privacy settings and the ability to share your age, height or weight with Fitbit
friends. nine0003After setting up, you are ready to start working.
Set up tracker on PC (Windows 10 only)
If you don't have a mobile device, you can set up and sync the tracker on your
Windows 10 PC with the same Fitbit app available for Windows mobile devices.To get the app, click the Start button and open the Windows Store (called the Store).
Search for "Fitbit App". Please note that if you have never downloaded an app from the store on your computer, you will be prompted to create an account. nine0003
Please note that if you have never downloaded an app from the store on your computer, you will be prompted to create an account. nine0003 Open the app and follow the instructions to create a Fitbit account and set up your
One. You can set up and sync wirelessly if your computer has Bluetooth®, otherwise you'll need to use the wireless sync dongle that came with the Fitbit One.Setting up the tracker on a PC (Windows 8.1 and below)
If you do not have a compatible mobile device, you can set up the tracker using
computer and view your Fitbit stats at fitbit.com. To use this setup method, you'll first install a free app called Fitbit Connect, which allows the One to sync your data with your fitbit.com dashboard.To install Fitbit Connect and set up your tracker:
- Go to http://www.fitbit.com/setup.
- Scroll down and select a download option.
- When prompted to save the file it appears. nine0067
- Double-click file (FitbitConnect_Win.
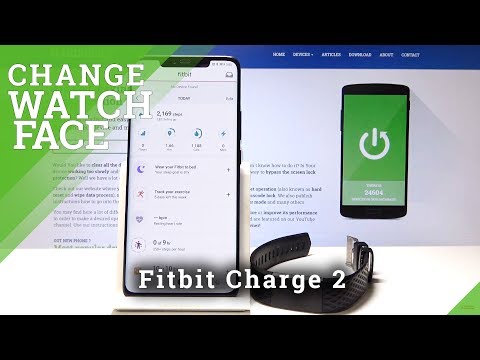 exe). Fitbit Connect
exe). Fitbit Connect
installer opens. - Click Continue to proceed to the installer.
- When prompted, select Set up a new Fitbit device.
- Follow the on-screen instructions to create a Fitbit account and connect
One. If your computer has Bluetooth, setup can be done wirelessly. If not
you will be prompted to connect the wireless sync dongle that is included in the kit
with your Fitbit One.
Please note that the personal information you request during setup is used to calculate your basal metabolic rate (BMR), which helps determine your estimated calorie expenditure. This information is private unless you go into your privacy settings and choose to share your age, height, or weight with your Fitbit friends.
Setting up the tracker on Mac
If you don't have a compatible mobile device, you can set up the tracker using
computer and view your Fitbit stats at fitbit.com. To use this setup method, you'll first install a free app called Fitbit Connect, which allows the One to sync your data with your fitbit.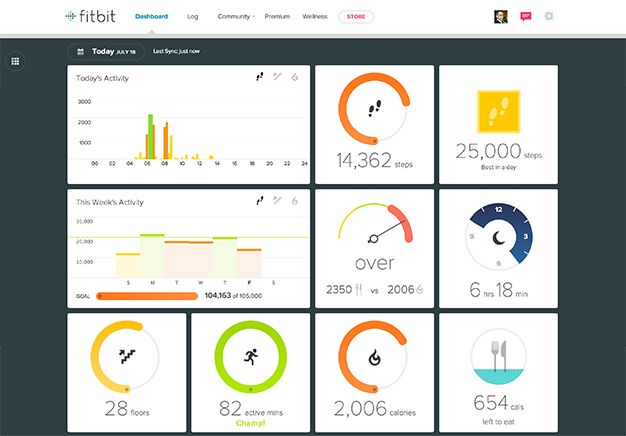 com dashboard.
com dashboard. To install Fitbit Connect and set up your tracker:
- Go to http://www.fitbit.com/setup
- Scroll down and select your download option.
- When prompted to save the file it appears. nine0067
- Double-click file (Install Fitbit Connect.pkg). Fitbit Connect
installer opens. - Click Continue to proceed to the installer.
- When prompted, select Set up a new Fitbit device.
- Follow the on-screen instructions to create a Fitbit account and connect
One.
Please note that the personal information you request during setup is used to calculate your basal metabolic rate (BMR), which helps determine your estimated calorie expenditure. This information is private unless you go into your privacy settings and choose to share your age, height, or weight with your Fitbit friends. nine0003
Syncing your tracker data with your Fitbit account
Once you've set up and started using One, you need to check regularly to see if
is streaming (syncing) your data to Fitbit so you can track your progress, see your exercise
history, earn badges, analyze sleep logs, and more from the Fitbit dashboard. A
A
daily sync is recommended but not required.Fitbit apps use Bluetooth Low Energy (BLE) technology to sync with your Fitbit tracker. Each time you open the app, it will sync if the tracker is nearby, and the app will also sync periodically throughout the day if you have the all-day sync option turned on. If you're running the Fitbit app on a Windows 10 PC that doesn't have Bluetooth, you'll need to make sure the tracker is connected to your computer. nine0003
Fitbit Connect on Mac® also uses Bluetooth for syncing (if available), otherwise
you need to make sure the wireless sync dongle is connected to your computer.
Fitbit Connect on PC requires you to connect a wireless sync adapter. You can
force a Fitbit Connect sync at any time, otherwise it will automatically happen every 15
minutes if:- Your tracker is within 20 feet of your computer and needs to download new data. nine0007 (meaning that if you haven't moved, automatic sync won't happen).

- The computer is on, active, and connected to the Internet.
Getting to know your Fitbit One
This section explains how to best carry and charge your tracker.
Placement
One is most accurate when worn on or very close to the torso. The package includes a clip designed to fix the tracker on clothing.
Also includes a sleep bracelet for One. nine0003
In order not to lose the tracker, we recommend carrying it in your pocket, clip it to your pocket, or clip it to your bra.
One is not intended to be worn in direct skin contact. Always use the
silicone holder when attaching to a bra or belt with the
display facing out. Don't wear One in a bra.Some users may experience skin irritation even when wearing One as directed.
on bra or belt. If this happens, we recommend attaching it to your pocket. nine0007 belt or other outer garment.The One is sweat and rain resistant. It is not waterproof and should not be bathed.

Changing the left-handed display
By default, your tracker is oriented to right-handers. If you are left-handed, you can change the display orientation to make it easier to read. To do this, log into your fitbit.com dashboard and click on the gear icon in the top right corner. Click Settings > Devices, and then find and configure the left-handed button. nine0003
Battery life and charging
One is powered by a built-in rechargeable battery. A fully charged One has a lifespan of up to two weeks.
Finding the current battery level
You can check the battery level in two places:
- While charging One press the button on the tracker to view the battery
indicator on the screen. - On the fitbit.com dashboard.
Charging your tracker
To charge the One, match the gold contacts on the tracker with the gold contacts. nine0007 on the inside of the charging cable, then connect the cable to the computer's USB port.
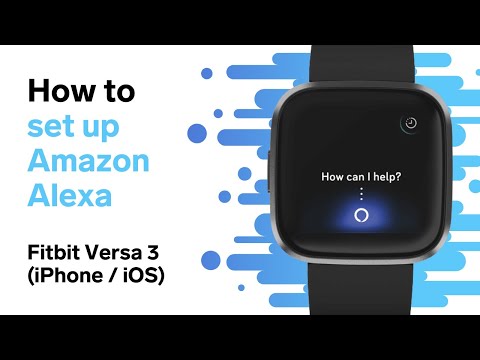
port. Charging usually takes about an hour.Note: Every night at midnight your tracker is rebooted. This means your goal is
progress and the daily data will start again from scratch. This does not delete the data
stored on your tracker. This data will be uploaded to your dashboard at the next
time you sync your tracker. The time of this reset depends on the time
zone set on your fitbit.com profile.Tracking with Fitbit One
Your One automatically tracks various features when you wear it. Your
Latest tracker data is uploaded to your Fitbit dashboard every time you sync.View all day stats
Press the button on your One to see the time of day and view these all day stats:
- Steps taken
- Floors climbed
- Recent activity levels (represented as a blooming flower)
- Distance traveled
- Calories burned
Please note that your One resets at midnight according to the time zone you have selected for your account.
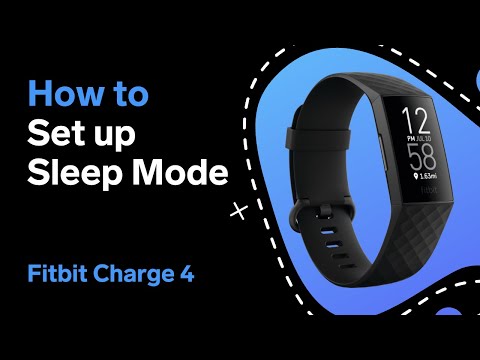 The reset ensures that One can properly track your daily totals and does not delete the previous day's data. All your data will appear on your dashboard when you sync the tracker. nine0003
The reset ensures that One can properly track your daily totals and does not delete the previous day's data. All your data will appear on your dashboard when you sync the tracker. nine0003 Using the display
When you first set up One and press the button to scroll through your statistics, you see a category of statistics (such as STEPS) followed by a statistics and its icon. After you have
viewed each screen 5 times and recognized the stats icon, the
stats category is no longer displayed, so you can scroll faster.Every time your tracker resets, it goes into "beginner mode" and shows statistics. nine0007 category again for the first 5 cycles. This will happen if you turn the
off and then restart the tracker, update the tracker, or charge the tracker after the
battery is fully drained.Sleep Tracker
You can use One to track how much and how well you sleep. One will track your movements throughout the night to provide you with information about the quality of your sleep.

- Insert the tracker into the slot on the bracelet and wrap it around
non-dominant wrist. - When you go to bed and are ready to sleep, press and hold the tracker.
button for 2+ seconds. You will see the stopwatch and clock flashing. The other
icons will also flash, indicating that your tracker is in sleep mode. - When you wake up, press and hold the button for more than 2 seconds to turn off
sleep recording. The icons will stop flashing, indicating that you have exited sleep mode.
Mode. Once you wake up from sleep, your tracker will resume displaying your
daily totals.
Once the data is synchronized, the graphs on your control panel will show you how long you slept and
how many times you woke up. You can also use your dashboard to set your sleep goal.Note: If you forget to press the button on the tracker but wear it while you sleep, you can manually enter your sleep time in the online sleep log.
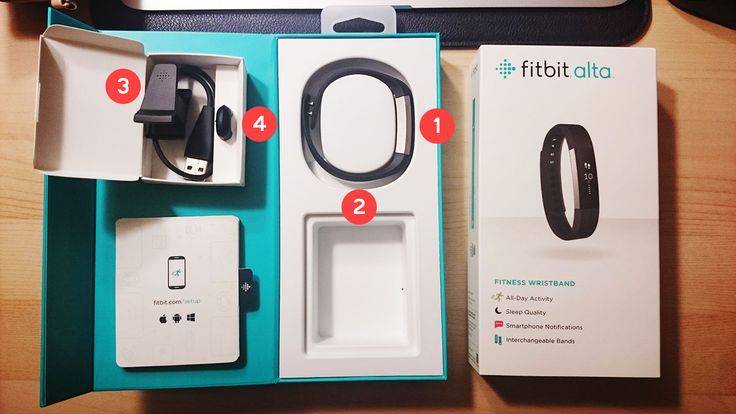
Exercise Tracking
While your One automatically tracks several statistics throughout the day, you can also track statistics for a specific exercise or workout. Like the trip mode on a car's odometer, the activity mode allows you to explore a specific period of time more closely. nine0003
For example, if you put One into activity mode and go for a run, you can view
statistics measured for that run, such as calories burned or steps taken. When you end
activity mode at the end of the run and sync your data, you You can log into your
fitbit.com dashboard and view summary activity statistics such as pace,
duration, and more.To start recording, hold the tracker button for 2-3 seconds until the flashing stopwatch and current numbers appear, as in sleep mode. nine0003
Icons on the display will flash during activity. When you press the tracker button to switch between screens, the statistics represent the activity that has occurred since
the recording started.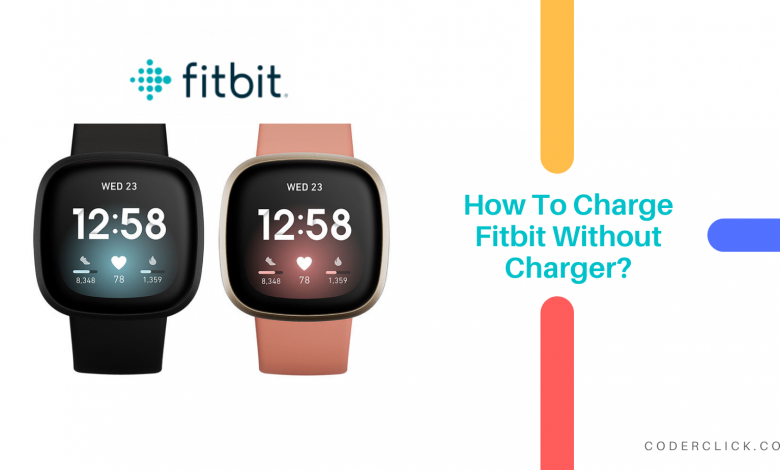
To exit activity mode, hold the tracker button for 2-3 seconds until the icons and numbers on the display stop flashing.
Using the fitbit.com dashboard
Fitbit provides a free online tool, the fitbit.com dashboard, to help you keep track,
manage and evaluate your fitness progress. Use the dashboard to see your daily
totals, analyze details for specific activities, view historical charts and food logs.Browser requirements
Adding and removing tiles
Toolbar information is displayed as tiles. Add or remove tiles to customize your dashboard. If you remove a tile, you can add it back at any time. nine0003
To add a tile:
- Click the grid icon at the top left of the toolbar.
- Check the tiles you want to add, then click Done.
To remove a tile:
- Move your mouse over the tile until you see the gear icon in the lower left corner.
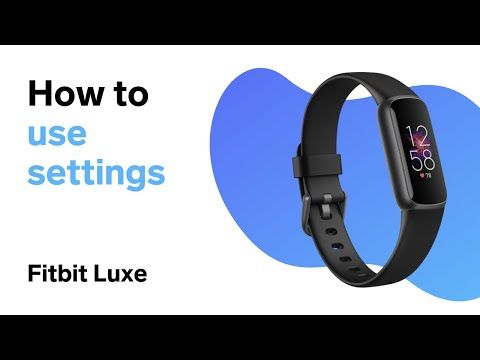
- Click the gear icon, then click Remove Tile.
- When prompted, confirm that you want to remove the tile. nine0067
Manage your One with fitbit.com
To manage various settings for your account, click the gear icon in the top right corner.
in the corner of the fitbit.com dashboard and select Settings. From here, you can edit your personal information, notification settings, privacy settings, and more.
The Devices page allows you to monitor or edit:- The date and time of the last synchronization.
- Battery level of your tracker. nine0067
- Firmware version of your tracker.
- Your time zone.
- Your sleep tracking sensitivity setting.
- Your hand preference: left-handed or right-handed.
- Greetings from your tracker.
Using silent alarms
One can set up to eight silent alarms with gentle vibration. Silent alarms can be set to repeat every day or on certain days of the week.
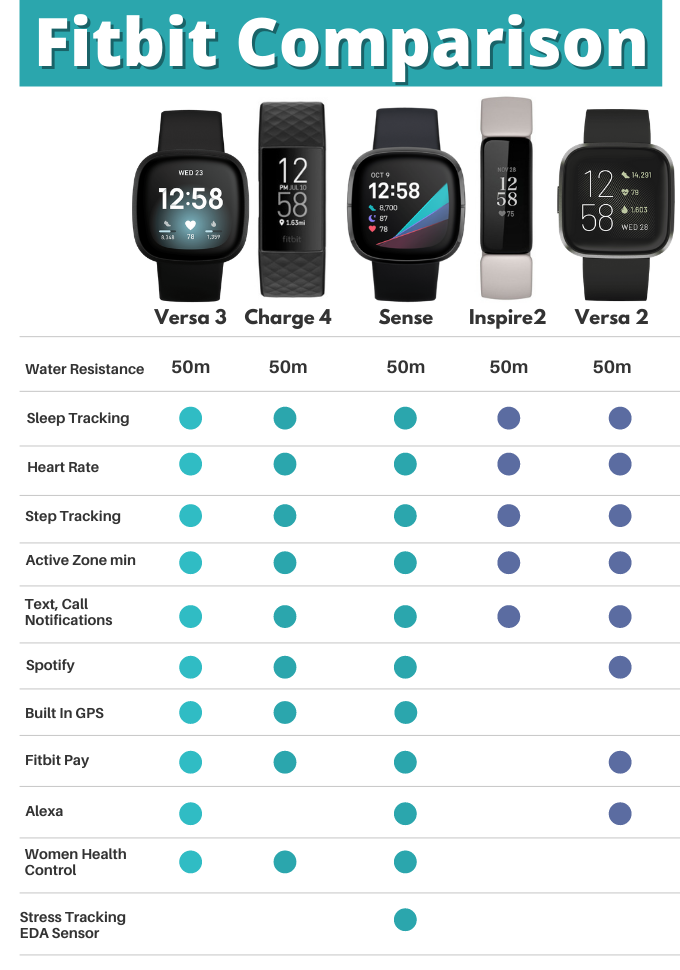
Note. Setting multiple alarms can drain your One's battery. Each alarm
increases battery consumption by a small percentage.Set silent alarms
You can add, edit, and delete silent alarms from the Fitbit app or on fitbit.com.
dashboard.To set a silent alarm using your fitbit.com dashboard:
- Sign in to your fitbit.com dashboard.
- Click the gear icon in the upper right corner of the screen.
- Click Settings and find Silent Alarms. nine0067
- Click the Add Alarm button.
- Enter the time at which the alarm will alert you.
- Select how often you want the alarm to sound:
a. Once - your alarm will alert you at the specified time and will not repeat.
b. Repeats - select which days the alarm will repeat every week. - Click the Save button.
- Sync your Fitbit One to update your tracker with new alarms:
a. Click the Fitbit Connect icon located next to the date and time on your
computer.
b. When your Fitbit One is nearby, click Sync Now. - Click Finish.
- Tap Sync alarms with the tracker button.
Your Android device is now syncing the alarm with your One.
Disable silent alarms
When your silent alarm goes off, your One will vibrate. This notice will be repeated
several times before being terminated. You can turn off the alarm by pressing the button. nine0007 If you miss an alarm, your One will alert you again in a few minutes.Updating your Fitbit One
Free feature enhancements are made from time to time and improvements to the
product are available through firmware updates. We recommend updating your One.You will be notified in the Fitbit app when an update becomes available. After running the
update, you will see a progress bar on your tracker and in the Fitbit app while the
process is complete, after which a confirmation message will appear. nine0003Troubleshooting your Fitbit One
If your tracker isn't working properly, re-view our
troubleshooting information below. For other issues or more information, visit http://help.fitbit.com.
For other issues or more information, visit http://help.fitbit.com. If your One is experiencing one of the following problems, it can be solved by
restarting the tracker:- Not syncing
- Not tracking your steps
- Not responding to battery charge
- Does not respond to button presses
Note: Rebooting the tracker as described below will reboot the device. Please note that
restarting the tracker does not delete any data.To restart the tracker:
- Connect the charging cable to the computer.
- Connect the One tracker to the charging cable, making sure that the gold
contacts on your tracker match the gold contacts inside the
charger. nine0067 - Hold down the tracker button for 10-12 seconds.
- Remove the tracker from the charging cable and press its button while the
screen turns on.
Your tracker should now work properly.
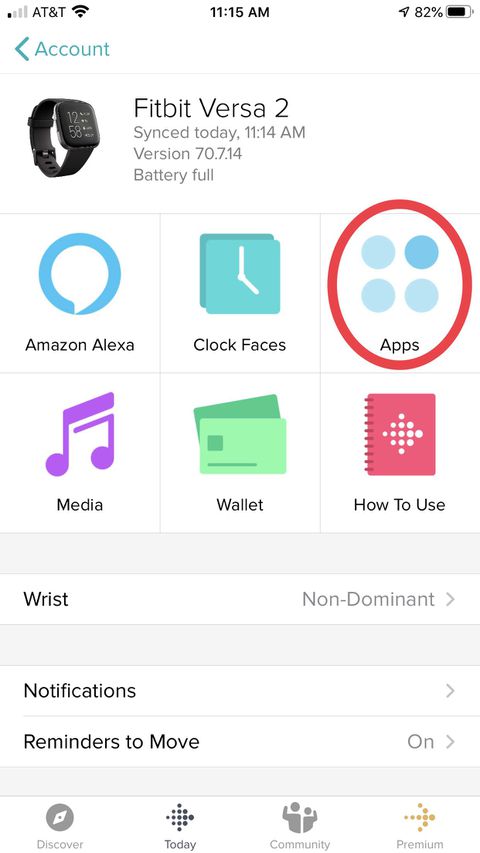
For more information about troubleshooting or contacting support, see
http://help.fitbit.com.Return Policy and Warranty
Warranty information and Fitbit.com Store Return Policy can be found on the
website http://www.fitbit.com/returnsRegulatory and Safety Notices
Model Name: FB103
USA: Federal Communications Commission (FCC) Statement
This device complies with FCC Part 15 of the FCC Rules.
Operation is subject to the following two conditions:- This device may not cause harmful interference, and
- This device must accept any interference received, including interference that may cause undesired operation of the device. nine0067
FCC Warning
Changes or modifications not expressly approved by the party responsible for
compliance could void the user's authority to operate the equipment.Note: This equipment has been tested and found to comply with the limits for a Class B digital device, pursuant to Part 15 of the FCC Rules.
 These limits are designed to provide reasonable protection against harmful interference in a residential installation. nine0003
These limits are designed to provide reasonable protection against harmful interference in a residential installation. nine0003 This equipment generates, uses and can radiate radio frequency energy and, if not installed and used in accordance with the instructions, may cause harmful interference to radio communications.
However, there is no guarantee that interference will not occur in a particular installation. If this equipment does cause harmful interference to radio or television reception, which can be determined by turning the equipment off and on, the user is encouraged to try to correct the interference by one or more of the following measures:
- Reorient or relocate the receiving antenna.
- Increase the distance between the equipment and the receiver.
- Connect the equipment into an outlet on a circuit different from that to which the receiver is connected.
- Consult the dealer or an experienced radio/TV technician for help.

This device complies with FCC and IC RF exposure requirements in public or uncontrolled environments.
Canada: Industry Canada (IC) Application
IC notice to users in English/French according to RSS GEN Issue 3:
This device complies with RSS standard(s) without an Industry Canada license.
Operation is subject to the following two conditions:- This device may not cause interference, and
- This device must accept any interference received, including interference that may cause undesired operation of the device.
This Class B digital apparatus complies with Canadian ICES-003. nine0007 FCC ID: XRAFB103
IC ID: 8542A-FB103European Union (EU)
EU Simplified Declaration of Conformity
Hereby Fitbit, Inc. declares that the radio equipment model FB103 is in
compliance with Directive 2014/53/EU. Full text of EU declaration
Compliance available at the following Internet address:
http://www.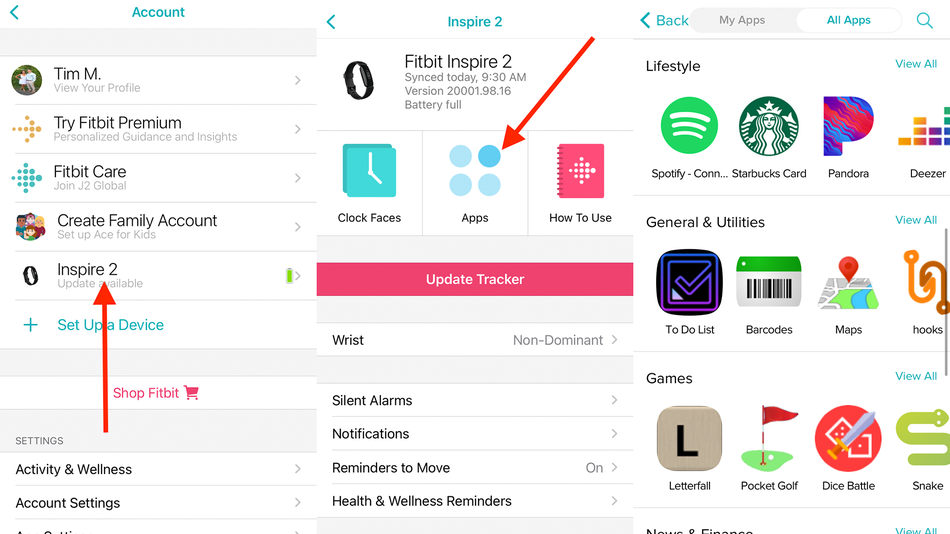 fitbit.com/safety
fitbit.com/safety United Arab Emirates
TRA
REGISTER NUMBER: ER34964 / 14
DEALER NUMBER: DA35294 / 14Safety Statement
This equipment has been tested for safety certification in accordance with
with EN60950-1:2006 + A11:200 specifications 2010 + A12: 2011 + A2: 2013.Important Safety Instructions
- Read these instructions.
- Save these instructions.
- Pay attention to all warnings
- Follow all instructions
- Do not attempt to open the tracker. The substances contained in this
product and/or its battery may be harmful to the environment and/or human health if
is not handled and disposed of properly. - Do not tampe-e with your One.
- Do not use abrasive cleaners to clean One.
- Do not put One in a dishwasher, washer or dryer.
- Do not expose One to extremely high or low temperatures. nine0067
- Do not use One in a sauna or steam room.
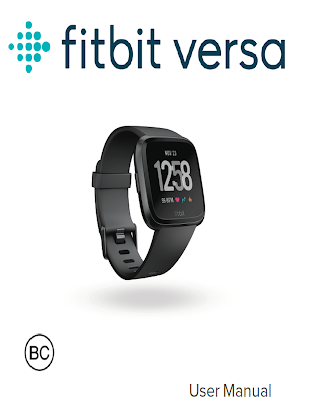
- Do not leave One in direct sunlight for extended periods of time.
- Do not leave One near an open flame.
- Do not throw your One into fire. The battery may explode.
- Do not attempt to disassemble your One, it does not contain correct
components. - Never let children play with the One; small components may be
choking hazard!
Precautions when using the built-in battery
- Do not attempt to replace the One battery. It is built in and cannot be replaced.
- Charge the battery according to the instructions that came with it.
manual. - Use only the charger supplied with the product to charge the battery.
- Charge One with a certified computer, powered hub, or power adapter.
- Do not try to open the built-in battery by force.
- Your product uses a California Energy Commission charger. nine0067
Disposal and recycling information
The symbol on the product or its packaging indicates that at the end of its working life, this product must be disposed of separately from normal household waste.
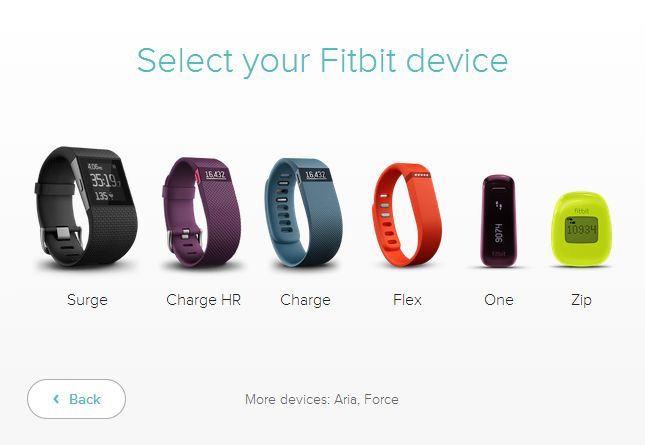
- Make sure the Fitbit app is compatible with your mobile device by checking