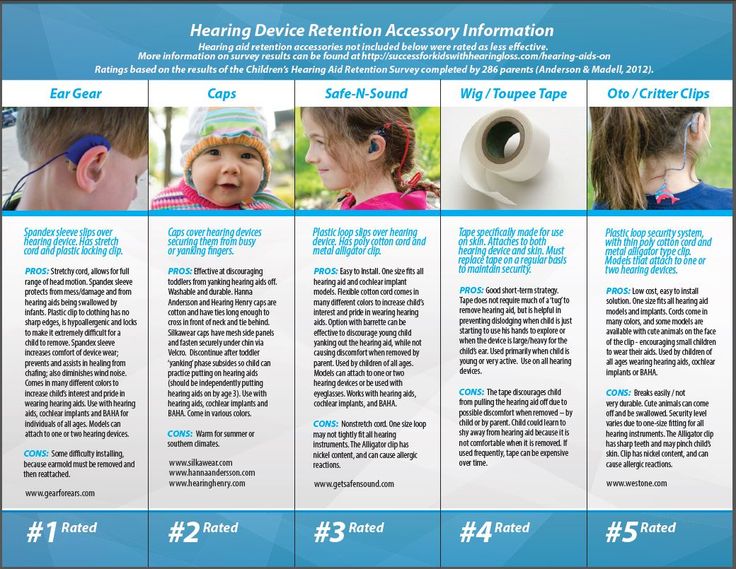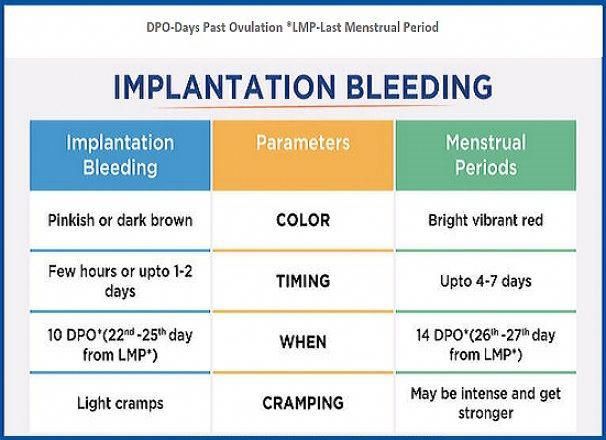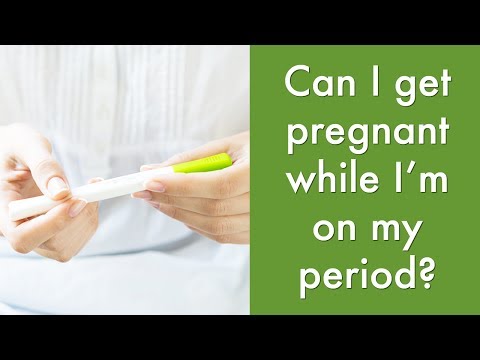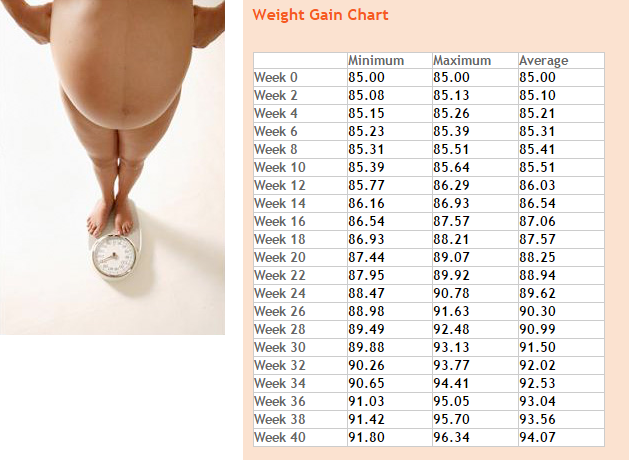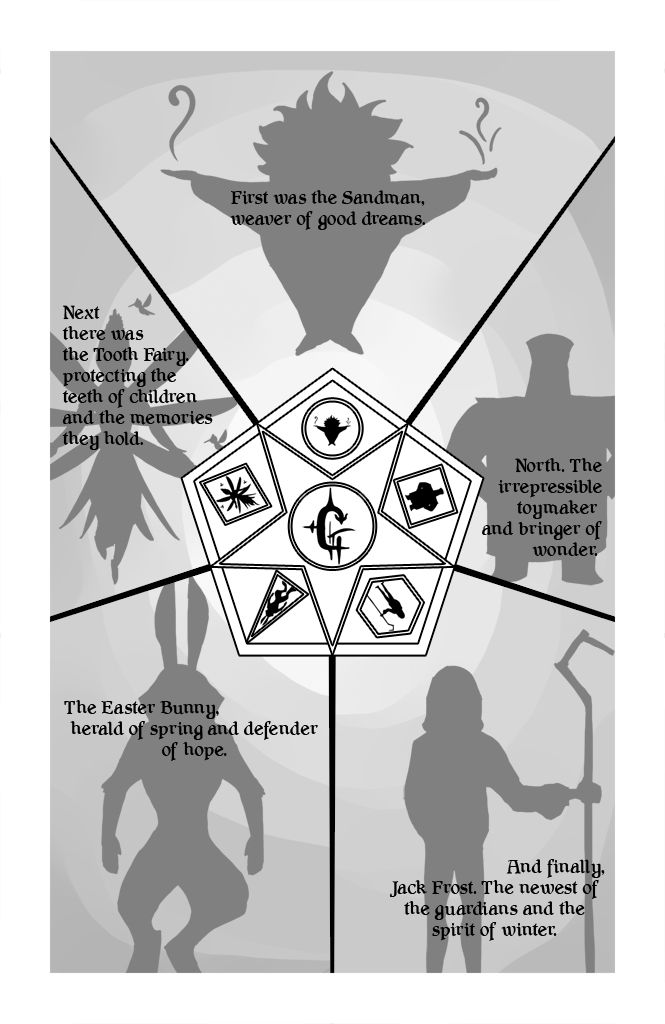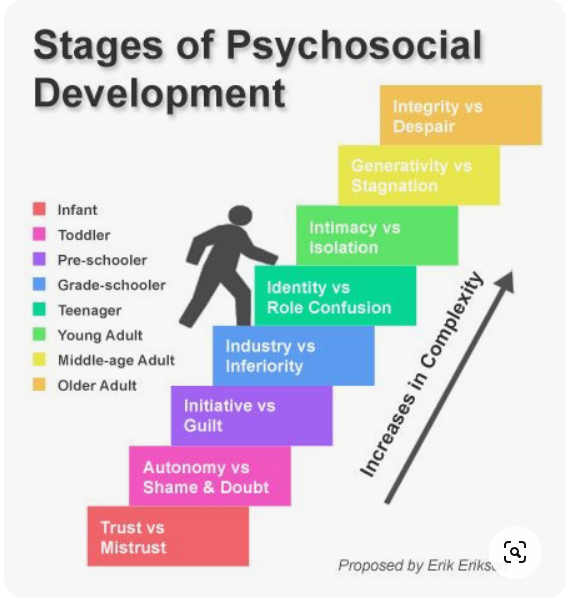How to prevent child from deleting texts
iPhone Text Messages (Stop Child Deleting, Lock Messages) – Technology – Purplepedia
Children and teenagers are curious and giving them online access will glue them to their screens for hours, which can impact their social life, academics, and even speech. As a parent, this may, out of curiosity, make you want to read your child’s texts before they delete them, given their vulnerability to inappropriate content. While this is a good way to monitor your child, this option may create mistrust, affecting your relationship with your child.
SO, can I prevent my child from deleting text messages on an iPhone? You cannot inhibit or stop your child from deleting messages on an iPhone since Apple does not have such a provision. However, if the iPhone has a backup, you can restore the information. However, this process is a disadvantage as the device will go back to the time and date settings at purchase, losing every other update.
Keeping your child safe online remains a priority just like you do physically, and you can achieve this through proper monitoring. With the modern world featuring digital threats and dangers, keeping your child safe while online is necessary. As a parent, you should set clear rules for your child on technology use and explain online risks.
You should also monitor their activities regularly to ensure they do not fall victim. If you doubt that your child could be communicating with online predators and deleting the messages, read on to know whether it is possible to prevent this on an iPhone.
It is impossible to stop your child from deleting text messages on an iPhone, but you can retrieve deleted messages if you backup their iPhone on iCloud or iTunes. Unfortunately, your device will factory reset with the iCloud and iTunes options. Hence, you can consider forwarding your child’s message to your phone.
Forwarding your child’s messages to yourself gives you access to the messages they send or receive. You will navigate to the Settings app on your child’s iPhone, then tap Messages. Go to the Send and Receive option, and you will see a list of the phone numbers you can access.
While here, tap Use your Apple ID for iMessage, and a pop-up will ask you to use your default Apple ID email for iMessage. Tap Use Other Apple ID, then sign in with your child’s credentials.
Afterward, return to Settings, tap iMessage, and enable Text Message Forwarding. You can select the device you want to forward the messages to, and all your child’s messages will go there. To confirm your device, enter the verification code sent to it.
While forwarding your child’s texts to your device works well, it may not be ideal if you do not want their messages filling up your device. In this case, you can monitor your child’s texting via iCloud as long as you know their Apple ID and password.
This feature works for IOS 12 and recent versions and enabling iCloud message syncing will give you access to your child’s text messages. To use the iCloud message sync, navigate Settings, search your child’s iPhone, and tap iCloud.
Move the Messages slider and wait for syncing to complete.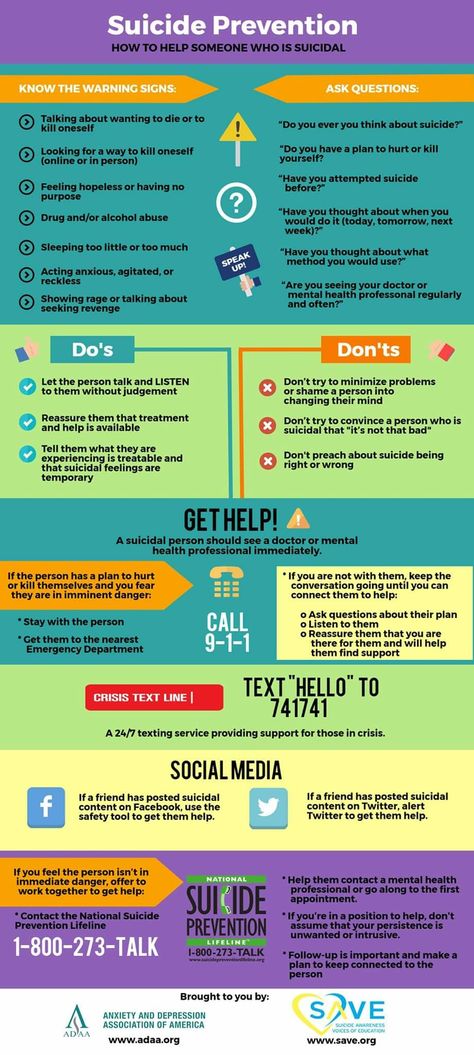 You should note that your child will know that you are monitoring their iPhone as your messages appear on their device since you will be sharing the iCloud credentials. Hence, consider other alternatives to maintain trust.
You should note that your child will know that you are monitoring their iPhone as your messages appear on their device since you will be sharing the iCloud credentials. Hence, consider other alternatives to maintain trust.
Lastly, you can monitor your child’s messaging through third-party iPhone monitoring apps like KidsGuard Pro. With this app, you can check your child’s text messages, iMessage, and other messages from social apps. To use this app, tap on the Monitor Now tab to sign up to your KidsGuard Pro account and enter your email address.
Next, select the operating system and buy a premium plan. You will then access the PC your child uses frequently, where you can install the KidsGuard Pro app. Log into your account and continue.
Equally, get your child’s iPhone and connect it to this PC for some vital settings, after which you can track their messages. You will see your child’s messages as long as they connect their iPhone to the PC with the app since KidsGuard will operate in the background, recording all the data from the target iPhone when you connect.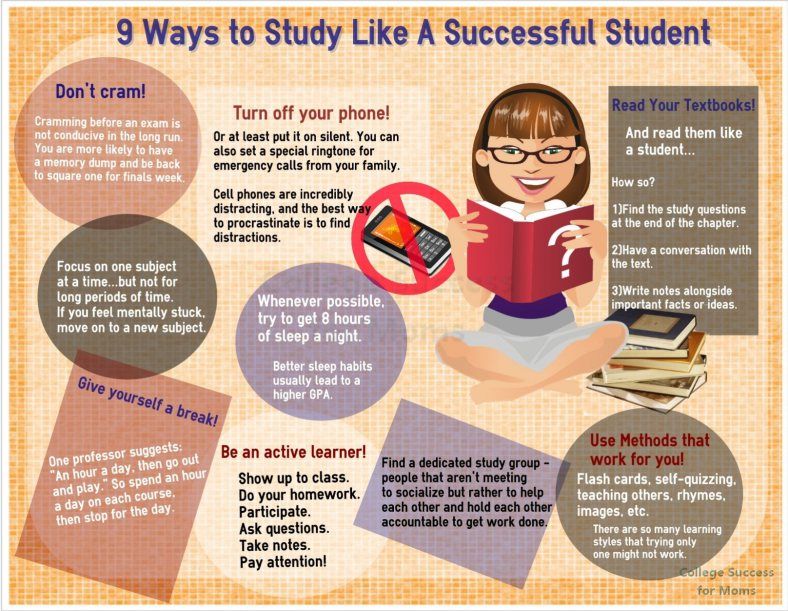
Can You Prevent Texts from Being Deleted on an iPhone?
Some messages you receive are worth keeping as a reminder for important tasks or just good memories with your loved ones. While you may want to keep such messages for years on, Apple’s iPhone may not allow this, and you can lose important messages in the long run. Read on to know whether you can prevent texts from being deleted on an iPhone and how to go about this.
Luckily, you can prevent texts from being deleted on your iPhone by jailbreaking your iPhone and installing a third-party app. Most of these apps are not Apple-approved, but you can use them to replace messages with an alternative that will allow you to lock your messages and prevent their deletion. The process of preventing the automatic deletion of messages from your iPhone starts by preparing your device.
Since you will be jailbreaking your phone, you will need to back it up as there is no guarantee that the process will be smooth.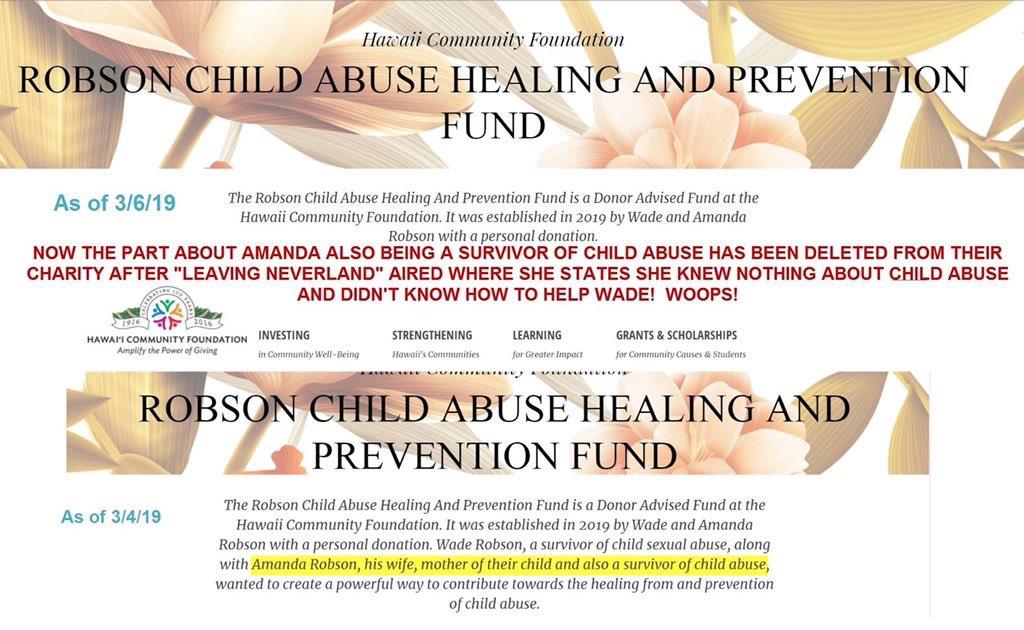 To do this, connect your iPhone to a PC with iTunes installed. iTunes will launch and prompt you to sync your iPhone with the app or back up. iTunes will back up your SMS messages, emails, contacts, and stored files during syncing. Since jailbreaking will erase your phone data, you should never skip this process.
To do this, connect your iPhone to a PC with iTunes installed. iTunes will launch and prompt you to sync your iPhone with the app or back up. iTunes will back up your SMS messages, emails, contacts, and stored files during syncing. Since jailbreaking will erase your phone data, you should never skip this process.
Jailbreaking became legal in the United States in 2010 but using this app may void your Apple warranty. Through jailbreaking, you can access your iPhone’s Operating System and force it to allow you to install settings and programs that the basic IOS does not support.
To Jailbreak your iPhone, download the RedSnow latest version from the Dev-Team Blog website. Next, connect your iPhone to your PC and follow the developer’s instructions to remove Apple’s IOS and jailbreak with the new firmware. Afterward, you can install third-party apps.
After jailbreaking, you can navigate to Cydia for third-party apps. Cydia works like Apple Store or Google Store, only that it hosts apps for jailbroken devices.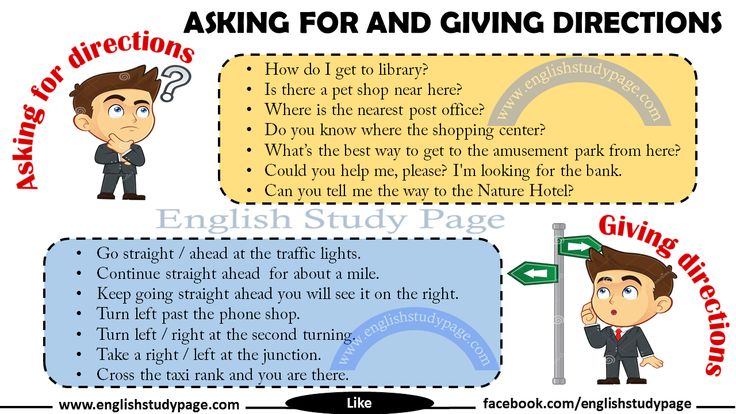 You can download apps such as Handcent SMS, iRealSMS, or biteSMS. Hence, on Cydia, search for Handcent, click the download link, and follow the onscreen prompt to the end to install it on your iPhone.
You can download apps such as Handcent SMS, iRealSMS, or biteSMS. Hence, on Cydia, search for Handcent, click the download link, and follow the onscreen prompt to the end to install it on your iPhone.
Handcent SMS, for instance, will give you bigger control over text settings than the original Messaging app in iOS. With this app, you can customize your Messaging screens and other settings. The biggest advantage of Handcent SMS in this context is the ability to turn off automatic message deletion on iPhone.
After installing Handcent SMS, you can proceed to change the settings and stop automatic message deletion. Open Handcent SMS and tap the toolbar at the bottom of your screen to display the preference menu.
Next, tap the Settings icon and navigate to the Message settings. Scroll to the Message Expiration option and change it to Keep Forever. This way, your iPhone will not delete older text messages.
While jailbreaking is an ideal way to prevent message deletion on your iPhone, you can forward your texts to email if you do not want to do this.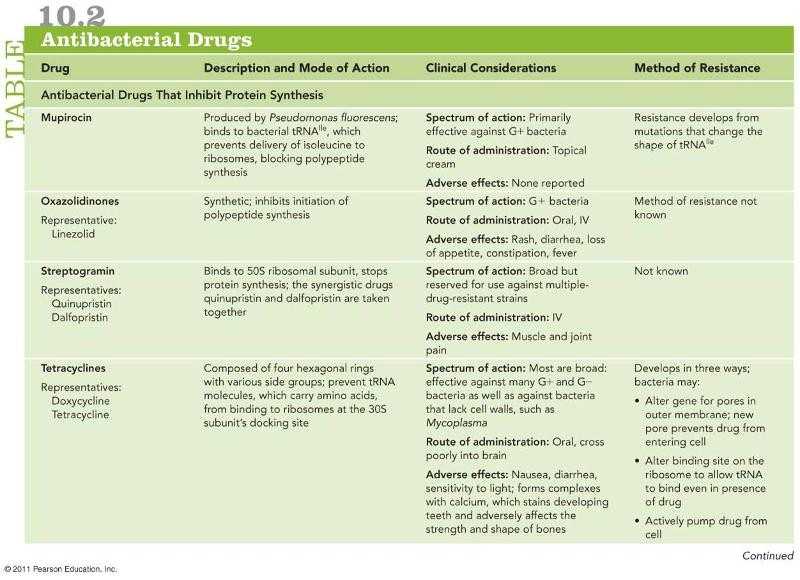 Alternatively, use third-party apps like Skype, textPlus, or Google Voice for texting, as they have an automatic online backup. However, these options require you to alert your contacts to use these apps’ alternative contact.
Alternatively, use third-party apps like Skype, textPlus, or Google Voice for texting, as they have an automatic online backup. However, these options require you to alert your contacts to use these apps’ alternative contact.
How Can I See My Child Deleted Texts on Their iPhone?
When a child uses their iPhone to send and receive messages, it can be challenging for a parent to monitor the kind of conversations they are having with the other party. Some parents ask their children for their iPhones and scroll through their chats, which may affect the trust between the parent and child in the future.
It is no wonder these children delete their messages before handing their iPhones to their parents, making this kind of monitoring ineffective. Read on to know whether you can see your child’s deleted texts on their iPhones in the section below.
No setting or App on your iPhone can help you see deleted texts on your child’s iPhone. However, if you have a backup for your child’s iPhone, you will see the messages on their device when you restore it.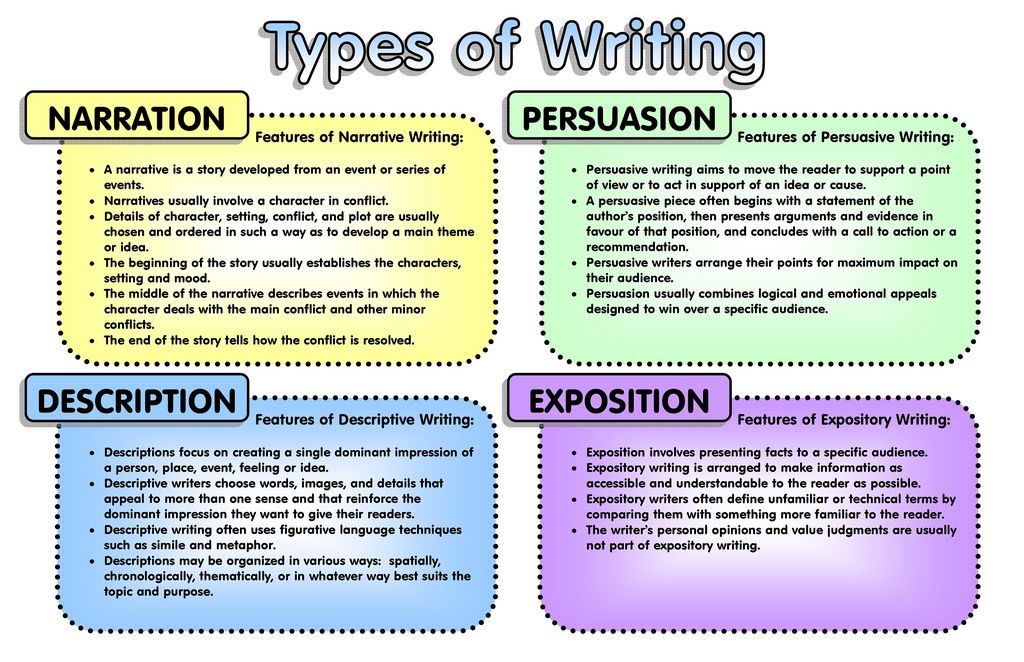 Also, you can contact your service provider and request access depending on whether the messages are overwritten, but this is not always guaranteed.
Also, you can contact your service provider and request access depending on whether the messages are overwritten, but this is not always guaranteed.
The iPhone backup should be your first attempt to recover deleted messages. You can use iTunes and iCloud backups in this case. Connect your iPhone to Wi-Fi, launch your Settings app, and tap your name for this method to work. From the options that populate, select your name and turn on the Message toggle. Equally, tap iCloud backup to turn it on if it was not on previously, tap the Backup Now option.
During the recovery of deleted messages, you should note that the last backup date is vital in deciding whether restoring the backup will impact. For instance, you will not get your messages if you back up after deleting your messages.
With this in mind, navigate to the Settings app, tap your name, then iCloud. Next, tap Manage Storage, and while on this window, tap Backups, then select a backup you suspect contains the messages you want to retrieve.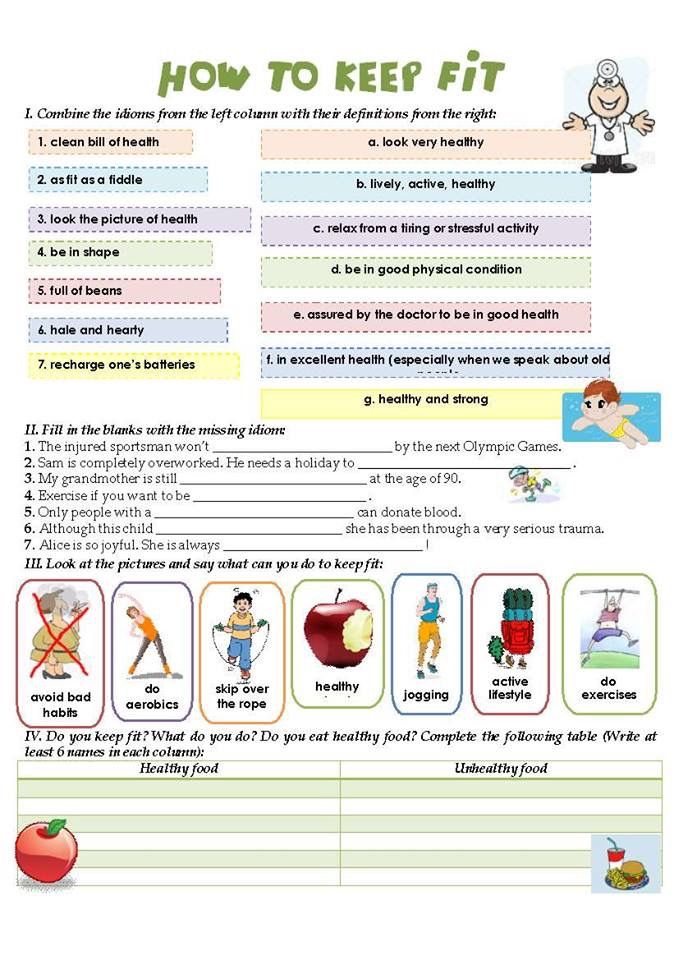 Some information about your backup will populate, including the last date you created it.
Some information about your backup will populate, including the last date you created it.
According to the details, if there is a possibility of getting your messages, you can go to the Settings screen, tap General then scroll to the Transfer or Reset iPhone option at the bottom of your screen.
This process requires you to clear data from your iPhone by tapping Erase All Content and Settings. Your iPhone will then shut down and restart, after which you should navigate the setup process and Restore from iCloud Backup by selecting the backup you identified earlier.
If you back up your child’s iPhone on a computer, you can retrieve their messages using iTunes on PC or Finder on Mac. Connect your iPhone to your PC via USB and select your device. You will get a prompt to back up with the details on the computer, and you should click Backup Now to initiate the process.
When the above fails in your recovery of deleted messages, it may be time to try third-party software. This option may require you to part with a few dollars, in which case, you should weigh whether it is essential.
This option may require you to part with a few dollars, in which case, you should weigh whether it is essential.
For the third-party recovery tools to work, you should ensure you do not overwrite your data. The app will scan your child’s iPhone to locate the deleted messages. While using a third party, exercise care since this option can easily void your Apple warranty.
Still, if the above methods fail you, you can resort to your service provider for access. If lucky, your service provider may avail backup that is not overwritten. This option may not be ideal, but it can serve you where you want to know what your child has been up to you.
You should also note that this request is not a usual occurrence, and your customer service may be reluctant to avail of what you are asking for. Either way, you should remain polite even when they decide not to give what you are requesting.
Wrap Up
Technological advancements threaten the younger generation, given their vulnerability to cyber-attacks and bullying. This sparks curiosity among parents, and most end up micro monitoring their children’s online activities to keep them safe. One of the parents’ concerns is whether they can prevent their children from deleting text messages.
This sparks curiosity among parents, and most end up micro monitoring their children’s online activities to keep them safe. One of the parents’ concerns is whether they can prevent their children from deleting text messages.
Generally, no Apple app can stop your child from deleting their chats. However, you can access your child’s conversations if you back up their iPhone via iTunes on PC. Alternatively, you can forward these messages to your iPhone.
While forwarding works well, you will end up receiving too many messages on your phone, in which case, you can jailbreak and install apps that prevent deletion. Either way, you should endeavor to build meaningful relationships with your child, grounded on trust to ensure they feel safe with you.
Parents Guide on How to Monitor Your Child's Text Messages
In the ever-changing world of social media and mobile phones, parenting today is a tough task! It's estimated that 91% of teens worldwide are actively texting everyday. The approach and feelings about mobile device rules can differ greatly from one family to another and even between two parents in a household.
The approach and feelings about mobile device rules can differ greatly from one family to another and even between two parents in a household.
Parents, Families, Teens, and Texting
Depending on a child or teenager's age and maturity level, some parents choose to give their children a mobile phone with the sole purpose of the son/daughter being able to call the parent; they limit or prohibit use of social media apps, games, or other device features. Meanwhile, other parents might decide to grant permission to use more robust features of their device including messaging apps such as Snapchat, WhatsApp, or use of the built-in Messages app on an iPhone or iPad.
It's a very personal decision for parents regarding what is best for their child. As most parents today know, young teens will often lobby their mom or dad to let them use the same messaging and social media apps that their friends at school are using. Most kids want to feel as "part of the crowd," with the ability to also partake in Instagram, Facebook, Twitter or other social media platforms.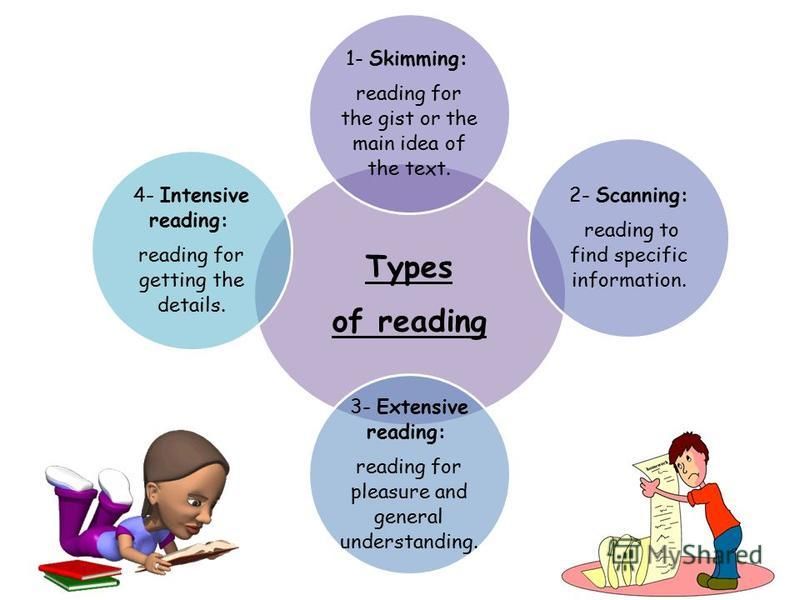
For many kids, being allowed to use the Messages app on iPhone or iPad is often the first foray into the world of text messaging. Unlike Snapchat or other "self-destructing" messaging apps, many parents feel that the iOS Messages app is a good starting point since, by default, the Messages app does not automatically delete or erase text messages. Apple's Messages app is also the messaging format that most parents are familiar with and use themselves on a daily basis.
A Parents Introduction to the iOS Messages app
As most parents know, Apple's Messages app allows iOS users to send and receive both regular text messages and iMessages. Messages sent and received in "blue chat bubble" format are iMessages where as messages sent and received with "green chat bubble" formatting are regular text messages. You can read more about iMessage vs SMS from Apple here.
Messages app features include the ability to send photos and videos as well as the option to initiate group text message conversations. Apple's Messages app comes default with every iOS device and there is no way to delete the application from the device. The Messages app can also be installed and used on a Mac computer, however today's focus is related the Messages app and its use on both iPhone and iPad.
Apple's Messages app comes default with every iOS device and there is no way to delete the application from the device. The Messages app can also be installed and used on a Mac computer, however today's focus is related the Messages app and its use on both iPhone and iPad.
What's the best way for a parent to keep track of their child's iPhone text messages?
When a child or teen uses uses their iPhone or iPad to send and receive text messages, it can be a challenging task at first for parents to decide on an appropriate and sensitive way to monitor the messages that their kid sends and receives. Many parents simply ask their child for their device and the parent then scrolls through multiple contacts and messages while their child waits for them to hand the device back. If there are a lot of messages on the device, this can take a large amount of time, making the process hurried, awkward, and uncomfortable for everyone involved.
To avoid this scenario and also to prevent putting their child on the spot, one solution widely used by many parents for monitoring text messages is Decipher TextMessage.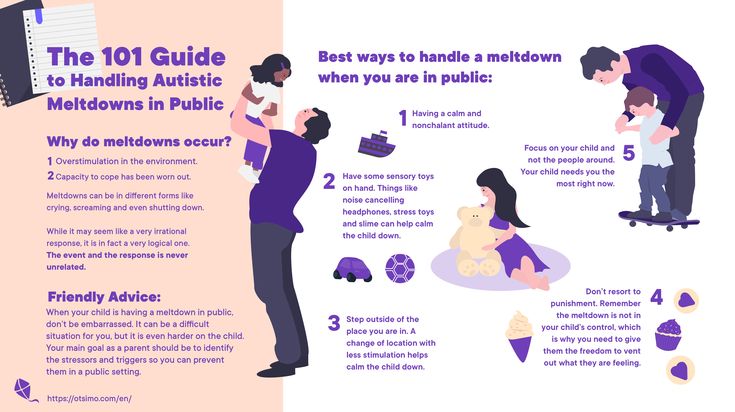 The desktop software provides any parent with an unobtrusive way of exporting and managing their child's text messages all from the familiar and convenient setting of their own desktop or laptop computer.
The desktop software provides any parent with an unobtrusive way of exporting and managing their child's text messages all from the familiar and convenient setting of their own desktop or laptop computer.
Download Decipher Text Message
Steps for parents to monitor and save their child's iPhone text messages
-
Backup your child or teen's iPhone via iTunes on your computer.
-
Run Decipher TextMessage.
-
Select an iPhone.
-
Scroll through the contacts.
-
Monitor and read any important text messages.
-
Select export to save your child's text messages to computer.
Here's an example of how Decipher TextMessage formats and presents the text message data in the program.
Benefits of using Decipher TextMessage to monitor and read your child's iPhone text messages include:
-
Convenience - Decipher TextMessage runs on the any parent's personal Mac or Windows computer.
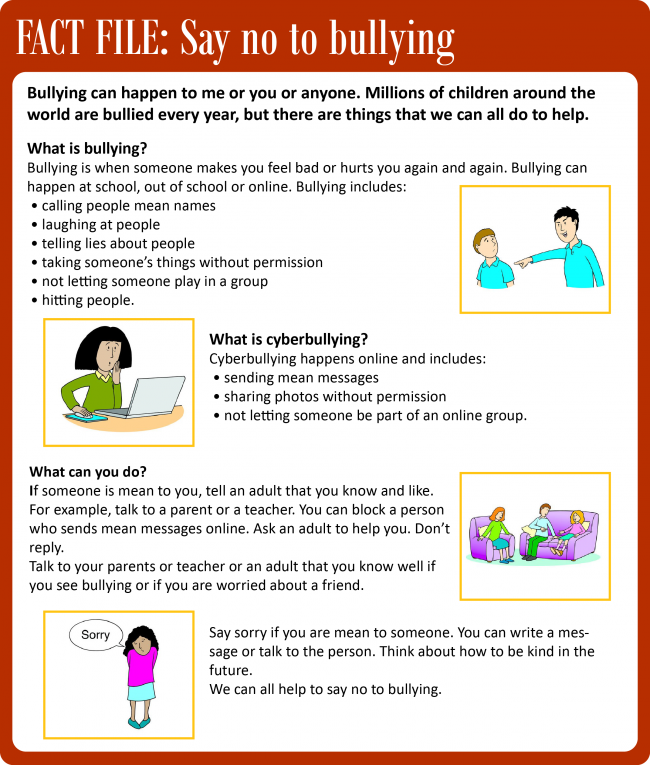 After backing up the device via iTunes, running Decipher TextMessage will read in all of the text messages and save them on the guardian's computer.
After backing up the device via iTunes, running Decipher TextMessage will read in all of the text messages and save them on the guardian's computer. -
Privacy - All the iPhone text message data saved within Decipher TextMessage is private and local to the computer where the software is installed. The parent is in complete control of the exported text message data and nothing is ever stored online or in the cloud. Also, Decipher TextMessage does not require an Apple ID and password and the program never connects to your iTunes account.
-
Ease of Use - Each time the parent backs up their child's iPhone or iPad and runs Decipher TextMessage, the most recent text message history is imported and added on to the existing data that is already saved in the software. Furthermore, after backing up the phone, the device can immediately be returned to their child. With the text messages imported and saved in Decipher TextMessage, their no need to scroll through data on the device itself while the child waits for the parent to give them their phone back.
 A parent can choose to review the text messages at their own leisure.
A parent can choose to review the text messages at their own leisure.
How to recover deleted iPhone text messages that your son or daughter has erased from their device
Text messages sent and received via the Messages app remain on the phone indefinitely unless the user chooses to manually delete them or sets up automatic message deletion. For many parents, part of the understanding when giving the child the freedom to send and receive iPhone text messages, is the agreement that the child will not delete any messages off their device.
In cases where the parent suspects that their child is regularly deleting iPhone text messages, Decipher TextMessage offers the ability to recover whatever deleted text messages are left over in the iTunes backup and that have not been fully overwritten by Apple's iOS. In just a few simple steps, the free trial of Decipher TextMessage will show parents if there are any deleted messages contained in the iTunes backup that are retrievable.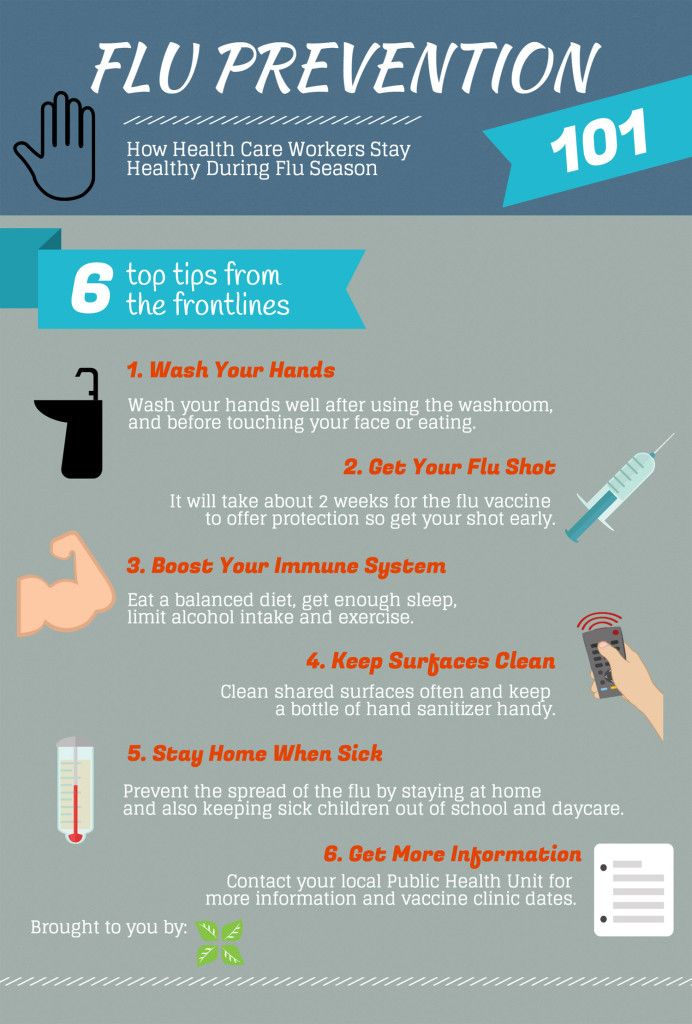
Can I also recover text messages that my child deleted?
Decipher TextMessage will show you if there are any deleted text messages in an iTunes backup.
You can find the recovery option in the main menu of Decipher TextMessage:
To see if deleted iPhone text messages are recoverable follow these instructions:
-
Open Decipher TextMessage on any Mac or Windows computer.
-
Select a device in the left-hand column of the software.
-
Click "Recover" in the program menu!
-
View any deleted text messages from your child's phone that are recoverable.
Whether or not deleted messages are recoverable all depends on what deleted data is left over and remaining in the iPhone backup. Also if messages on your child's device were deleted before the device was backed up, then there is usually no way to recover the erased text messages or attachments. Any deleted text messages that are accessible will be presented to the user in the Decipher TextMessage recovery window which enables a parent to export the recovered deleted messages in text format to their computer.
Video instructions for parents who want to monitory their teen's text messages
Our video has step-by-step instructions for saving and monitoring your child's text messages.
Finding the right technology balance for you and your child
Your child finally is of an age where you have decided to allow them to have their own mobile phone. Figuring out the appropriate rules to make for your kid's mobile device can be a tough decision and one that evolves and changes on a regular basis.
Each year as your child matures, you'll likely allow access to more applications on his or her device. For parents whose child or teen has just been given their first iPhone or iPad, having the ability to monitor their child's text messages can be the simple peace of mind that any parent needs as their kid enters into the complex and ever-changing world of social messaging and texting. Being able to view or save your child's text messages on your own computer also makes the whole process less invasive and intrusive for both parent and child.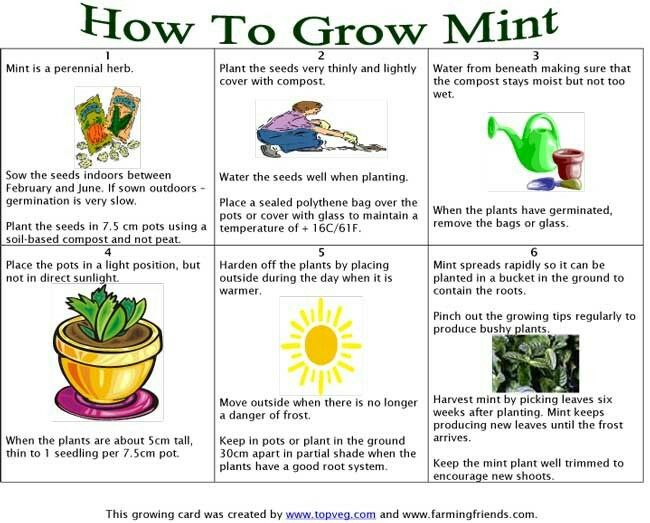
If you are a parent and you have any questions about policing or saving your child's iPhone text messages, drop us a note via our Decipher Tools Support page. We're always happy to help and we respond to everyone.
How to disable parental control - Lifehacker
November 8, 2020 Likbez Technologies
If you think that your children are already adults for movies and apps 18+, this guide will help remove the restrictions.
How to disable parental control at the operating system level
Windows
The OS has built-in access controls for children of different ages: 6+, 12+, 16+ and, in fact, 18+ (no restrictions).
In Windows 10, adults can view what their child has done on the computer, restrict app downloads based on age, manage Edge browser usage, and view browsing history. Finally, limit the time children spend on PCs and in-app purchases.
In Windows 7, parental controls work in a similar way, although there are fewer features.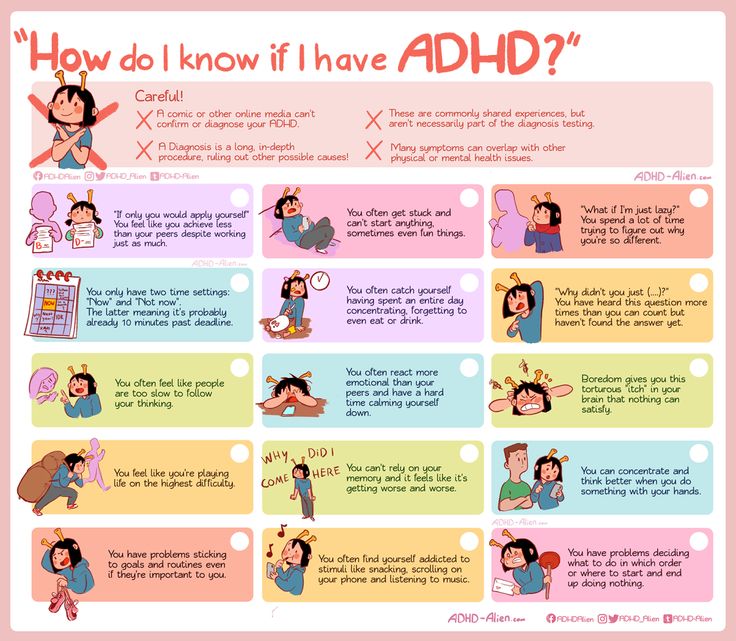
How to disable
You can give your child "adult" rights in Windows 10 online. Select the desired account in the Family Sharing settings, go to "Manage Permissions" and turn all the switches to the "Off" position.
1 / 0
2 / 0
3 / 0
Another option for Windows 10 is to remove the child from the family group. To do this, go to your account settings, select "Family" and the desired account. Click "More options", then - "Remove from family group". After that, the child will have an account, but you will no longer be able to manage his online purchases and monitor activity. And he, in turn, will lose access to family subscriptions and other shared services.
In Windows 7, you can turn off parental controls directly on your computer - without the Internet. In the control panel, find “User Accounts and Family Safety” → “Parental Controls”, and below in the “Select a provider” item, switch to “No”. Then click on the child's account and in the "Set Parental Controls" line, turn the toggle switch to the "Off" position.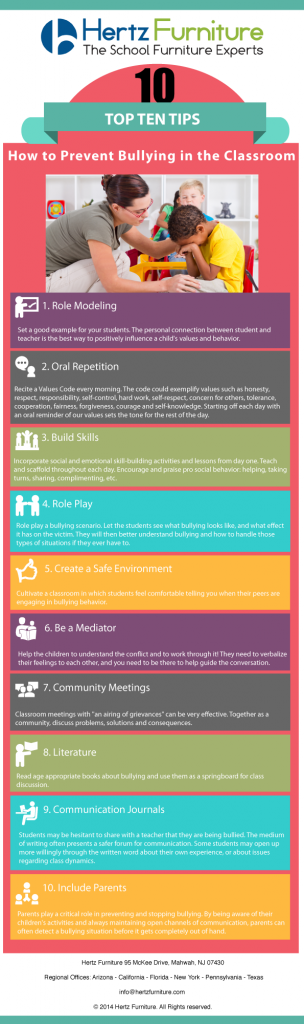
macOS
The Apple operating system allows you to create an account with parental controls. It restricts the installation and launch of programs, access to websites, videos, use of app stores, hours of use, online privacy such as search queries, transmission of GPS coordinates, and more.
How to disable
Go to the "System Preferences" menu, select "Users and Groups", select the desired user and uncheck the "Enable Parental Controls" option. You will need to confirm the action with a password.
1 / 0
2 / 0
3 / 0
4 / 0
5 / 0
6 / 0
You can also remove individual restrictions. Go to the System Preferences menu and click Family Sharing (for macOS Catalina) or iCloud → Family Sharing (for macOS Mojave). Select the child's account and remove the restrictions in the necessary tabs ("Programs", "Web", "Shops", "Time", "Privacy", "Other").
iOS
Family Sharing makes iPhone, iPad, and iPod touch safe for kids. This allows you to restrict the installation and launch of applications, as well as purchases in them, the time you use the device, access to sites, search queries through Siri, receiving messages, viewing calendars, locations, and much more.
This allows you to restrict the installation and launch of applications, as well as purchases in them, the time you use the device, access to sites, search queries through Siri, receiving messages, viewing calendars, locations, and much more.
How to disable
Go to Screen Time → Continue and select your child's name under Family. Scroll down and click "Turn off screen time", confirm the action by entering the passcode.
If you want to override individual parental controls, you will need the appropriate Screen Time menu items:
- Slide the Rest mode switch to inactive.
- Remove all restrictions in the Program Limits section.
- Go to "Privacy and Content Restrictions". Set the switch to inactive.
- In the menu "Purchases from the iTunes Store and the App Store" in the first three items, select "Yes", at the bottom for the item "Require a password" - the option "Do not require".
- In the menu "Content and Privacy" → "Content Restrictions", set the maximum permissions for all items.
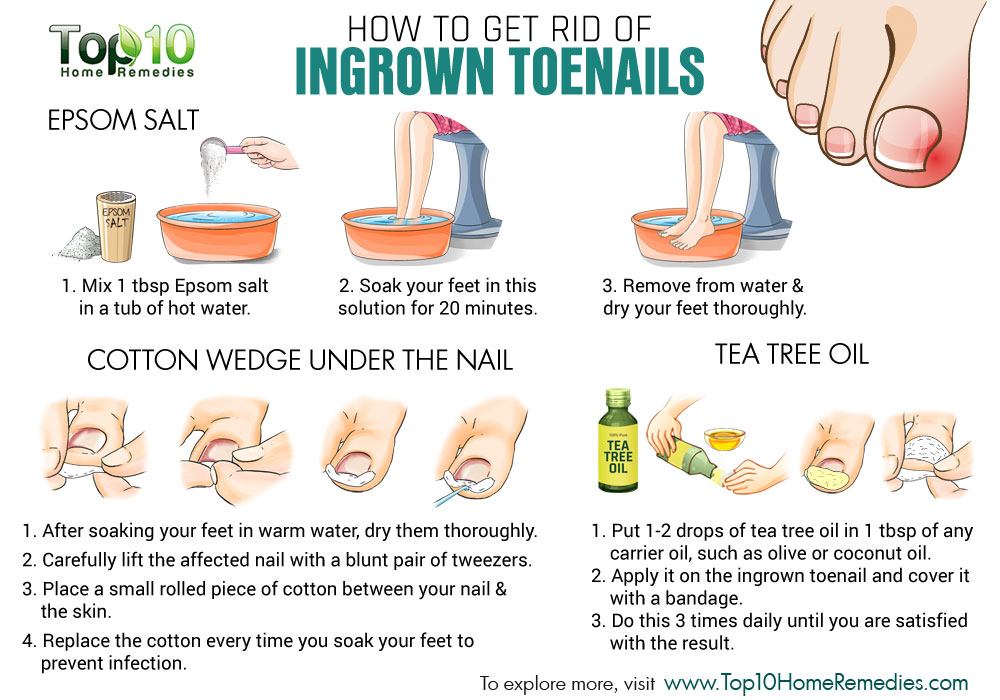
Android
Google has developed a special Family Link application for managing children's accounts. It is relevant primarily for Android smartphones and Chromebook laptops. There are several age groups: 3+, 7+, 12+, 16+, 18+ and the "No Limits" option.
Family Link helps you set up the device usage time, Google Play activities, work in Chrome and Google Search (including with the Google Assistant voice assistant), watching YouTube videos, launching Android applications. In the program, you can prohibit the transmission of geolocation, access to application history, the use of a Google account for authorization in third-party services, and more.
You can use Family Link to set up account sign-in on iPhone and iPad, browsers, and platforms where parental controls can't restrict content. But in this case, children will need to get permissions in the app on the parent's device.
Family Link →
Download
Price: Free
Download
Price: Free
How to turn off
Google says you can't turn off parental controls on a child's account until they are 13 years old.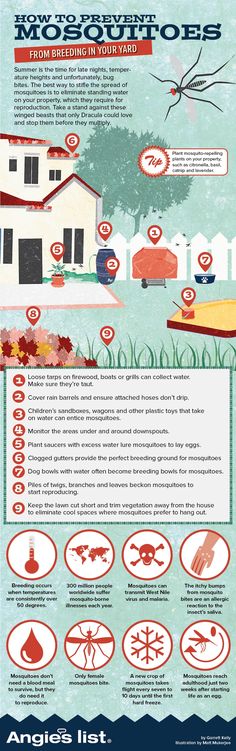 Russia). But you can change the password for his account or delete his account altogether. To do this, launch Family Link, select the child's account, go to "Account Information" and click "Delete Account" at the bottom. On the next page, check all the boxes to confirm the action, and click "Delete account" again.
Russia). But you can change the password for his account or delete his account altogether. To do this, launch Family Link, select the child's account, go to "Account Information" and click "Delete Account" at the bottom. On the next page, check all the boxes to confirm the action, and click "Delete account" again.
To disable parental controls in Family Link for a child who is already 13 (at least according to the date of birth in the account), select the desired account in this application and enter the "Account Information" section. At the bottom of the screen, go to the "Turn off parental controls" line. Then check the box stating that you understand the consequences of your actions, and click "Turn off parental controls" again.
Then you will be asked to fill out a questionnaire - to tell about the reasons. It's not obligatory.
Also, upon reaching the age of 13, the child has the right to independently disable parental control. To do this, go to Family Link, open the "sandwich" menu in the upper left corner and select the "About parental control" item.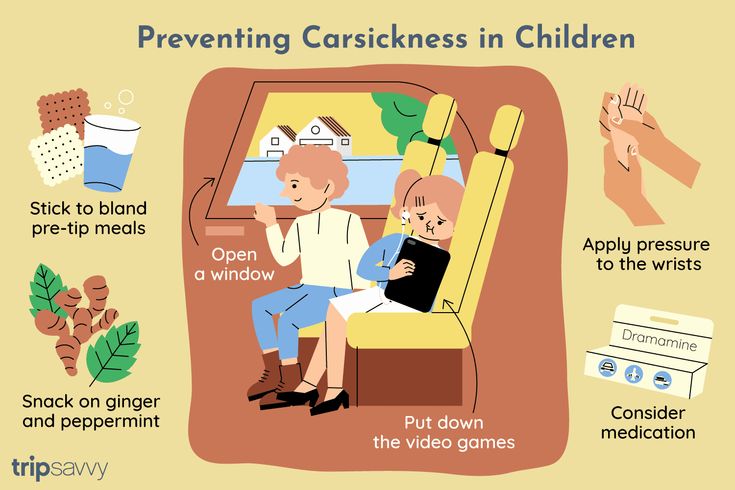
At the bottom of the screen, click on the "Turn off parental controls" line. In the next window, check the box and click on the disable button again. Remember that in this case, Google will block the child's device - for a day or until the parents unlock it.
How to turn off parental controls in certain applications
Play Market
In the official Android store, parental controls help to automatically restrict the child's rights to install applications. There are several age groups: 3+, 7+, 12+, 16+ and 18+. There is also an option without any restrictions.
How to disable
Go to the Play Market settings and select "Parental Control" (if it is active, "On" will be next to it).
Change the position to Off.
To disable parental controls, you will need to enter the PIN set during installation.
You can also change the age limit in the settings. In this case, the control will be formally enabled, but will not be able to prohibit anything.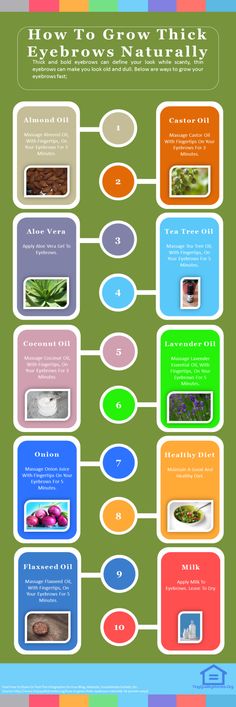
Kaspersky Safe Kids
An application that allows you to set restrictions for your child's device on your mom's or dad's phone. Age categories: 3-6, 7-10, 11-13 and 14-17 years old. When creating an account, the application will ask for the year of birth of the child.
In the free version, you can limit the time you use the gadget and launch programs, as well as filter online content - but only in the Chrome browser. In the paid (Premium) version, you can also determine by GPS where the child is, find out about the battery charge level, and monitor social networks. In addition, the subscription allows you to receive real-time alerts that children are trying to gain access to prohibited content.
Your child can use a Windows, macOS, iOS or Android device. The application must be installed on both gadgets (child and parent) and select the appropriate roles for accounts.
How to disable
We show on the example of Android. For other OS, the logic is the same.
The easiest way is to disable activity tracking permanently. To do this, you need to log into your account, navigate to the "Parents" menu and select the appropriate item in the list.
The radical method is to remove the application from the child's device. Before uninstalling, Kaspersky Safe Kids will ask you to log into the parent's account - enter your e-mail and password. Then open the "Parents" menu, find the "Uninstall application" item and confirm the action.
Note that just dragging the application shortcut to the trash will not work. It is also impossible to stop its work from the application menu, clear the cache or get rid of individual components.
You can also go to the Kaspersky Safe Kids website, select a child in the Children menu, and disable protection on their devices.
YouTube
If the child is under 13 and has this information in their Google account, you can install YouTube for Kids. This is a special version of the platform that allows you to restrict access to "adult" videos with scenes of violence, swear words, and so on.
There are three age categories: toddlers (up to 4 years old), preschoolers (5-7 years old), older children (8-12 years old). For the rest - the usual YouTube application. There is also an "Approved content only" mode.
The only problem is that many let's plays (videos of passing games) often contain obscene words. And the children are very upset that such videos are not available on YouTube for Children.
How to disable
YouTube for Kids is an application that runs entirely under parental control. You can only delete it and install regular YouTube - then the Family Link settings for the child's account will be taken into account.
In YouTube Kids itself, only changing the age category and the “Approved content only” item are available - if you activate it, you can turn on viewing ready-made video collections or select videos manually. To enter the settings, you will have to solve an example for knowing the multiplication table or another simple task.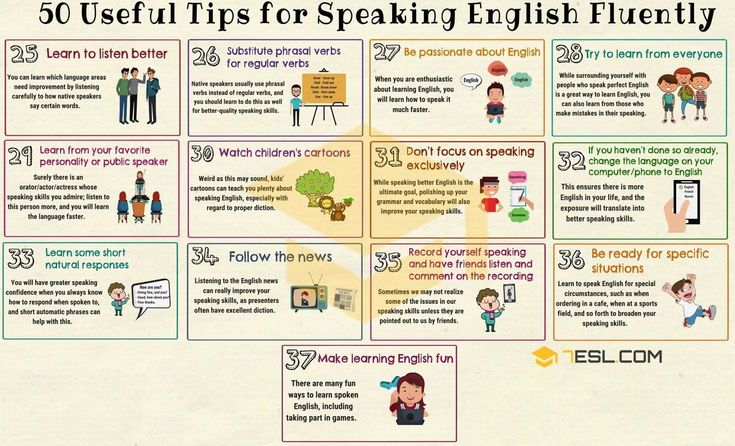
1 / 0
2 / 0
3 / 0
4 / 0
Thus, a child who already knows how to search and install applications should block this ability by other means. Otherwise, he will download regular YouTube and will not use the safe version.
TikTok
The popular app also introduced parental controls in March 2020. Adults can choose who is allowed to send private messages to the child, or turn off the message receiving function altogether. There is also a ban on watching unwanted videos and a time limit on the use of the application.
By the way, if a child indicated his real age in TikTok and he is under 16, then the section with private messages is disabled by default. But this service, of course, does not ask for a passport.
How to disable
Log in to the TikTok application with the parent account and in the settings (opened by tapping on the icon with three dots in the upper right corner), select the "Family settings" option.
For a child's account, turn all items to the "Disabled" position.
Another option is to unlink your child profile from yours. The Unlink button is also located in the Family Settings menu.
You won't be able to follow these steps from a computer, although you can watch TikTok videos.
Read also 👧👨💻🖥
- Why is it necessary to limit the time a child spends with gadgets
- How to choose cartoons for a child
- 6 dangers that threaten a child on the Internet
- How to tell your child about safety and not scare him
- Are TikTok, Kwai and Like apps dangerous for children
*Activities of Meta Platforms Inc. and its social networks Facebook and Instagram are prohibited in the territory of the Russian Federation.
Set up parental controls using Family Sharing on iPhone
Family Sharing allows a host to set parental controls for children in a family group. Screen Time lets you control how your kids use their Apple devices.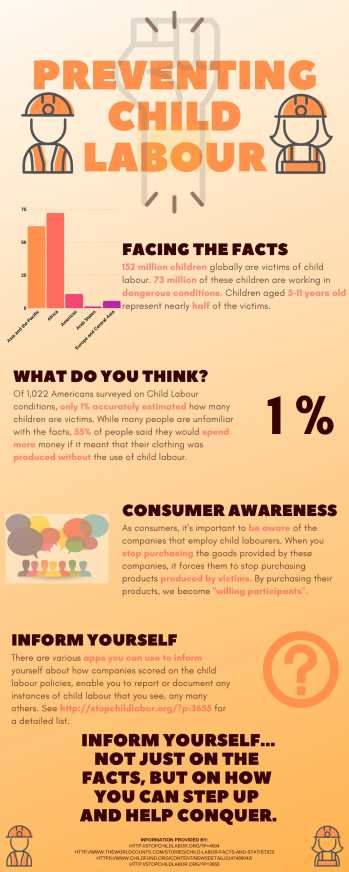 You can also turn on the Ask to Buy feature to have your kids ask for permission to buy or download for free.
You can also turn on the Ask to Buy feature to have your kids ask for permission to buy or download for free.
Learn about the roles of family members.
Setting parental controls during device setup
Parental controls can be set for the child when adding a child to a family group or during device setup. These settings can be changed at any time.
Follow the on-screen instructions during device setup to add the following settings:
-
content rating for apps, books, TV shows, and movies;
-
rest times and limits for certain applications;
-
restrictions on the child's communication;
-
approval of purchases or free downloads.
See the Apple Support article Use parental controls on your child's iPhone, iPad, and iPod touch.
Set up Screen Time for your child later
With Screen Time, you can manage your downtime settings, app usage, contacts, content restrictions, and more.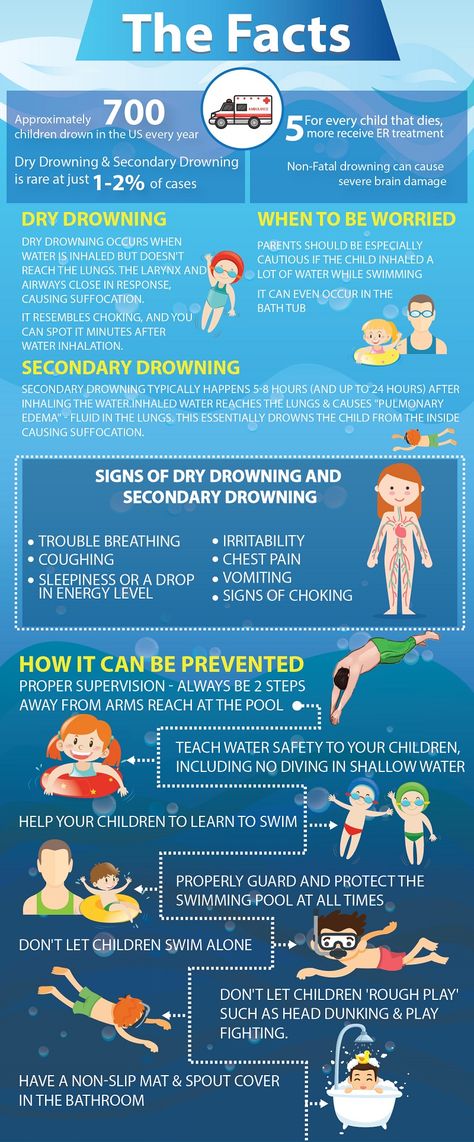 In order for you to use Screen Time, your child must be using a device that supports this feature. See the "Screen Time feature" section in the Apple Support article System requirements for iCloud.
In order for you to use Screen Time, your child must be using a device that supports this feature. See the "Screen Time feature" section in the Apple Support article System requirements for iCloud.
-
Go to Settings > [ Your Name ] > Family Sharing > Screen Time.
-
Tap the name of the child you want to set Screen Time for.
-
Tap Screen Time, then follow the onscreen instructions.
For information about Screen Time settings, see How to set up Screen Time for a family member on iPhone.
To learn more about various content and privacy restrictions, see the Apple Support article Use Parental Controls on iPhone, iPad, and iPod touch.
If your child needs more screen time, the request can be approved or denied in Settings > Screen Time or in Messages.
Enable Ask to Buy for a child later
Once Ask to Buy is set up, your child's purchases must be approved by the family group organizer, parent, or guardian in the family group.