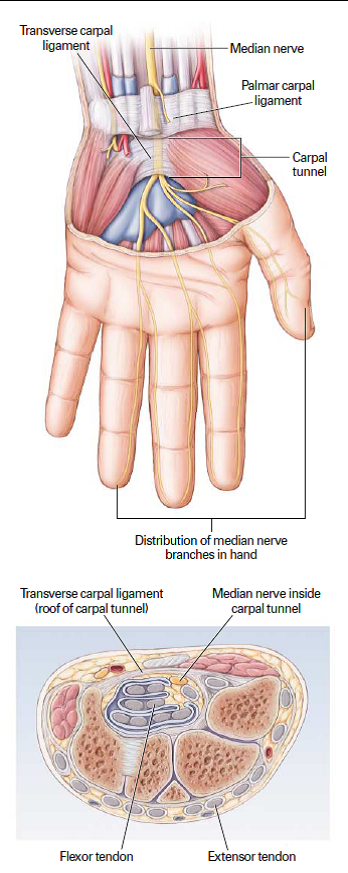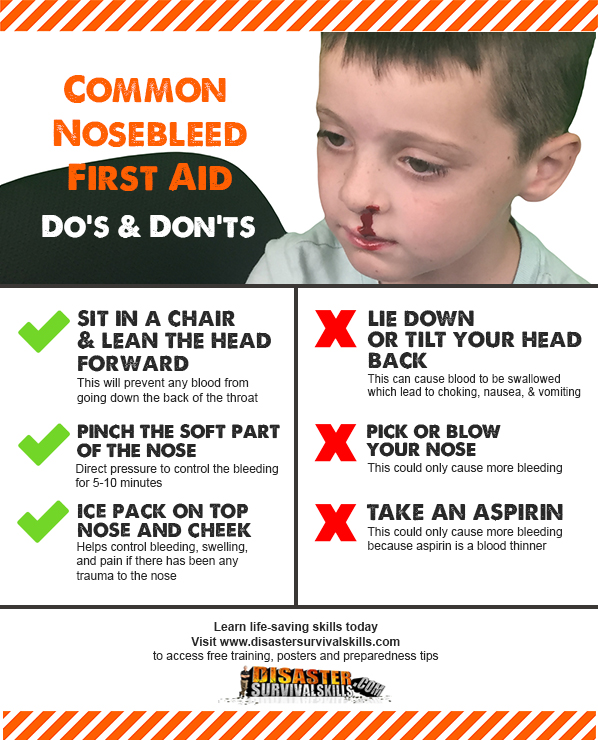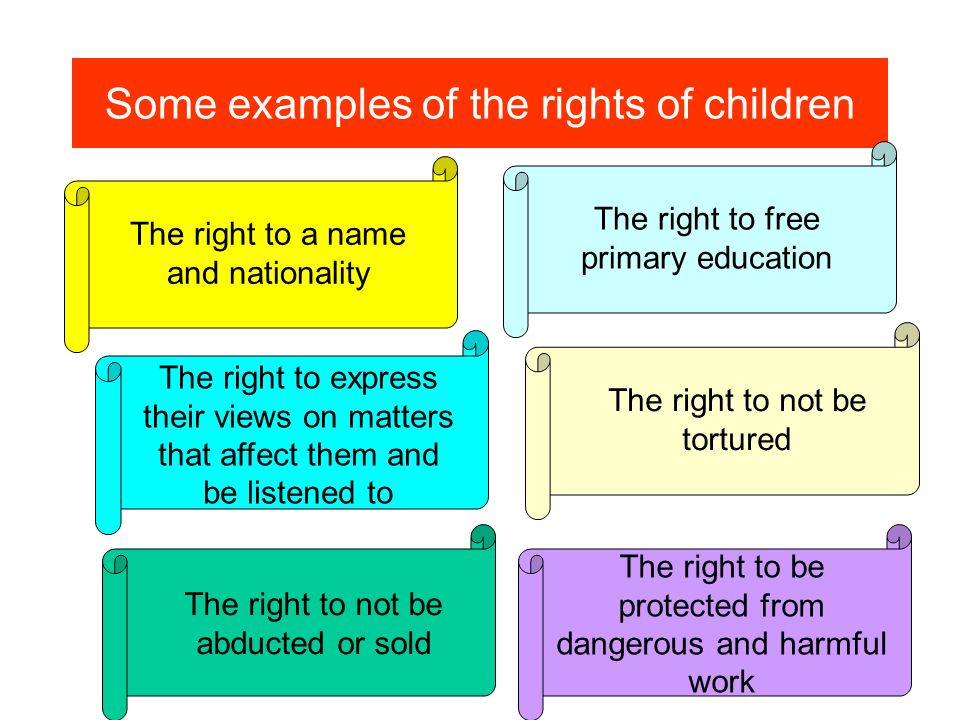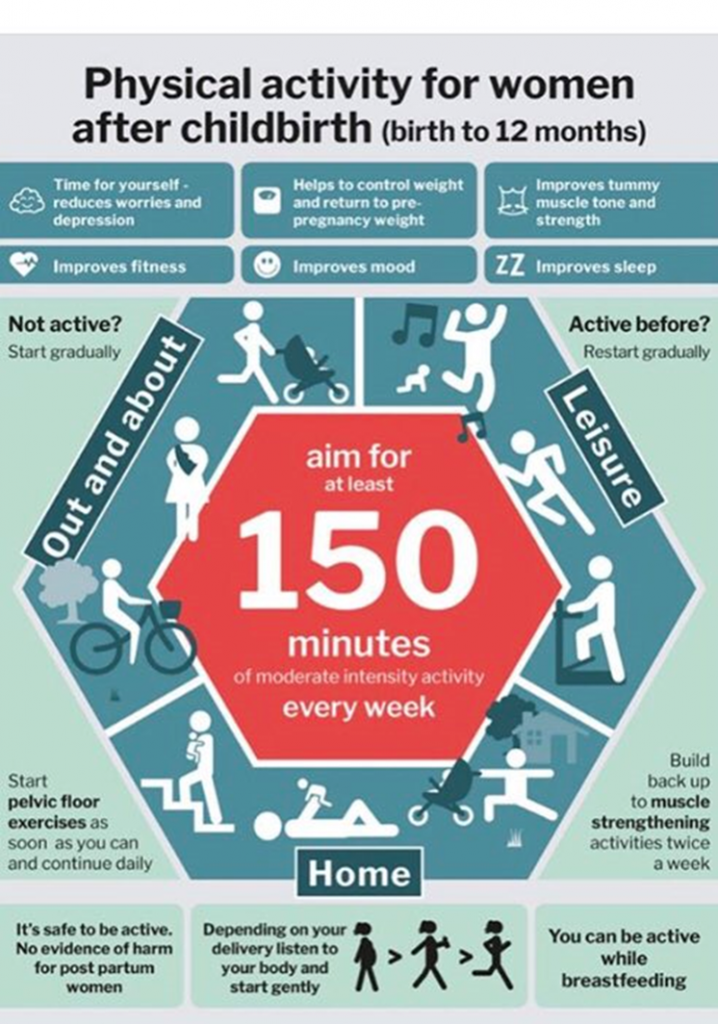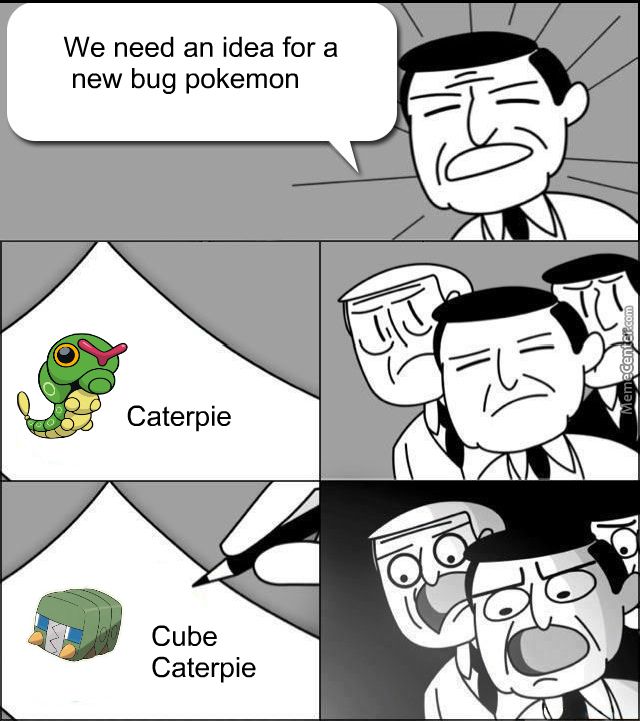How to change child settings on netflix
How to set up and use Netflix parental controls
- Netflix rolled out a bunch of new parental controls that let you see what your kids are watching or block specific shows and movies.
- You can set up a profile so that kids can only view specific content, like shows and movies that are only approved for kids or teens.
- Here's how to set up those parental controls on Netflix.
Netflix's Reed Hastings.
Ernesto S. Ruscio | Getty Images
If you have kids, they may be spending more time watching videos on Netflix now that we're all being asked to stay indoors. On Tuesday, Netflix rolled out a bunch of new parental controls that let you see what your kids are watching, block specific shows, or set a profile so that they can only view specific content, like shows and movies that are only approved for kids or teens.
Previously, Netflix had a "Kids" profile that limited content to only kid-friendly content. But, that was pretty limiting --particularly for older kids who could handle some mature themes but not rated-R content.
Now you can control a bunch of stuff. Here's how.
How to set up parental controls on Netflix
Set viewing restrictions.
Todd Haselton | CNBC
The easiest way is to get started is go to Netflix in your web browser from a computer. Then do this:
- Hover your mouse over the down arrow on the right-side of the screen.
- Choose "Account."
- Select the drop-down menu for one of your child's profiles. (If you child doesn't have a profile yet, you can create it by choosing "Manage Profiles" from the drop-down menu.)
- Choose "Change" next to "Viewing Restrictions."
- Enter your Netflix password.
- Choose the viewing restrictions for that child. You can move the level from TV-Y (young kids) all the way up to NC-17, or anywhere in-between.
How to block certain movies and TV shows on Netflix
Restrict certain movies or TV shows.
Todd Haselton | CNBC
You can use this same page to block specific movies and TV shows in Netflix. This could be useful if there are some shows that fit into a particular rating level that you still think are not appropriate for your kids.
This could be useful if there are some shows that fit into a particular rating level that you still think are not appropriate for your kids.
- Hover your mouse over the down arrow on the right-side of the screen.
- Choose "Account."
- Select the drop-down menu for one of your child's profiles. (If you child doesn't have a profile yet, you can create it by choosing "Manage Profiles" from the drop-down menu.)
- Choose "Change" next to "Viewing Restrictions."
- Enter your Netflix password.
In the bar below the "profile maturity rating" options, enter in the name of the movie or TV shows that you don't want to appear. Just enter in the name of the shows and click save.
How to see what your kids are watching on Netflix
See what your kids have been watching.
Todd Haselton | CNBC
Netflix can also show you what your kids are watching. To do that, do this:
- Open Netflix in your web browser.
- Hover your mouse over the down arrow on the right-side of the screen.
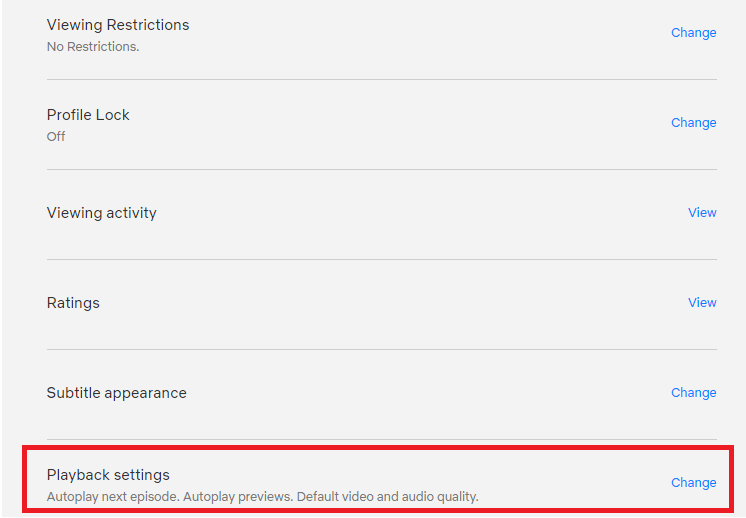
- Choose "Account."
- Select the drop-down menu for one of your child's profiles.
- Choose "Viewing activity."
You can use this as a guide if you think you need to change some restrictions using the tools above.
How to lock a Netflix profile so your kids can't access it
Set a profile lock.
Todd Haselton | CNBC
Finally, none of this will work if a kid can simply jump over to your profile to watch content with no restrictions. So Netflix has added a way to lock yours behind a pin. To secure yours, do this:
- Open Netflix in your web browser.
- Hover your mouse over the down arrow on the right-side of the screen.
- Choose "Account."
- Select the drop-down menu for your profile.
- Select "Change" next to Profile Lock.
- Enter your Netflix password.
- Choose to require a PIN.
- Enter in a 4-digit pin.
- Choose to require a PIN to add new profiles (this will prevent your child from creating a new profile.
 )
) - Click Save.
watch now
Subscribe to CNBC on YouTube.
WATCH LIVEWATCH IN THE APP
WATCH LIVEWATCH IN THE APP
New parental controls launched on Netflix
Netflix have launched an update to their parental controls. Netflix have updated these settings to help families around the world get the most from their viewing experience, as well as allowing them to make decisions about what content is right for their family. This blog looks at these new controls, and how parents and carers can use them with their family.
With over 5,052 TV shows, documentaries and movies currently on Netflix in the UK, there is a lot of great content that young people can use to learn from, engage with or use just to to relax with. The sheer number of titles on Netflix does however mean that there is some content that is not appropriate for all users to watch, with some films and TV shows age rated as 15 or 18.
What are parental controls?
Parental controls are designed to help protect children from inappropriate content they may come across online. These controls can be used to restrict access to age-inappropriate content, to set usage times and to monitor activity. On Netflix specifically, parental controls are available to restrict what young people can watch, as well as to see what young people have been watching.
It’s worth being aware that no parental controls or filtering options are 100% effective. As children grow up, they can become quite tech-savvy and this could mean that they learn how to disable or by-pass parental controls.
With parental controls, it’s important to remember to keep passwords private from your children – sharing it may mean they can turn off or modify the parental settings which you have put in place.
Before you implement or change your parental control settings have a conversation with your children, talk about why you are doing this and what it means for their internet use.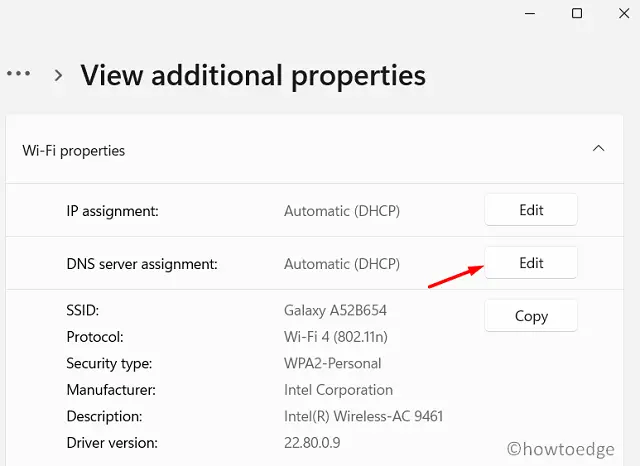 Use this as an opportunity to talk to them about the way they spend their time online and the things they may see online.
Use this as an opportunity to talk to them about the way they spend their time online and the things they may see online.
What the new updates includes
PIN protected profiles
When you log into your Netflix account on a computer, tablet or TV you come to a screen which asks you to select your profile. Each profile has its own name, profile picture and content which is age appropriate to the viewer.
OUR ADVICE– This is great if you have children of different ages and you want to restrict different things for them!
In the latest update you will now need to enter a four-number pin code to access each profile. This can help ensure that only the person who the profile is set up for can view the content on it, stopping younger children or teenagers from going on their parent’s accounts to view films or tv shows intended for older audiences.
Each profile will have a different pin, and the parent or carer who has created these settings can lock or unlock the profiles on your account.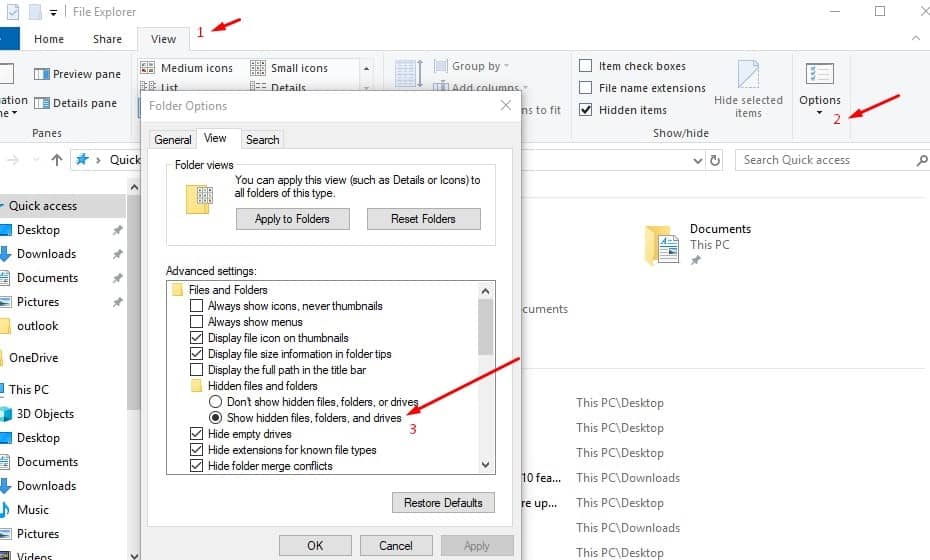 To do this:
To do this:
- Go to Netflix.com/account and log in to your Netflix account.
- Scroll down to ‘Profile & Parental Controls’ and click on the arrow next to the name of the profile you want to lock.
- Change the Profile Lock setting.
- Enter your Netflix account password on the screen.
- Tick the box that says ‘Require a PIN’ to access the selected profile. (if you need to remove the PIN requirement, untick the box).
- Enter four numbers into the PIN field. This will be your Profile Lock PIN.
Stop children bypassing these settings by adding a new profile to your account without entering a PIN. Select Require PIN to add new profiles. - Select Submit.
Apply new filters or Restrict specific title(s)
There is a wide range of shows and movies on Netflix, not all of which is suitable for all ages of viewers. Netflix have announced new ways you can control the types of shows that your children watch, and ways in which you can stop them from watching specific shows you don’t think are appropriate.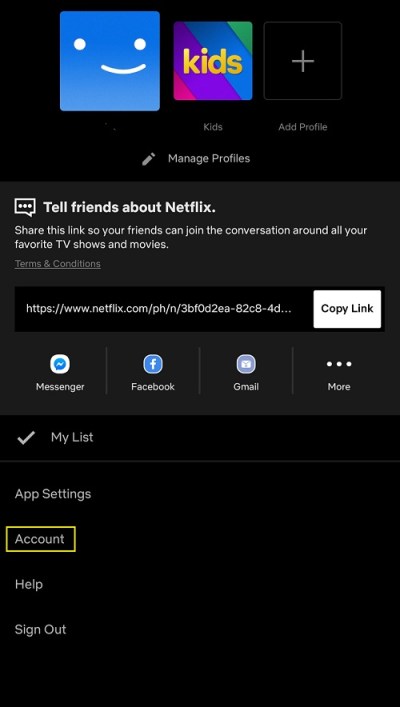 You can search and select specific titles that you don’t want available to your child.
You can search and select specific titles that you don’t want available to your child.
When setting up the age restrictions you can choose based on the age that is most applicable for your children. The options are U, PG, 12, 15 and 18. Remember that this is the oldest age rating that they will be allowed to watch, so for example picking 12 will allow your child to watch shows and films rated 12 and below.
To do this:
- Go to Netflix.com/account.
- Scroll to ‘Profile & Parental Controls ’and click on the profile you want to manage.
- Click ‘Change’ next to the Viewing Restrictions setting.
- Enter your Netflix password.
- Set the maturity rating for the programmes and films you want to allow in that profile.
You have the options of U, PG, 12, 15 and 18. - Under Title Restrictions, type the name of the title and click the title when it appears.
 You will see a list of restricted titles listed in red.
You will see a list of restricted titles listed in red. - Select Submit.
OUR ADVICE: There might be a specific show that you really might not want your child to see because it’s around an issue or topic that you feel is upsetting even if the age rating says it is ok. Have a conversation with them and explain why and come to a shared understanding. You can always review it a later date.
Disable auto-play
Netflix has a setting called ‘autoplay’ where once you have finished an episode of a show the next one plays automatically after a 10 second countdown. This allows users to easily watch more episodes of the show and can lead to many people spending more time watching than they initially intended.
You can now turn this feature off :
- Go to Netflix.com/account.
- Scroll to Profile & Parental Controls settings.
- Click on the profile which you want to turn off autoplay for.
- Click Playback settings.

- Tick or untick the option to autoplay next episode in a series on all devices.
- Select Save.
If you wish to turn autoplay back on, simply enable this setting at any time for the desired profile by revisiting the parental controls as above.
Looking at viewing history
By looking at your child’s viewing history you can see what has been viewed on each of the profiles and on which date. This can help you to monitor what shows your child is enjoying, as well as seeing how many shows or movies they are watching each day. This can be a great way of starting a discussion about the types of things you children like to watch. To do this:
- Go to Netflix.com/account.
- Scroll to Profile & Parental Controls settings.
- Click on the profile you want to check the history of.
- Click ‘Viewing activity’.
Viewing activity will show you all of the titles, and when they were streamed for that profile. Use the Show More button to load additional titles if you are seeing a limited list.
Use the Show More button to load additional titles if you are seeing a limited list.
Further things you can do
Have an ongoing conversation
Parental controls can be helpful, but they are not a replacement for ongoing discussion and involvement with your child’s online life. Watch shows together, talk about their favourite things to watch and play a part in your child’s decision-making process when they want to start a new series.
When it comes to parental controls it’s important to strike a balance that woks for your whole family. By having these conversations you can help make sure that your whole family work together to get the most out of the online world.
We have some conversation starters to help you to start this discussion with your child.
Make a Family Agreement
Consider making a Family Agreement. This is a great way to start a conversation with your whole family about how you all use the internet and to discuss how to behave online in a positive way.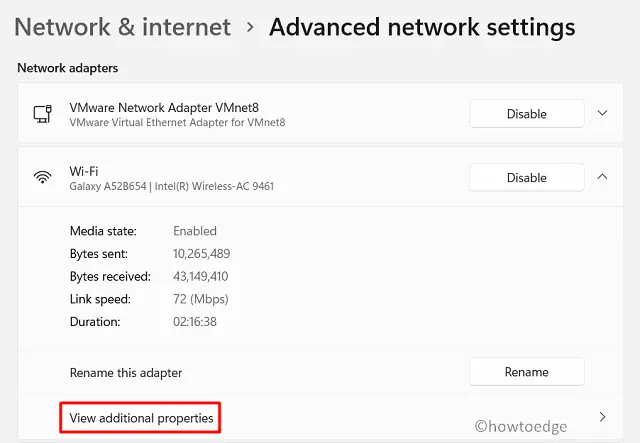 If Netflix is popular in your family, you could include a specific section in your agreement to talk about it.
If Netflix is popular in your family, you could include a specific section in your agreement to talk about it.
See what other parents are saying
If you have questions about a specific movie or show on Netflix, you can see what other parents and young people are saying about it – as well as see content flags to be aware of – on Common Sense Media.
How to create, edit, and delete profiles
Profiles allow family members to personalize their Netflix experience. One Netflix account can have up to 5 profiles.
Each profile allows:
-
to set age limits;
-
set viewing restrictions;
-
lock profile;
-
examine browsing history;
-
save game progress;
-
set subtitles;
-
set playback;
-
receive personalized offers for series and films;
-
use My List*;
-
give grades*;
-
Email
*Not available for child profiles on computers.
Create a profile
Profiles can be added on devices manufactured after 2013.
-
On the Manage Profiles page, select Add Profile.
-
Enter a name for the profile. To use Netflix Kids, select Kids.
-
Click Continue or Save. The new profile should appear in the list of profiles in your account.
If you are unable to create a profile through the app on your device, go to netflix.com in a web browser and follow the steps above.
Deleting a profile
You can delete profiles on most devices.
-
In a web browser, go to the Manage Profiles page.
-
Select the profile you want to delete.
 You can't delete the main profile in your Netflix account.
You can't delete the main profile in your Netflix account. -
Click Delete Profile. If you are unable to delete your profile through the app on your device, go to netflix.com in a web browser and follow the steps above.
Once a profile is deleted, its browsing history and saved game progress will no longer be available.
Change profile
You can set up and delete profiles on most devices.
-
In a web browser, go to the Manage Profiles page.
-
Select the profile you want to change.
-
Change the profile name, image, or language. If you are unable to change your profile through the app on your device, go to netflix.
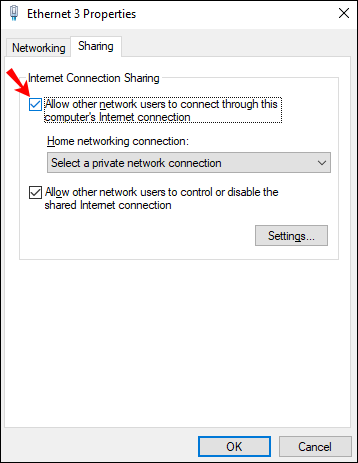 com in a web browser and follow the steps above.
com in a web browser and follow the steps above. -
Save changes.
Using the profile and parental controls
All profile users (excluding the Netflix Kids profile) can access and change the settings under Profile and parental controls for each profile. To change viewing restrictions or block a profile, you must enter your account password.
To change the settings for an individual profile:
-
In a web browser, go to the account page.
-
Select a profile name in the Profile and Parental Controls section.
-
Next to the setting you want to edit in this profile, click Edit.
-
Save/send changes.
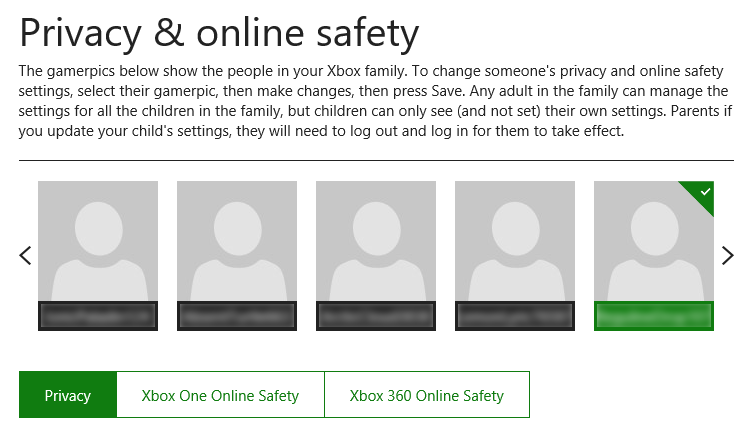
Adding an email address
When you sign up for a Netflix account, we link your email address to the first profile you create.
You can add a different email address to any secondary adult user profile to receive personalized recommendations and other communications from Netflix. Email addresses associated with secondary profiles cannot be used to sign into a Netflix account.
To add or change the email address associated with an additional profile:
-
In a web browser, access the profile for which you want to add an email address.
-
Open the account page.
-
From the Profile and Parental Controls menu, select the name of the profile for which you want to add an email address.

-
Enter the required email address for the profile.
-
Click Add Email. mail.
More related articles
How to watch Netflix in HD quality
Many movies and series are available in high definition (HD) and automatically play in HD if you subscribe to a Standard or Premium plan. If the quality of your HD broadcast is not what you expected, follow the troubleshooting steps below.
How to change your Netflix playback settings
On your phone or tablet
-
Using a web browser, sign in to your Netflix.com account.
-
Tap the Menu icon in the upper left corner of the screen.
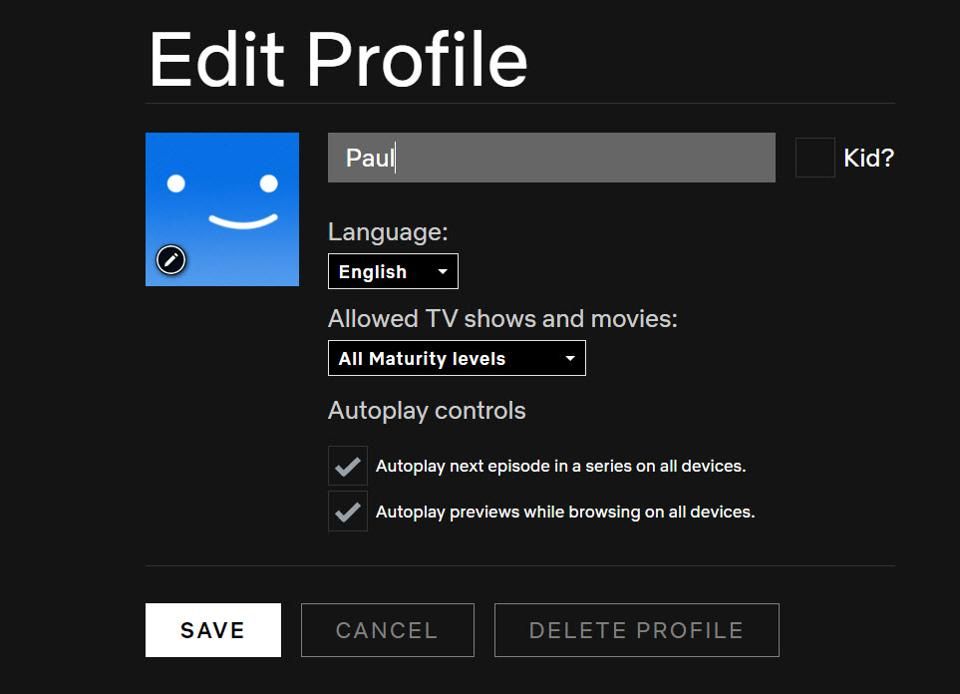
-
Select Account.
-
Scroll to the Profile and Parental Controls section.
-
Click on the profile you want to change.
Note.
Child profile cannot change data usage settings.
-
Next to Playback Options, click Edit.
-
In the Data Usage section of each screen, select Medium or High, and then click Save.
Note.
Changing this setting may increase your device's data usage.
-
Try starting Netflix again.

Computer
-
Using a web browser, sign in to your Netflix.com account.
-
Who's on the screen? Select a profile. select your profile.
-
In the upper right corner, click the Profile icon and then select Account.
-
In the Profile and Parental Controls section, select the profile you want to edit.
Note.
Child profile cannot change data usage settings.
-
Next to Playback Options, click Edit.
-
In the Data Usage section of each screen, select Medium or High, and then click Save.