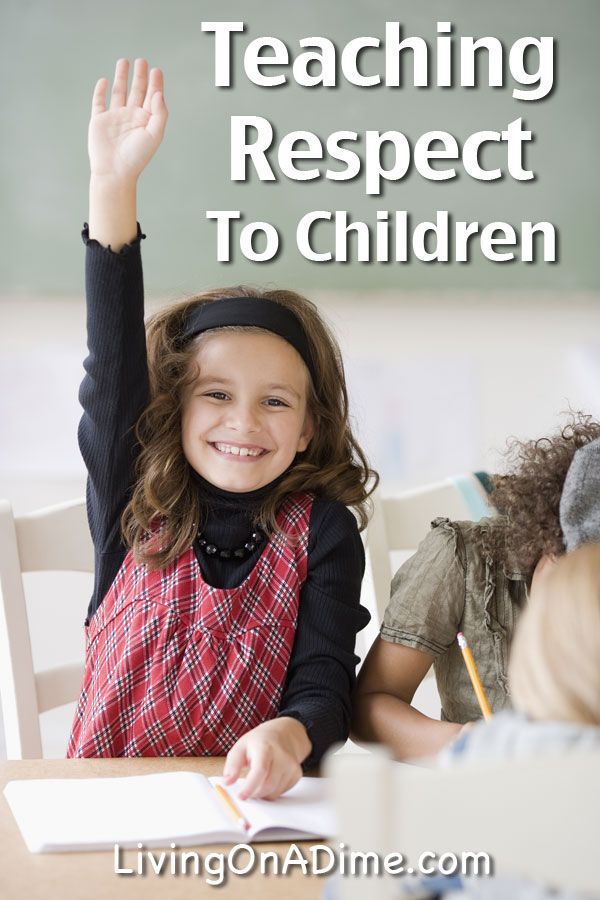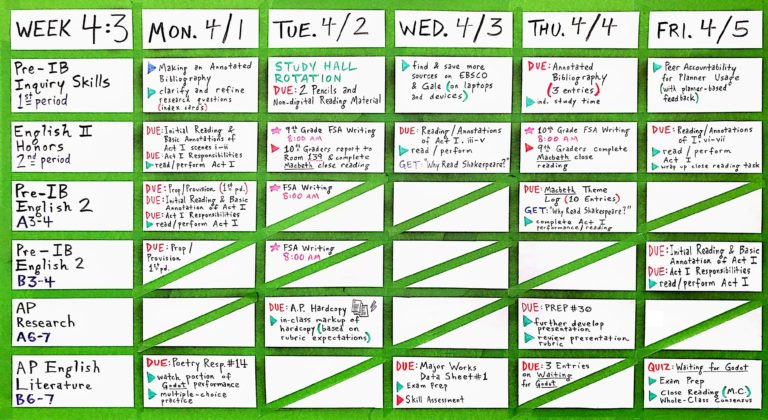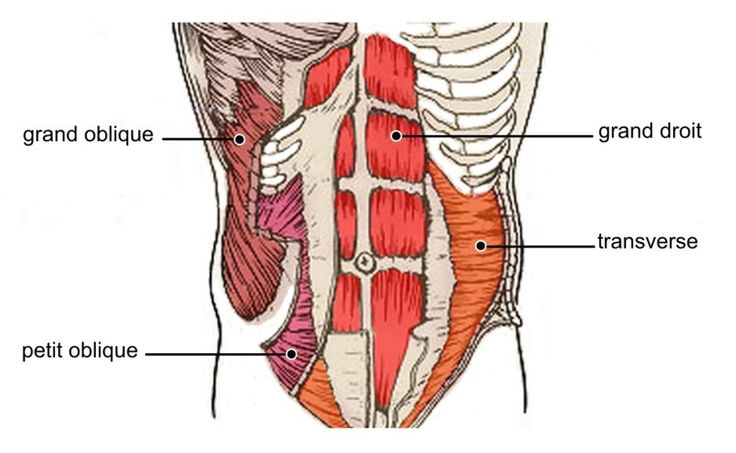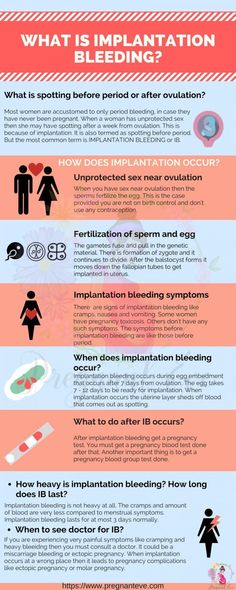How do i put child protection on google
How to Set Parental Controls On All Your Devices
The internet puts the world at your fingertips. From laughing at your favorite shows to shuddering at the news, anything you want to access is just a click away. But that may be worrisome if you’re a parent or teacher.
Children often have access to multiple devices. Make sure to project each of them by implementing parental controls. They are available on most major internet-enabled devices such as computers, smartphones and gaming systems.
Parental controls help reduce the risk of your child viewing inappropriate content on the web. In addition to setting parental controls, it’s important to monitor your child’s internet activity and use age-appropriate settings on devices.
What Can Parental Controls Do?
Parental controls are software or device-specific options that allow parents to monitor their child’s internet use. They prevent children from accessing inappropriate, unsuitable, or illegal content online. They can be implemented within your internet service provider, search engines, video streaming sites, chat software and more. Parental controls can practice the following prevention methods:
- Control or block the video games your child can access
- Filter web browsers and only show pre-approved websites
- Prevent children from using certain services
- Manage search engines to limit what a child can search online
- Manage types of videos that are searchable
Check out Panda Dome Family parental control
How to Set Parental Controls
Parental controls can prevent and filter a variety of inappropriate content for little ones. However, figuring out how to set parental controls on each device can be confusing. We explain how to set them on the following devices and services:
- Computer Operating Systems
- Internet Browsers
- Search Engines
- Video Streaming
- Gaming
- Cell Phones
- Parental Control Apps
Computer Operating System Parental Controls
Most computer operating systems contain parental control settings to ensure your child is safe from the minute they turn on their device.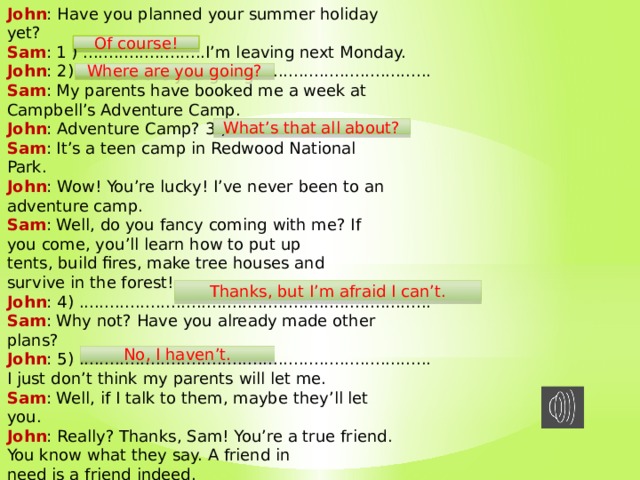
Windows 10
Content restrictions include:
- Blocking inappropriate apps, games and media
- Requiring children to ask a parent before purchasing in the Microsoft Store
- Blocking inappropriate websites
Blocking inappropriate apps, games and media:
- Head to this page and sign in with your Microsoft account.
- Set up a child account through Windows Settings. If you already have one, find your child’s name and choose Content Restrictions.
- Go to Apps, games & media and toggle Block inappropriate apps, games and media to On.
- Under Allow apps and games rated for, choose the age limit you’d like to apply for your child.
- When your child requests to access a blocked application or game, you can approve it by going to Content restrictions and adding it to the Always allowed list.
- In the case that your child downloaded something prior to these limitations, you can block it by going to the Activity page.
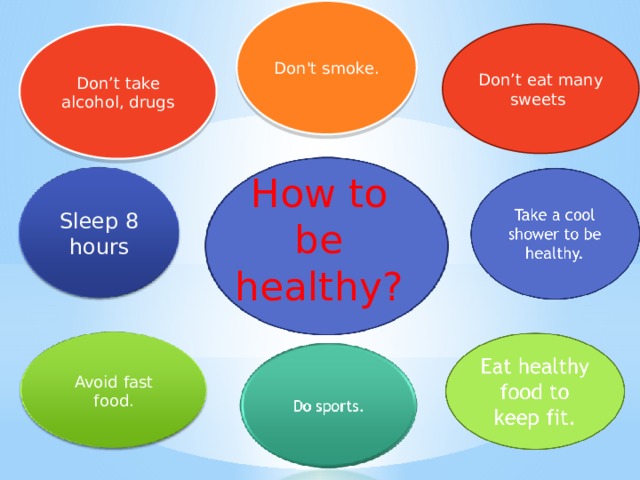 Your child will need permission to use it again and you can approve or disapprove via email.
Your child will need permission to use it again and you can approve or disapprove via email.
Blocking inappropriate websites:
- Sign into your Microsoft account using this page.
- Find your child’s name and click Content restrictions.
- Scroll to Web browsing and toggle Block inappropriate websites from off to On.
- For blocking specific sites, add their URLs under Always blocked.
- To limit your child to only browse specific websites, check the box next to Only allow these websites.
Require kids to ask a parent before purchasing in the Microsoft Store:
- Find your child’s name and then choose Content restrictions.
- Toggle Needs adult approval to buy things On.
- Approve or deny their requests through your personal email or on account.microsoft.com/family.
Learn more at Microsoft Support
Apple
Mac OS Parental Controls Internet content filter
To enable internet content filtering:
- From the Apple menu, select System Preferences.
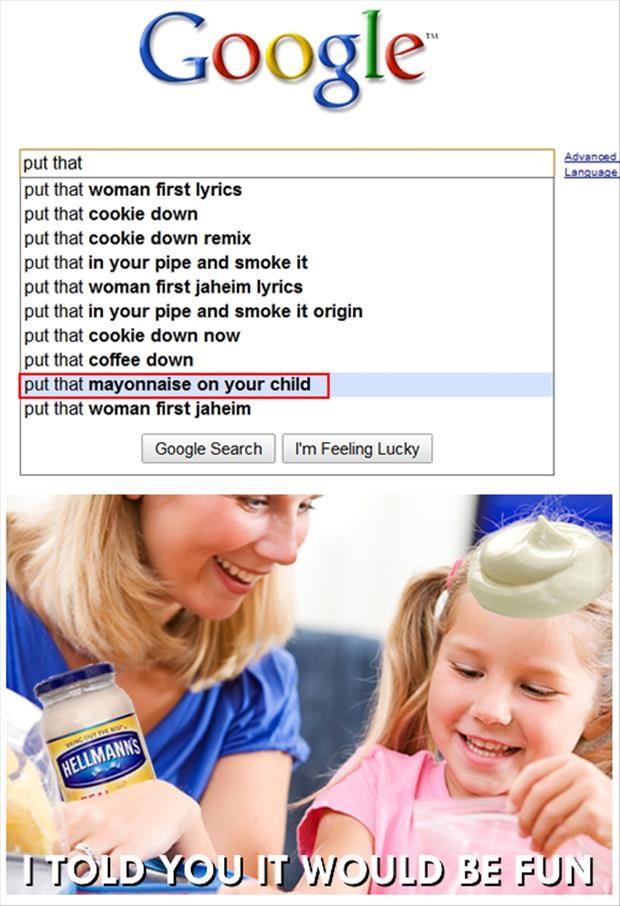
- Select Parental Controls.
- Choose the user account on the left side of the window that you want to enable filtering for (your child’s account).
Note: Parental Controls cannot be enabled for administrator accounts. Make sure your child’s account has managed access and is not an admin. - Select “Enable Parental Controls.”
- Click the Content tab.
- Choose one of the three modes under Website Restrictions (unrestricted, automatic, whitelist).
Apple’s Internet content filter three modes:
- “Allow unrestricted access to websites” (unrestricted): This logs websites that the account visits, but does not restrict web browsing. Parents can view visited websites under the Logs tab of Parental Controls preferences.
- “Try to limit access to adult websites automatically” (automatic): Filters websites with inappropriate content similar to the way mail applications identify “junk” mail.
 This filter can identify whether a web page is safe or not by inspecting the website’s text and structure. It also blocks websites if the website identifies as adult-oriented using RTA or Safe Surf rating systems. This setting logs all visited and blocked websites, and flags blocked websites in the Logs tab of Parental Controls preferences.
This filter can identify whether a web page is safe or not by inspecting the website’s text and structure. It also blocks websites if the website identifies as adult-oriented using RTA or Safe Surf rating systems. This setting logs all visited and blocked websites, and flags blocked websites in the Logs tab of Parental Controls preferences. - The internet content filter cannot examine the encrypted content of a page (https or SSL encryption). For this reason, encrypted websites must be allowed using the Always Allow list. If not, the encrypted websites will automatically be blocked.
- “Allow access to only these websites” (whitelist): This will restrict any website that is not listed.
Learn more at Apple Support
Chrome OS on Chromebook
- Sign into your Chromebook.
- Click on your account photo located in the lower right-hand corner of the screen.
- When the pop-out window appears, choose the gear-shaped icon for Settings.

- Scroll down to the section People and click Manage other users.
- The Users interface should be visible. Select a check mark next to the Enable supervised users setting. Then select Done to return to the previous screen.
- Click on your account photo again and select Sign out. Select Click More at the bottom of the screen with three vertical dots.
- Then select Add supervised user. Click Create supervised user.
- You’ll be prompted to choose the managing account for your new supervised user profile. Choose the desired account from the list and its password. Select Next to continue.
- Enter a name and password for the supervised user. Add an image and click Next.
- You now have a supervised profile and if successful, you’ll receive an email with more details.
Learn more at Chrome Support
Parental Control Chrome Extension
Internet Browser Parental Controls
Now that you have the device’s OS system controlled, it’s time to start on internet browser parental controls.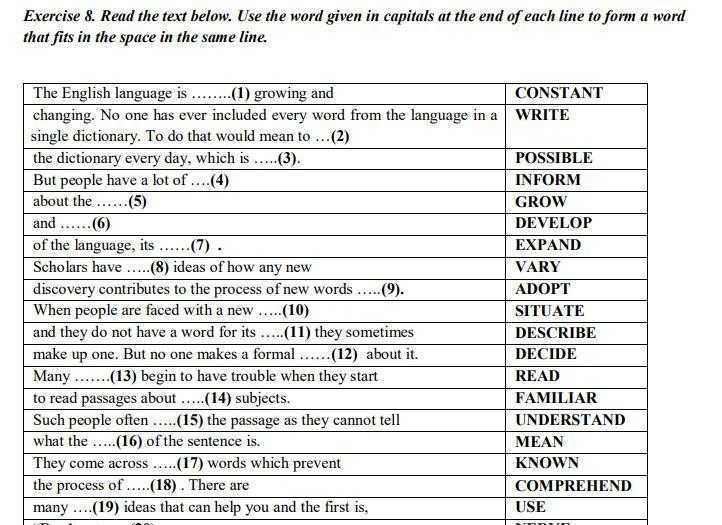 We have detailed instructions for the three most common internet browsers: Google Chrome, Firefox and Safari.
We have detailed instructions for the three most common internet browsers: Google Chrome, Firefox and Safari.
Safari
Listed above, safari parental control is the same as Mac OS parental controls.
Safari Additional Support
Google Chrome
- Log into your Google account.
- Click on the main menu button in the top right-hand corner with three vertical dots.
- Once the drop-down menu appears, select Settings.
- Select the section called People.
- Select Add person and select an image and a name for the new user.
- While creating this person, put a check in the checkbox next to Control and view the websites this person visits from [active user’s email address].
- Next, click on Add and a new Chrome window will open.
- Once the profile for your child is created, you’ll want to select Supervised Users Dashboard and click on My Child.
- Here you can add parental control settings in the Permissions section and choose to “lock” SafeSearch.
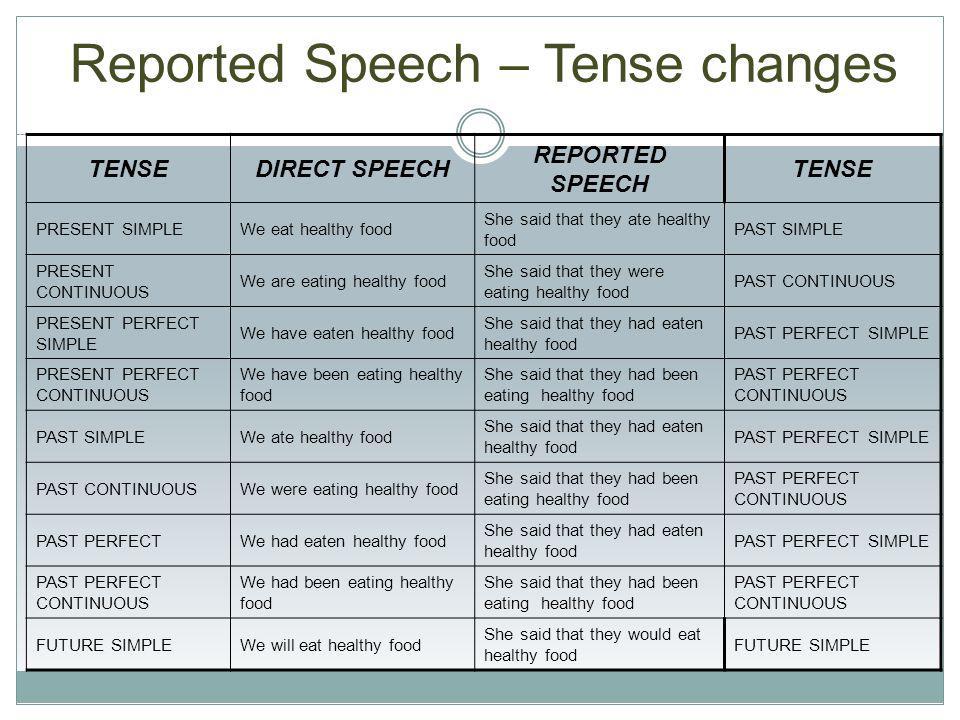
Learn more at Google Support
You can also see which sites your child visits in the Activity setting and approve/disapprove their requests to access sites.
Firefox
Firefox automatically checks the parental controls on your device and sets itself to Prefer:Safe mode. This will auto turn on the safety feature on each website your child visits as long as there are active parental controls on your computer. The feature can only be turned off through password-protected parental settings on your operating system. That way your child will not be able to deactivate this feature through the Firefox browser. Here are Firefox add-ons for parental control.
Learn more at Firefox Support
Search Engine Parental Controls
While your OS system and internet browsers may be secure, it’s important to implement search engine parental controls. Kids will most likely use search engines to find websites for recreational use or educational use. Make sure their search is monitored by adding parental controls using our guide below.
Make sure their search is monitored by adding parental controls using our guide below.
Google SafeSearch
- Go to the Google search engine.
- Go to Search Settings.
- Under “SafeSearch filters,” check the box next to “Turn on SafeSearch.”
- At the bottom of the page click Save.
Note: For added protection, change the SafeSearch filters setting from Moderate to Strict.
Learn more at Google Support
Bing
- Visit https://www.bing.com/account.
- Under Search and SafeSearch toggle on Strict.
- At the bottom of the page click Save.
Learn more at Bing Support
Yahoo
- Open the Yahoo search engine in a browser or open the Yahoo search app and sign in.
- Search for a term, then scroll down to Settings at the bottom left of the page.
- Click Settings.
- Select Preferences.
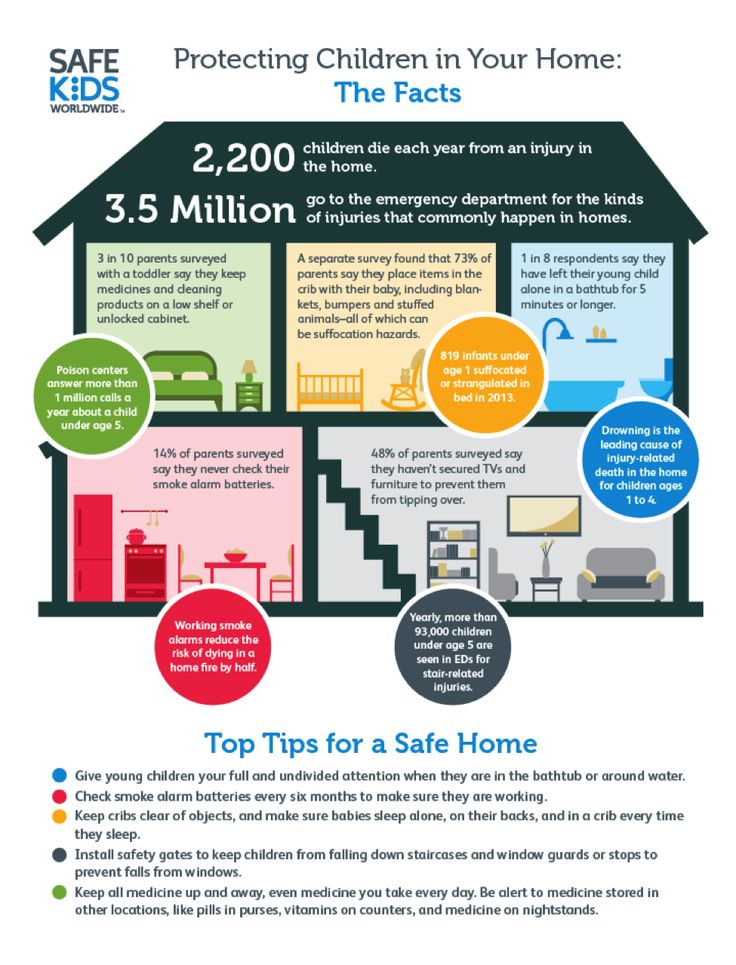
- Select your SafeSearch preference, then tap Done (if on iOS).
Learn more at Yahoo Help
Video Streaming Parental Controls
When it comes to video content, there are millions of videos getting published daily. Keep your children protected from PG-13 to R-rated content with these parental controls for video streaming. We have added parental controls for the most common video streaming sites: YouTube, Netflix and Hulu.
YouTube
YouTube Kids has become available on both iOS and Android platforms. It is parental control enabled and filtered just for kids. YouTube Kids focuses its content on music, education and other categories. We recommend downloading this to their iPhones (if applicable) and/or keeping YouTube locked/passcode enabled if downloaded on your phone. If you still want to use the original YouTube app, follow these steps.
- Launch YouTube and sign in.
- Click on your profile picture on the top right of the screen and select Restricted Mode.
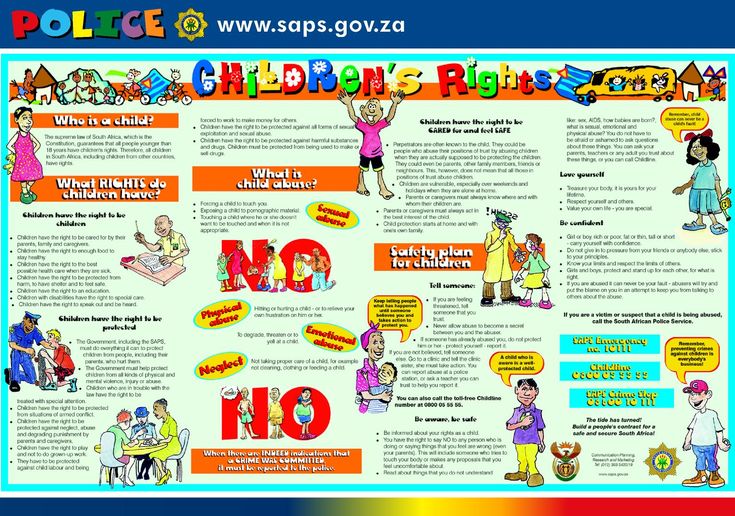
- It will then open a drop-down menu where you can toggle Restricted Mode on.
- For iOS, click on your profile and under Settings toggle on the Restricted Mode button. For Android users, the option can be found under Settings – General.
Note: In order to make sure kids do not turn off parental controls, sign out of your YouTube account in the browser/app and the settings will be locked. The settings are browser specific, so you will need to repeat for every browser.
Learn more at YouTube Help
Netflix
For Netflix, there are a variety of controls that you can choose from. They have hard and soft controls that parents can set up along with maturity levels for each individual profile.
Here are the types of age-limiting parental controls:
- Little Kids: Only shows and movies suited for “all ages” will be available.
- Older Kids: Media rated all ages, 7+ and some 13+ will be available.

- Teens: Movies and shows suitable for teens (13+) will be shown.
- Adults: All listed media will be available.
Account-level hard controls:
- Requiring a PIN for specific maturity ratings: Set a 4-digit PIN that is required to play any video content above a selected maturity level on any profile. The PIN ensures that your child doesn’t watch content rated above the selected maturity level.
- Requiring a PIN for specific video content: Set a 4-digit PIN that must be entered to play specific video content on any profile. This ensures your child does not watch the particular video content.
Setting up your PIN:
- Go to your Account page from a web browser.
- Choose the link for Parental controls in the Settings section.
- Enter your Netflix credentials and select Continue.
- Enter four numbers into the PIN field — this will be your PIN.
- Set your PIN protection level from the following choices:
- Little Kids: all ages
- Older Kids: 7+, some 13+
- Teens: 13+
- Adults: 16+, 18+
- Choose Save.
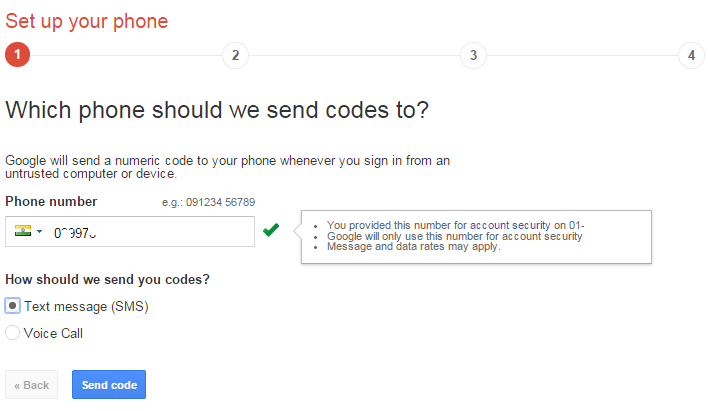
Account-level soft controls
- Choose a maturity level for a profile: Set a maturity level for a profile to control the video content available for that profile. The parent or guardian then ensures their child only uses their correct profile.
Set the maturity level for a profile:
- Go to your Account page and select Manage Profiles.
- Choose the profile you’d to edit.
- Under Allowed TV shows and movies, choose your desired maturity level.
- Little kids only – G, TV-Y, TV-G: video content suitable for all ages
- Older kids and below – PG, TV-Y7, TV-Y7-FV, TV-PG : video content suitable for older kids
- Teens and below – PG-13, TV-14: video content suitable for teens
- All Maturity levels – R, NC-17, TV-MA: watch all video content, including mature content
- Select Save.
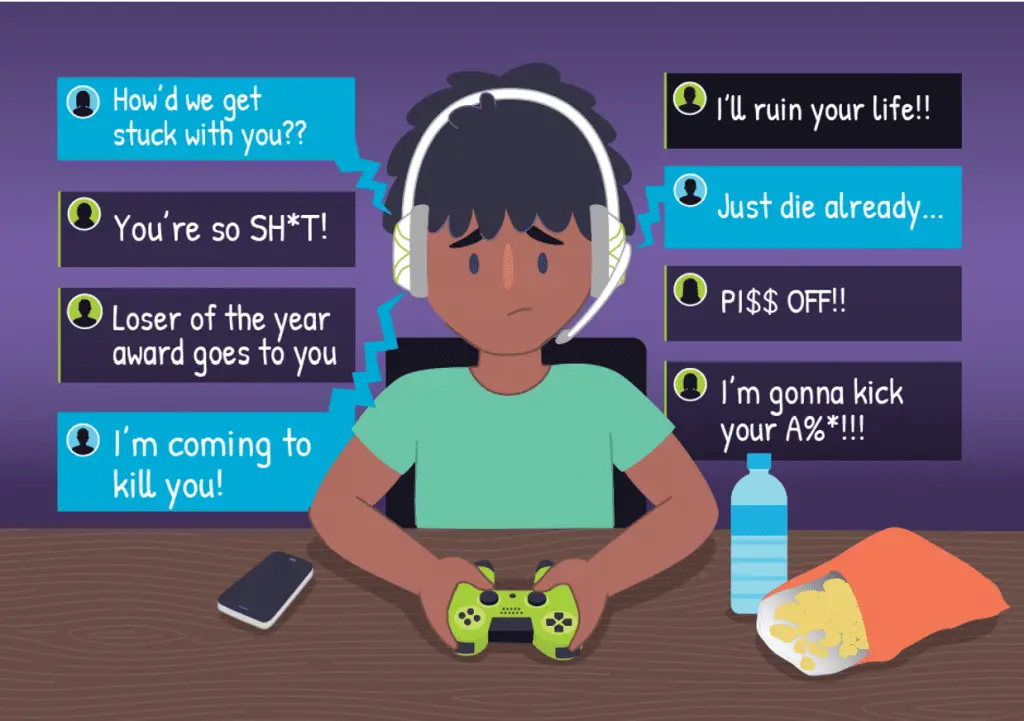
Note: the primary account holder’s profile can only be set to For Teens and below or All Maturity levels.
Learn more at Netflix Help
Hulu
Hulu parental control is based on the age associated with your Hulu profile. User accounts who specify an age under 17 will not be allowed to watch mature content (films rated R or TV-MA shows) using their individual profile. Hulu will also respect your device’s parental controls on devices such as an Xbox One. For Hulu Plus subscribers, there is a Hulu Kids section you can set up for your little ones.
Learn more at Hulu Help
Gaming Parental Controls
In many households, gaming is a popular choice for children and teens. It can even be a more popular activity than spending time online, so it’s important to make sure your parental controls are secure. Follow these how-tos for the most popular gaming systems.
Xbox
Block inappropriate apps, games and media:
- Sign in with your adult account on your Xbox.
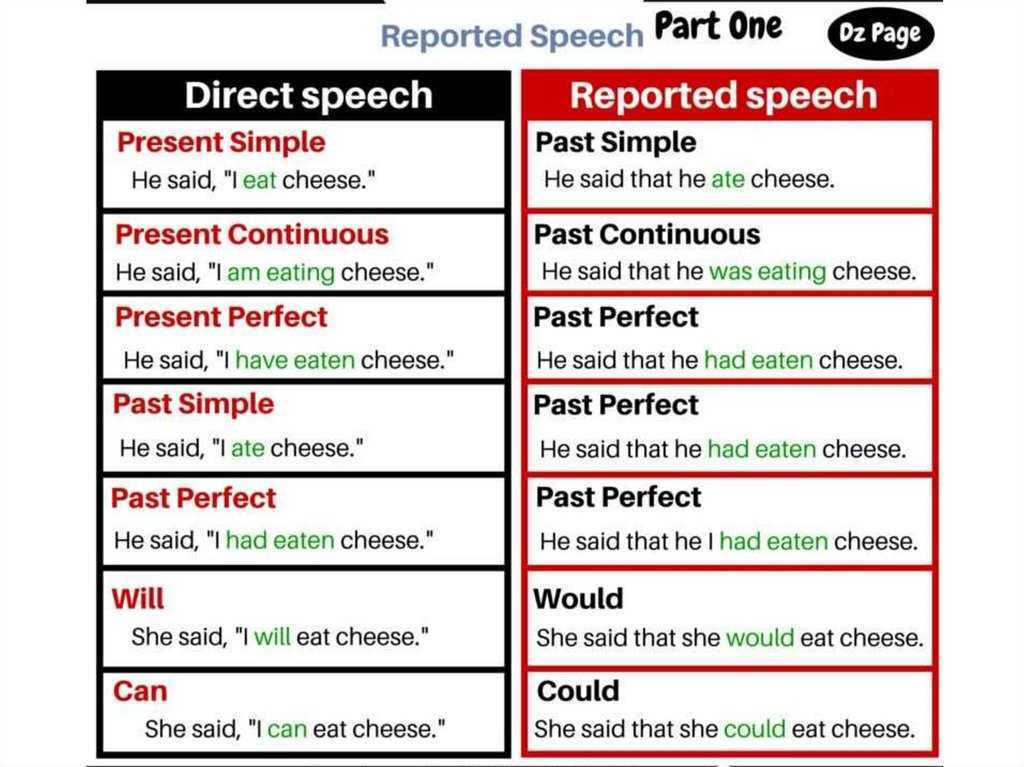
- Select the Xbox button on the controller to pull up the guide.
- Select System > Settings > Account > Family.
- Choose the account you want to update, select Access to content and then select the appropriate age limit you’d like.
- When your child requests to use a blocked app or game, you can approve and add it to the the Always allowed list under Content restrictions.
- If your child has downloaded something prior to setting these restrictions, you can block it on the Activity page. They will need your permissions to use it again. The permission request will be sent via email.
Block inappropriate websites:
- Sign in with your adult account on your Xbox.
- Press the Xbox button to open up the guide and then choose System > Settings > Account > Family.
- Select your child’s account that you wish to add the web filters to and then select Web filtering.

- Select the drop-down to view all of the options.
- Choose the desired level of web filtering.
Require kids to ask a parent/guardian before purchasing on Microsoft Store:
- Sign in with your adult Account on the console.
- Press the Xbox button to pull up the guide, then choose System > Settings > Account > Family and choose your child’s account.
- Select Privacy & online safety > Xbox Live privacy > View details & customize > Buy & download and select On from the drop-down.
Learn more at Xbox Support
PS4
Set Up Monthly Spending Limits:
- Go to Settings > Parental Controls/Family Management > Family Management
- Choose the user you want to set a spending limit for then select Applications/Devices/Network Features under the Parental Controls section.
- Select Monthly Spending Limit and press X.

Restrict Access to Network Features:
- Go to Settings > Parental Controls/Family management > Family Management. You might have to enter your PSN account password.
- Select the user you want to set restrictions for and then select Applications/Devices/Network Features under the Parental Controls feature.
- Under Network Features you can choose to allow a child family member to communicate with other players on PSN or view content created by other players.
Set Rating Levels for Games/Blu-ray Discs and DVDs:
- Go to Settings > Parental Controls/Family Management > Family Management. You might need to enter your PSN account password.
- Select the user you want to set the age level for, then select Applications/Devices/Network Features and choose the content you would like to restrict. Information on age level here.
Disable use of Web Browser and Playstation VR:
- On your system, go to Settings > Parental Controls/Family Management > Family Management.
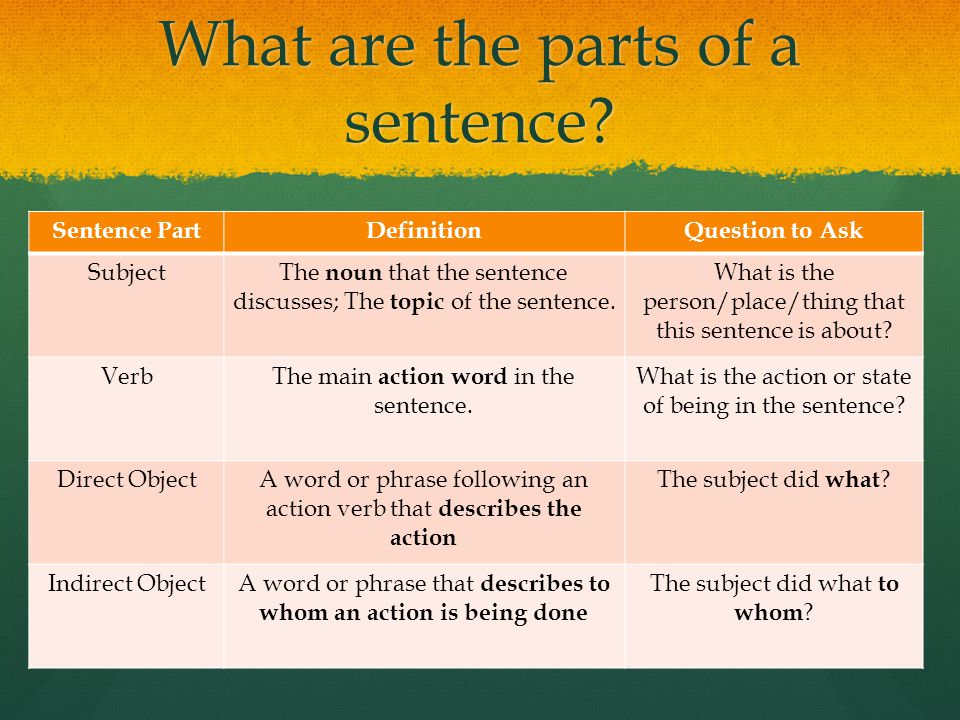 You might need to enter your PSN account credentials.
You might need to enter your PSN account credentials. - Choose the user you want to set restrictions for. Then select Applications/Devices/Network Features.
- Scroll down to Use of Playstation VR/Use of Internet Browser and select not allowed.
Set a login passcode:
- On your PS4 system, go to Settings > Login Settings > Login Passcode Management.
- Set a 4-digit passcode with the corresponding buttons on your DS4 controller.
- Enter the 4-digit passcode again to confirm.
- Once you’ve set the passcode, you can change or delete the login passcode at any time.
Learn more at PS4 Help
Nintendo Wii
- Log into Wii account.
- Access System Settings.
- Click on the blue arrows on the right to access Wii System Settings 2.
- Select Parental Controls, then Yes.
- Click “Ok” three times to begin the setup.

- Add your desired PIN and select OK.
- Input the PIN again and select OK.
- Choose a security question and then click OK.
- Add an answer and select OK.
- Select Game Settings and PIN then The Highest Game Rating.
- Using the blue arrow, scroll through the ESRB ratings.
- Choose the desired rating restriction and then OK.
- Select Restrict for each desired setting and then proceed.
- Once your selections are made, select Confirm.
Nintendo DS
- Log into Nintendo account.
- On the Nintendo DSi Menu, select the Settings icon.
- Choose the right arrow twice to reach the third page, then select Parental Controls.
- Choose Yes, Next, then OK to reach the PIN screen.
- Select Next, enter your desired four-digit PIN then tap OK. Enter the PIN once again to confirm, then tap OK.

- Select OK again and enter a password to the secret question, then select OK.
- Select OK and then tap the left/right arrows to scroll to the game rating icon for the highest-rated video game that you think is suitable for viewing on the system. Select OK to continue.
- Next the system will take you through a number of questions where you will decide which features to restrict. Select Yes to block the feature or No to allow.
- Select OK to confirm your selection. Select Yes to save the Parental Control settings.
Learn more at Nintendo Support
PSP
Levels of parental controls:
Choose the control setting based on the age of your child for both games and films.
Games:
Films:
If you are unsure which level to choose to prevent your child from playing a particular product, you can select the application or content from the XMB menu, press the Triangle button and then select Information.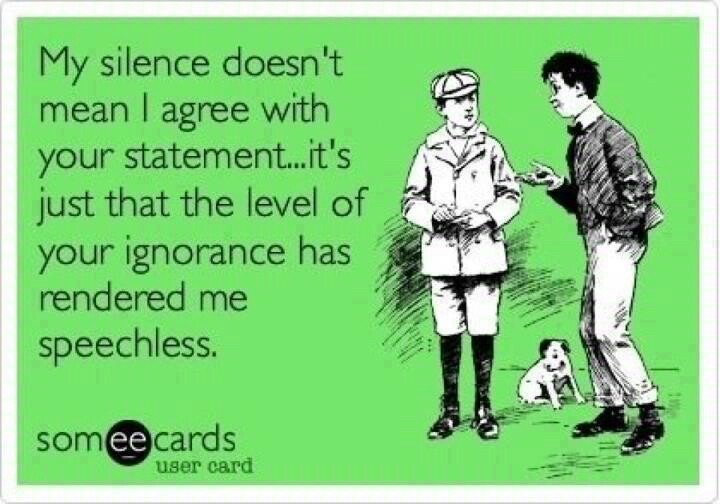
Restrict the use of UMD and digital playback:
- Go to Settings > Security Settings > Parental Control Level.
- Input your password
- Set the parental control level.
- Once the levels are set, users who are restricted will see a padlock icon in place of the normal icon for the game or application. The default level is at 9, which is the 18 age rating.
Restrict the use of the internet browser:
- Go to your Settings and scroll down to Security Settings. Then press the X button.
- Select Internet Browser Start Control and press the X button.
- Enter your 4 digit password.
- Select On if you prefer to have the Internet Browser Start Control enabled.
- Then press the circle button twice to exit out of the Internet Browser Start Control menu.
Learn more at Playstation Help
Cell Phone Parental Controls
Whether your child has their own Android or Apple device or they use yours, it’s important to set up cell phone parental controls. You can turn off function such as in-app purchasing, restricting web search, and more.
You can turn off function such as in-app purchasing, restricting web search, and more.
iPhone Parental Controls
Settings for iPhone and iPad in iOS 12
Set content & privacy restrictions:
- Go to Settings and tap Screen Time.
- Tap Continue, then select Use Screen Time Passcode to create a passcode. Re-enter the passcode to confirm.
- Note: If you’re setting up Screen Time on your child’s device, follow the prompts until you get to Parent Passcode and enter a passcode. Then, re-enter the passcode to confirm.
- Tap Content & Privacy Restrictions. Enter your passcode if applicable, then turn on Content & Privacy.
Prevent web content:
- Go to Settings > Screen Time.
- Tap Content & Privacy Restrictions and enter your Screen Time passcode.
- Tap Content Restrictions, then tap Web Content.
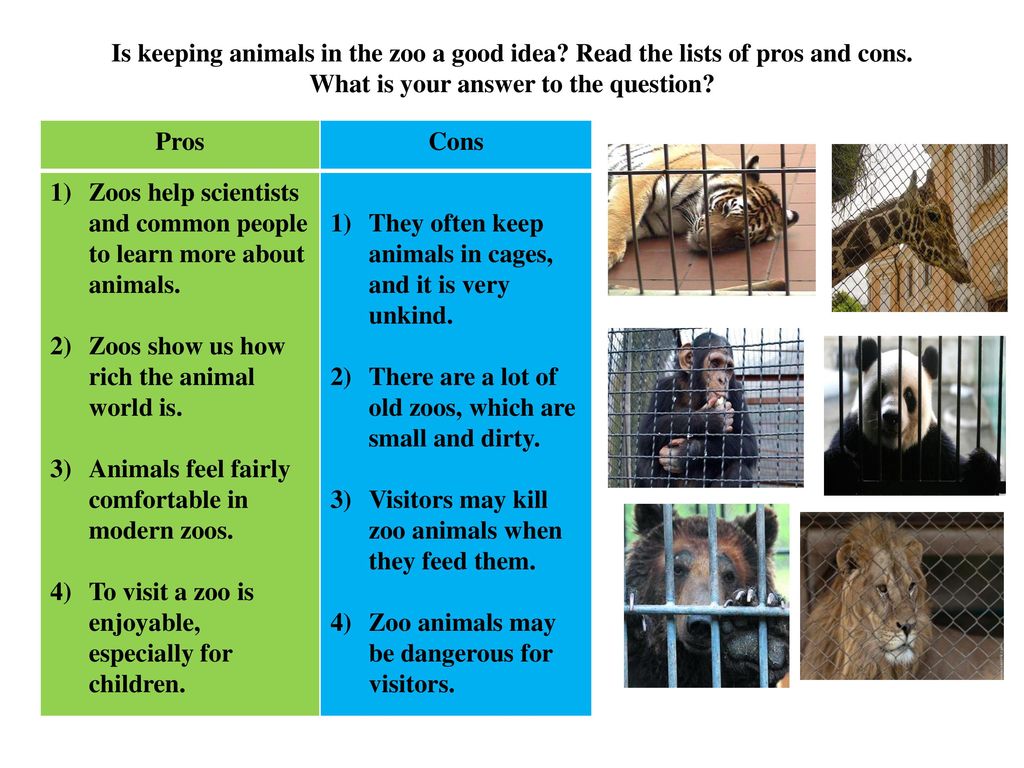
- Choose Limit Adult Websites, or Allowed Websites Only.
Prevent iTunes & App Store purchase:
- Go to Settings > Screen Time.
- Select Content & Privacy Restrictions. If prompted, enter your passcode.
- Make your selections on which to Allow under Store Purchases & Redownloads.
- Select Always Require a password.
Prevent explicit content and content ratings:
- Go to Settings > Screen Time.
- Tap Content & Privacy Restrictions, then choose Content Restrictions.
- Choose the settings you want for each feature or setting under Allowed Store Content.
Learn more at Apple Support
Android Parental Controls
Set up parental controls:
- Sign in with your own Google account or use their account if they have one.
- Launch the Play Store app and tap the three horizontal lines at the top left.

- Scroll down and select Settings, and scroll until you see Parental controls.
- Tap the Parental controls and create a PIN code. Re-enter the PIN.
- The setting will be turned on and you can then tap each category to set how restricting you’d like each category to be.
Use Family Link:
- Download the Family Link app on your device.
- Launch the app and select Get Started.
- Choose Start on the Set up Family Link screen and follow the prompts to progress through the setup.
- Answer a few questions about whether your child has a compatible device and select that you want to create a child’s account and to start a family group.
- Enter your child’s first and last names and press Next.
- Add their birthday and gender, then press Next.
- Choose a Gmail username and press Next.
- Then add a password and press Next.
- Agree to the Terms and Conditions and add credit card information.
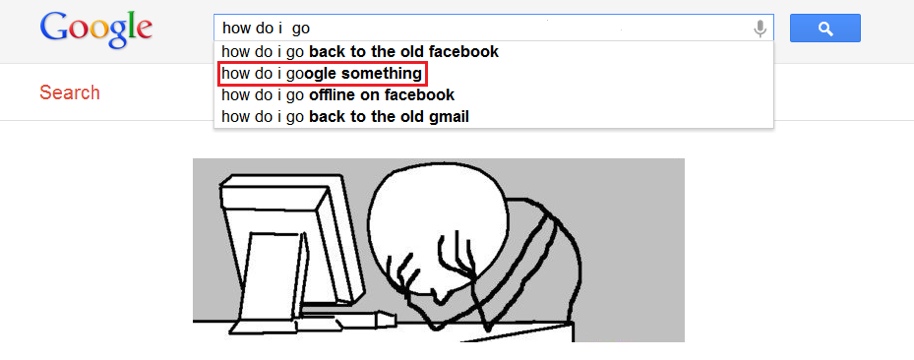
- To add the account on your child’s device, start by turning on their phone and signing in using their account.
- Then enter your own Google password and press Next. Family Link will now be installed on your child’s device.
Note: You can review any apps that have been preinstalled on the phone to decide if they should be allowed to use them
Note: Below the Parental controls master switch there is a summary of which restriction is set for each type of content.
Learn more at Google Play Support
Parental Control Apps
The final step you can take to secure your child’s online activity is with a parental control app. In the world of mobile phones and tablets, it adds a level of protection to keep your child safe.
Panda Dome Family helps you keep your child safe while spending time online. It allows system administrators to prevent users from accessing websites that contain unwanted content.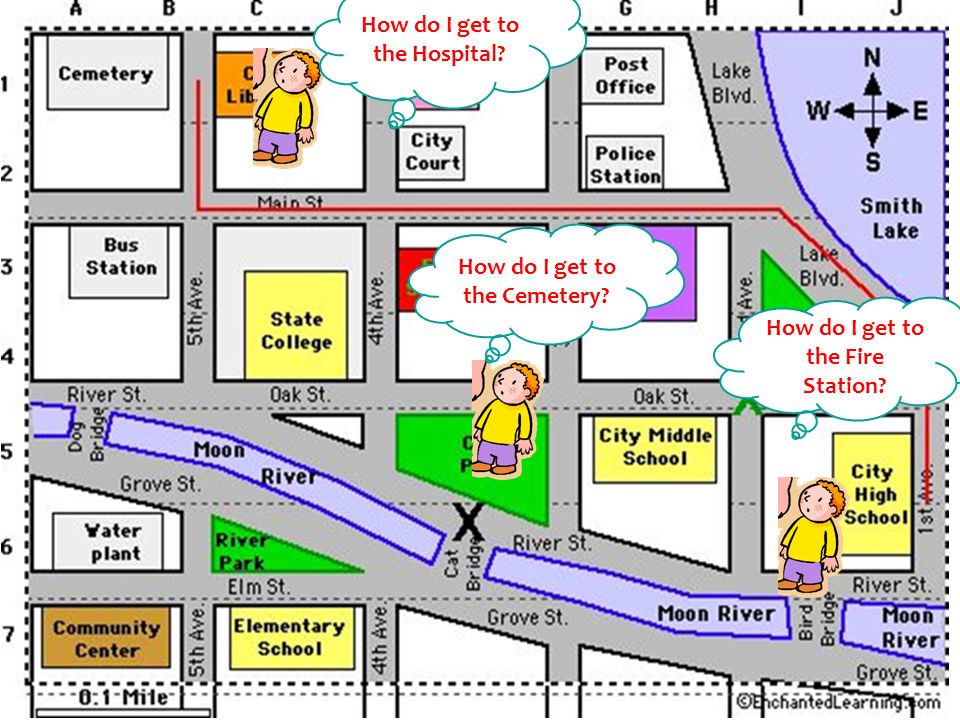 It also features a GPS tracking system so you can always know where your children are. It can additionally block unwanted calls and allow parents/adults to block access to certain apps.
It also features a GPS tracking system so you can always know where your children are. It can additionally block unwanted calls and allow parents/adults to block access to certain apps.
Sources:
Technobezz | Lifewire | Netflix | Techwiser | Huffington Post | PC Mag | Tech Advisor |
Panda Security specializes in the development of endpoint security products and is part of the WatchGuard portfolio of IT security solutions. Initially focused on the development of antivirus software, the company has since expanded its line of business to advanced cyber-security services with technology for preventing cyber-crime.
Parental controls available on your Galaxy phone or tablet
Parental controls with Google's Family Link app allow you to set rules for how a phone and tablet are used, allowing you to guide your child while they learn and play online. You can set up Parental controls as long as they're running One UI 2.0 or a later software version.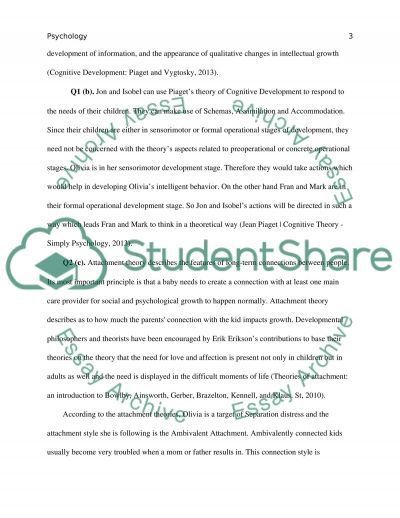
You can restrict your child’s app usage by setting up Parental controls through Google’s Family Link app. Once you do, you'll be able to prevent them from accessing certain apps and also keep an eye on how long they use their phone or tablet.
Navigate to and open Settings, and then tap Digital Wellbeing and parental controls.
Tap Parental controls, and then tap Get started.
Select Child or teen, or Parent, depending on the device’s user. In this case, tap Parent.
Next, tap Get Family Link and install Google Family Link.
If needed, install the app. When it's done downloading, tap Open, review the information, and then tap Get started.
If you have more than one Google account added to your device, select your desired one.
Next, you will need to choose who will be using the device: Parent or Child or teen.
 For this example, tap Parent.
For this example, tap Parent.Make sure the device you want to supervise is nearby, and then tap Next. Read the information, and then tap I'm ready.
Select Yes or No depending if your child has a Google account. For this example, tap Yes.
Review the instructions to set up your child’s device, then tap Done, and then tap OK.
Using your child’s device, download Google Family Link for children & teens, and then enter the provided Family Link setup code.
Use the on-screen instructions on both devices to finish connecting the two devices.
Once it's all set up, you can use the Family Link app to keep an eye on everything. Tap Need help? at the bottom for additional instructions on how to use the supervision features on Android or Chrome OS devices.
If you ever want to add another child to supervise, open the app, and then tap Add (the plus sign) in the upper right-hand corner.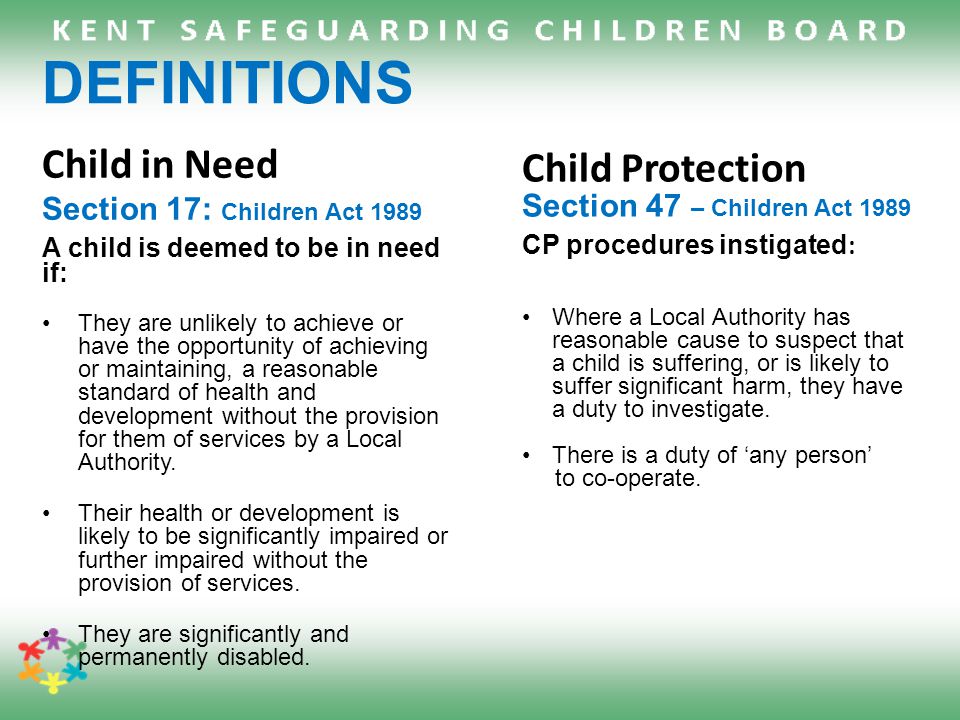 From there, you can repeat the same process to add your child's Google account.
From there, you can repeat the same process to add your child's Google account.
If you'd like to learn more about Google’s Family Link app, please visit Google's help center.
Keep in mind you cannot stop supervising your child's account until they are at least 13 years old. Google may still limit access to age restricted content on their services.
On the parent device, open the Google Family Link app.
Tap the child's account that you will no longer supervise.
Tap Manage under Settings, and then tap Account info.
Tap Stop supervision and follow the on-screen instructions to confirm your understanding about how stopping supervision will affect your child's access.
Tap the checkbox and then tap Stop supervision. Follow the displayed instructions.
Other answers that might help
-
Samsung Kids on your Galaxy phone or tablet
-
Use Digital Wellbeing features on your Galaxy phone or tablet
-
Organize the Home screen on your Galaxy phone or tablet
Contact
-
Message Us
-
Message Us start an online chat with Samsung
-
1-800-SAMSUNG Mon – Sun: 8AM – 12AM (EST)
-
Order Help
-
Samsung Promotions
-
Call Us
Want help right away?
Email as a contact option was discontinued as of April 3rd, 2019.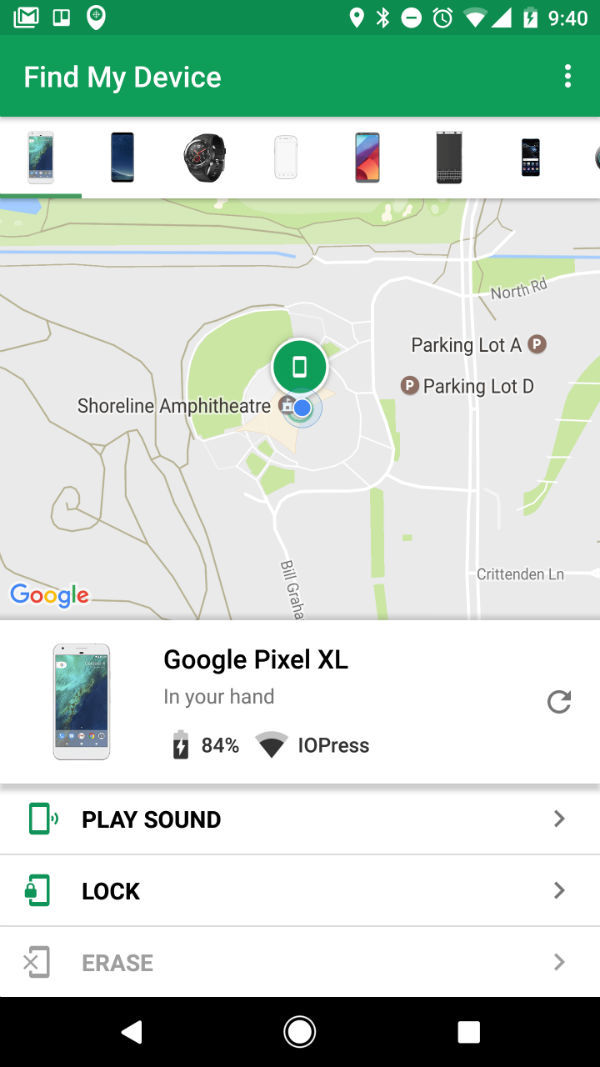 Please contact us via Live Chat for a faster response.
Please contact us via Live Chat for a faster response.
-
Give us a call 1-800-SAMSUNG (1-800-726-7864)
-
Mobile Support 8 AM - 12 AM EST 7 days a week
-
Home Electronics & Appliance Support 8 AM - 12 AM EST M-F 9 AM - 6 PM EST Sat, Closed Sunday
-
IT/Computing Support 8 AM - 9 PM EST, Mon - Fri Closed Sat-Sun
-
Order Support Order Help
© 2022 Samsung Electronics America, Inc.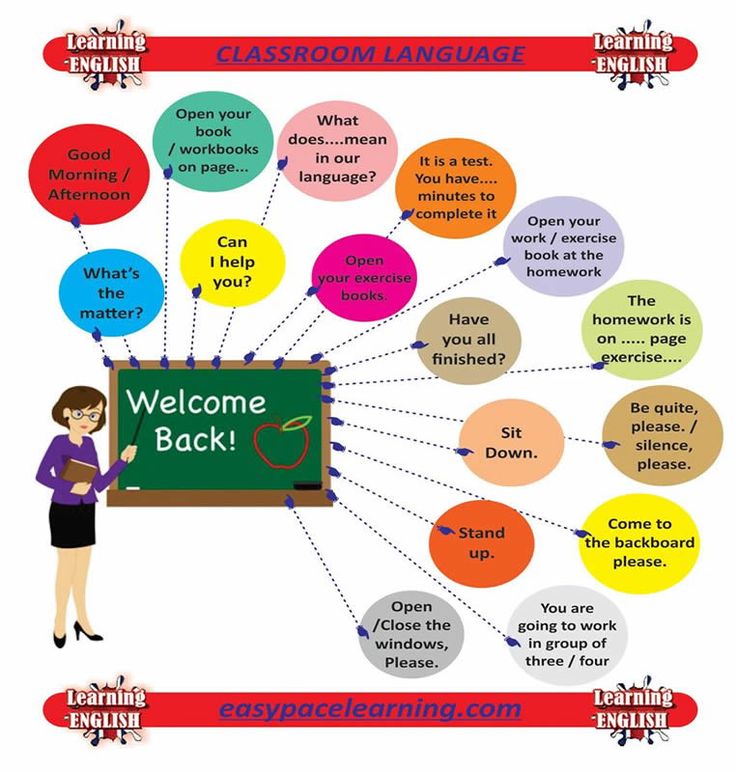 Samsung, Samsung Galaxy and Family Hub are trademarks of Samsung Electronics Co., Ltd. All other brands, products and services, and their respective trademarks, names and logos, are the property of their respective owners. The above content is provided for entertainment and information purposes only. Consult user manual for more complete information. All information included herein is subject to change without notice. Samsung is not responsible for any direct or indirect damages, arising from or related to use or reliance of the content herein.
Samsung, Samsung Galaxy and Family Hub are trademarks of Samsung Electronics Co., Ltd. All other brands, products and services, and their respective trademarks, names and logos, are the property of their respective owners. The above content is provided for entertainment and information purposes only. Consult user manual for more complete information. All information included herein is subject to change without notice. Samsung is not responsible for any direct or indirect damages, arising from or related to use or reliance of the content herein.
Previous Next
Table of contents
installation and configuration instructions
Victoria Zorina
controls children's gadgets
Author's profile
To prevent children from sitting in gadgets 24 hours a day, I set up parental control.
I have two daughters, one is 12 years old, the other is five and a half. I wanted to limit the time they spend online and the list of sites, so I researched parental control software and apps.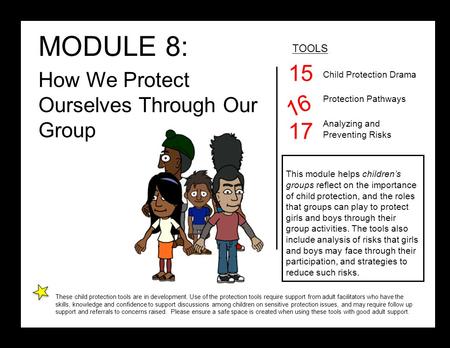 I'll tell you how it works on different devices and whether it helps to control children.
I'll tell you how it works on different devices and whether it helps to control children.
What do you learn
- What is parental control
- How it works
- types of parental control
- Parental control of antivirus vendors
- Parental control from Internet providers
- How to establish on Android
- how to establish it on an Android ( i-os)
- How to enable on a computer
- Child mode on video sites
- How to choose a parental control solution
What is parental control
Parental controls are programs that perform two functions:
- Prevent children from viewing harmful content.
- Limit the amount of time you use a gadget, the Internet, or a specific application, such as a game.
Preschoolers will not be able to accidentally open videos with scenes of violence or swearing, and older children will not reach sites with 18+ videos.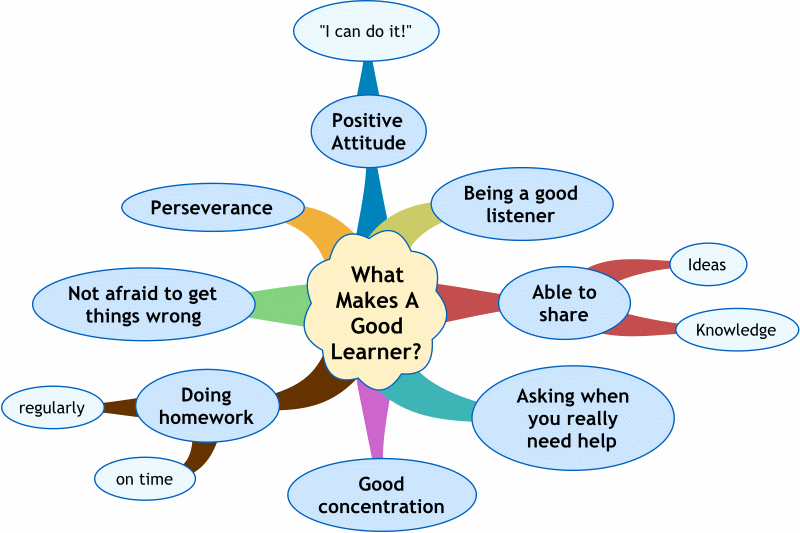 Children will not be able to install new applications on the tablet, except for the allowed ones. Finally, they will be forced to break away from the gadgets when the time allotted for this ends.
Children will not be able to install new applications on the tablet, except for the allowed ones. Finally, they will be forced to break away from the gadgets when the time allotted for this ends.
/life/danger-childhood/
How to teach your child not to be fooled by criminals
How parental controls work
There are three main options for parental controls: smartphone.
What can be forbidden to a child. With the help of parental control, a child can be allowed or denied access to certain sites, the installation of new applications, and also limit the time of using gadgets. You can also track activity on social networks.
Is it possible to bypass control? Control app settings are usually protected by a password, and if the child does not know it, he will not be able to disable the restriction.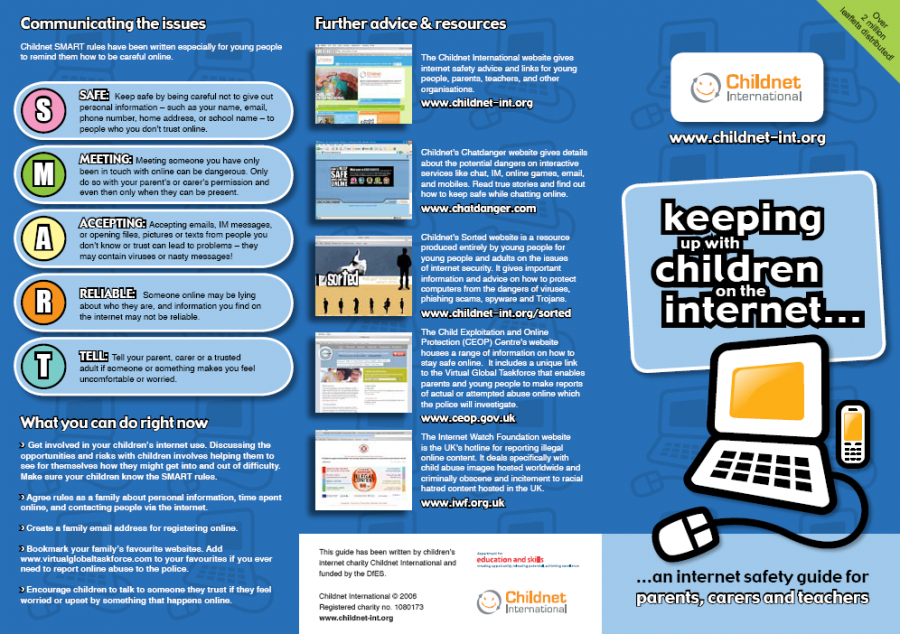 If access is controlled by network settings, for example, on a router, older children can understand them and turn off the ban. But if a child can set up a router, then he is probably old enough to do without controlling behavior on the Internet.
If access is controlled by network settings, for example, on a router, older children can understand them and turn off the ban. But if a child can set up a router, then he is probably old enough to do without controlling behavior on the Internet.
The child is protected when the Internet is disabled
Yuri Afanasiev
child psychiatrist
All parental control systems are an illusion of security. For example, these programs easily allow a child to access resources with slang names for drugs: spices, snus, salts, snuffs. The search engine will return such sites, and the parental control program, most likely, will not block them.
Parental control programs are only effective for preschool or early school age children. There is only one task: for the child to face negative information as late as possible. It seems to me that under the age of seven, a child simply has nothing to do on the Internet. Everything you need up to this age can be downloaded and installed or viewed without going online.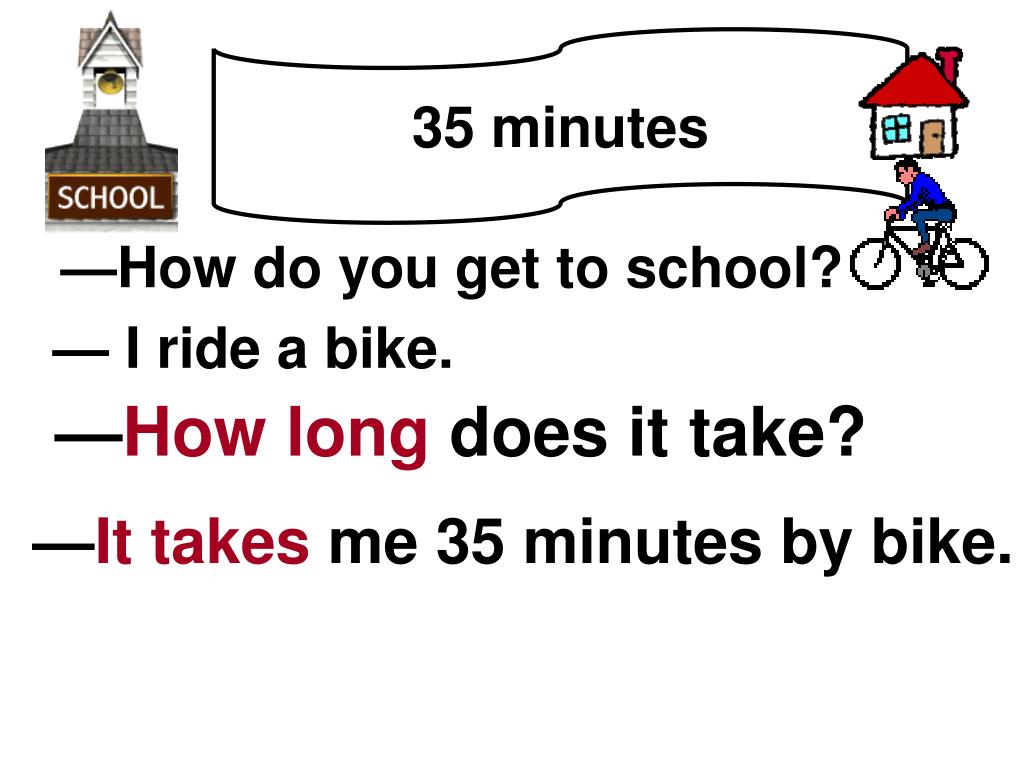 The child is protected when the internet is off.
The child is protected when the internet is off.
As soon as a child becomes independent in social networks, this is grade 5-6, the benefits of programs are much less. Yes, and children know what requests and addresses to enter in order to bypass control. The main protection from now on is the parents' understanding of how gadgets and programs work. After all, a parental control program is an assistant, and the basis of parental control is a living parent. Not vice versa.
Parental controls
Universal applications. Top-of-the-line parental control apps with plenty of features come from antivirus vendors, as well as Google and Apple.
Trackers are applications that allow you to track the location and movement of children. For example, many mobile operators have such applications: MTS Search, Beeline.Locator, Locator from MegaFon.
/list/family-games/
Board games for kids
The paid app Find My Kids can track not only the location of the child, but also the time the apps were launched.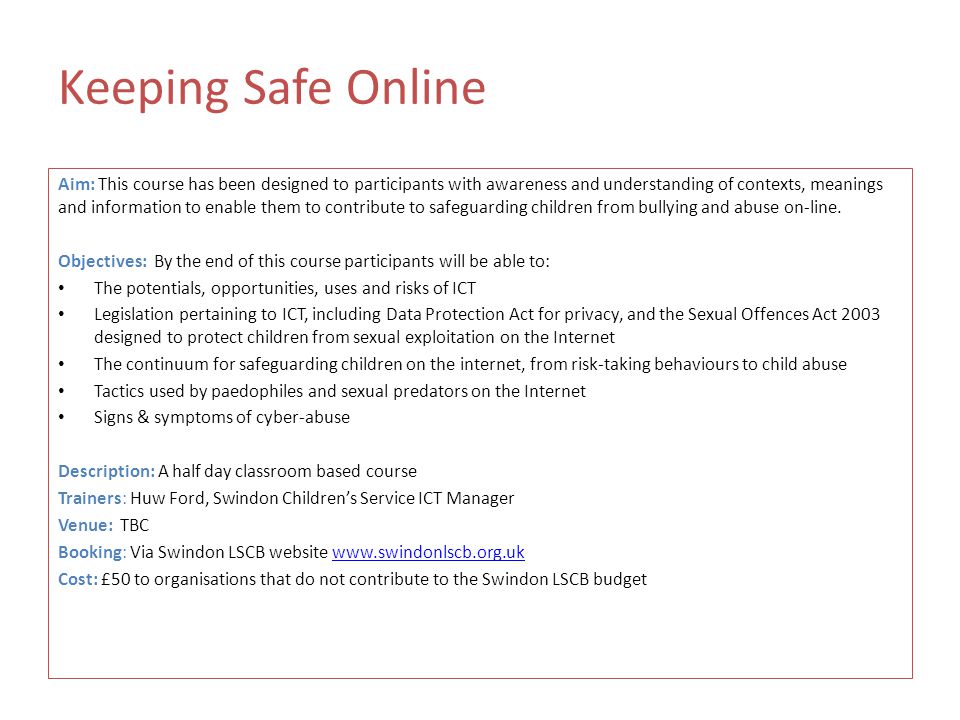 Locategy and Boomerang, in addition, are able to block unwanted content and send an SOS signal if a child is in trouble.
Locategy and Boomerang, in addition, are able to block unwanted content and send an SOS signal if a child is in trouble.
Shell programs. Some tablets and smartphones have a built-in child shell - a special mode that can only be exited after entering the password. Inside this shell, you can set a restriction on downloading and using applications, limit the time you use the gadget, and prohibit the use of web search.
Line filters. Many routers allow you to filter Internet traffic, blocking access to unwanted sites. Bans are set in the settings. For example, in the Keenetic Giga router settings, you can create an Internet access schedule for each of the connected devices and set content filtering.
In the parental control settings on the Keenetic Giga router, you can set an Internet access schedule for any device. You can set up content filtering in two clicks. Lists of fraudulent and prohibited sites are stored on DNS servers.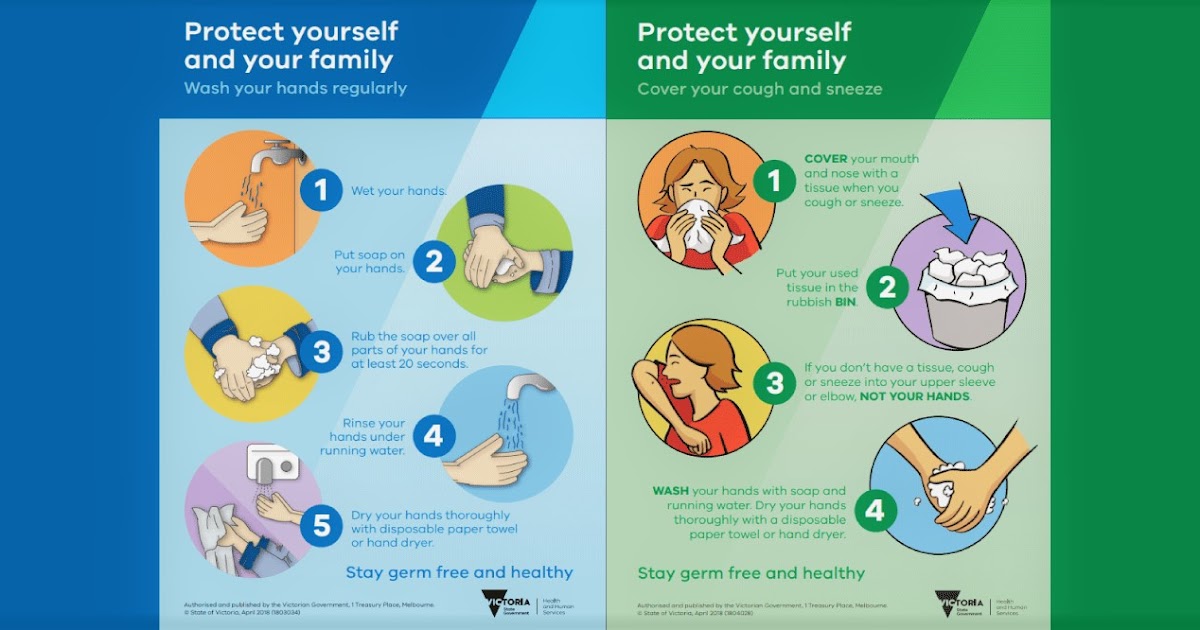 In the router settings, there is often a choice of a specific DNS server. It is better to choose a Russian server, such as Yandex DNS, as it most likely contains more information about prohibited Russian-language resources.
In the router settings, there is often a choice of a specific DNS server. It is better to choose a Russian server, such as Yandex DNS, as it most likely contains more information about prohibited Russian-language resources.
If you don't have a router or don't want to configure it, you can set the DNS address of the server with content filtering for children in the operating system settings.
Social media parental controls. To register on a social network, a child must be over 13 or 16 years old, but many bypass this restriction by setting the wrong age.
In 2017, Facebook launched Messenger Kids, an analogue of its own messenger for children. Parents can add contacts to the children's application themselves or allow the child to do so. You can track who your kids are talking to and block suspicious contacts.
In March 2020, Tiktok introduced a parental control feature. Adults can block the viewing of unwanted videos and limit the time of using the application, as well as make the child's account private or public.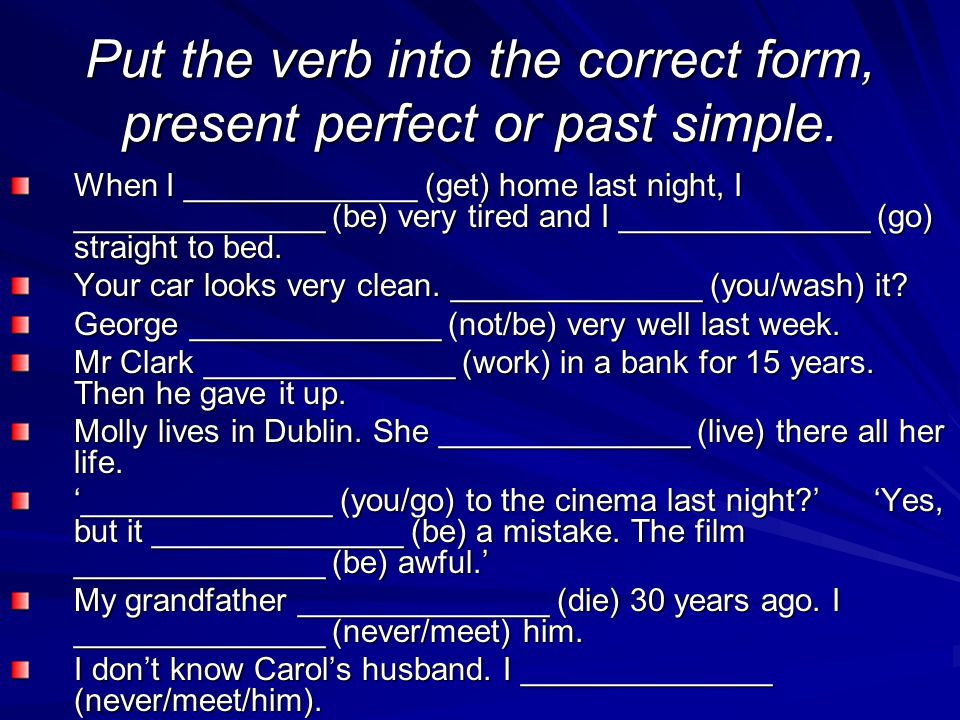 Regardless of whether parental control is set up, users of this social network under the age of 16 cannot send and receive private messages, broadcast, and only friends can like and comment on their photos or videos.
Regardless of whether parental control is set up, users of this social network under the age of 16 cannot send and receive private messages, broadcast, and only friends can like and comment on their photos or videos.
/guide/tiktok/
Is it possible to make money on Tiktok without songs and dances
There are no internal restrictions in other social networks.
| Setting up parental controls on Tiktok starts by listing its benefits | Then you need to link the parent and child devices using a QR code, and then it will be possible to restrict content in the application |
Parental control from anti-virus vendors
The creators of well-known anti-virus programs have made applications for parental control.
Thus, Kaspersky Safe Kids parental control from Kaspersky Lab can be used free of charge with limited functionality. The paid version works in test mode for seven days. The main difference between the solution and others is tracking the child’s posts on popular social networks and sending notifications to the parent if the child communicates with a suspicious person or joined a suspicious group on Vkontakte.
Norton Family parental control by NortonLifeLock is available for a fee only. Its feature is the ability to remotely block the gadget, and then the child can only make calls. In addition, the parent can watch video clips that the child is interested in and find out which applications are downloaded to the device.
/list/virus-ne-proydet/
5 reliable antiviruses that will protect Wi-Fi and delete email from a scammer
Parental Control by Dr. Web is available only as an addition to the antivirus. A long free period is provided - 90 days. A feature of this program is blocking access to files and folders that the parent considers not intended for children. This is convenient if you share the same device with your child.
A feature of this program is blocking access to files and folders that the parent considers not intended for children. This is convenient if you share the same device with your child.
Parental control from Bitdefender is only available as part of the antivirus. There is a 30 day trial period. Its features are the setting of safe zones on the map, beyond which the child should not go. It is possible to block any applications installed on the child's device.
Comparison of parental control programs from antivirus vendors
| Kaspersky | Norton | Dr. Web | Bitdefender | |
|---|---|---|---|---|
| Free features | Inappropriate content blocking, time limit | - | - | - |
| Paid features | Location Tracker, Battery Monitor, Vkontakte and Facebook Post Tracker, Vkontakte Suspicious Friends and Group Tracker, YouTube Search History, Notifications | Inappropriate content blocking, time limit, scheduled access, search queries control, video viewing control, installed applications control, remote device lock, notifications | Inappropriate content blocking, work time limit, scheduled access, blocking access to files and folders | Block inappropriate content, limit work hours, schedule access, block apps on a child's device, set zones on a map, block unwanted contacts (iOS only) |
| License fee per year | 900 Р, 1999-2399 Р as part of Total Security | antivirus1240 Р, 1799 Р as part of 360 Deluxe antivirus, 2599 - in 360 Premium | 1290-3390 Р as part of Security Space | antivirus2960-3700 Р as part of the Family Pack antivirus or Total Security |
| Operating systems | Windows, Android, Mac OS, Restricted - iOS | Windows, Android, Limited - iOS | Windows, Android, Mac OS, Linux | Windows, Android, Mac OS, Restricted - iOS |
Free features
Kaspersky
Inappropriate content blocking, time limit Web
-
Bitdefender
-
Paid features
Kaspersky
search on YouTube, notifications 9Dr.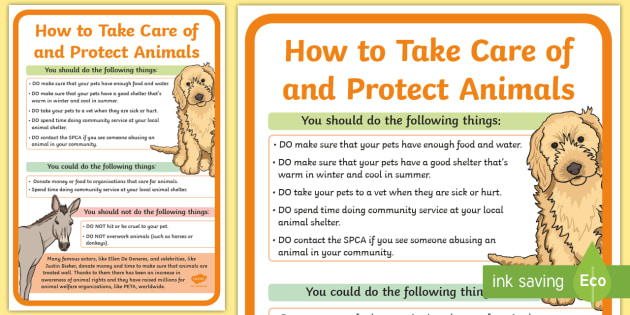 Web
Web
Inappropriate content blocking, time limit, scheduled access, block access to files and folders
Bitdefender
Inappropriate content blocking, time limit, scheduled access, block apps on child's device, map zones, block unwanted contacts (iOS only)
The cost of a license per year
Kaspersky
900 r, 1999–2399 P includes the antivirus Total Security
Norton
1240 R, 1799 P, as part of antivirus 360 Deluxe, 2599 - in 360 Permium 9000 9000 9000 9000. Web
1290-3390 R as part of Security Space antivirus
Bitdefender
2960-3700 R as part of Family Pack antivirus or Total Security
0002 Windows, Android, Mac, Restricted - iOS
Norton
Windows, Android, Restricted - iOS
Dr. Web
Windows, Android, Mac, Linux
Bitdefender
Windows, Android, Mac, Restricted - iOS
Parental controls from ISPs
ISPs offer parental controls for additional fee.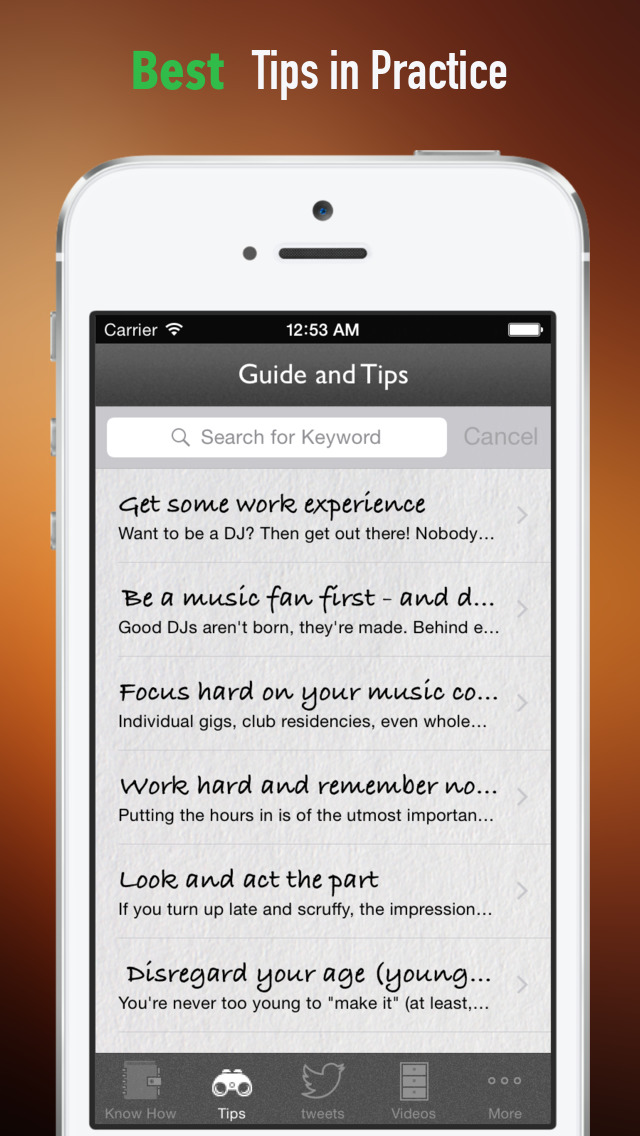 Typically, they sell access to apps developed by third parties. So do, for example, Rostelecom, MGTS, Beeline. The cost of monthly access varies from 99 to 217 R.
Typically, they sell access to apps developed by third parties. So do, for example, Rostelecom, MGTS, Beeline. The cost of monthly access varies from 99 to 217 R.
Instead of an application, the Akado provider offers to block access to certain TV channels on subscribers' equipment for free. On the Akado TV module, you can choose an age limit instead.
Rostelecom offers a choice between ESET NOD32 Parental Control and Kaspersky Safe Kids for R 99 per monthHow to set up parental control on Android
Using built-in functions. Google has developed its own version of parental controls - Google Family Link. This is an application that is installed on a parent's smartphone or tablet and allows you to customize how the child uses their devices. There is also a version for iOS with similar functions.
I want to create a family group on Google, which can include up to five people in addition to the administrator. Group members can share the calendar, file storage, library, games and applications, as well as a premium YouTube account.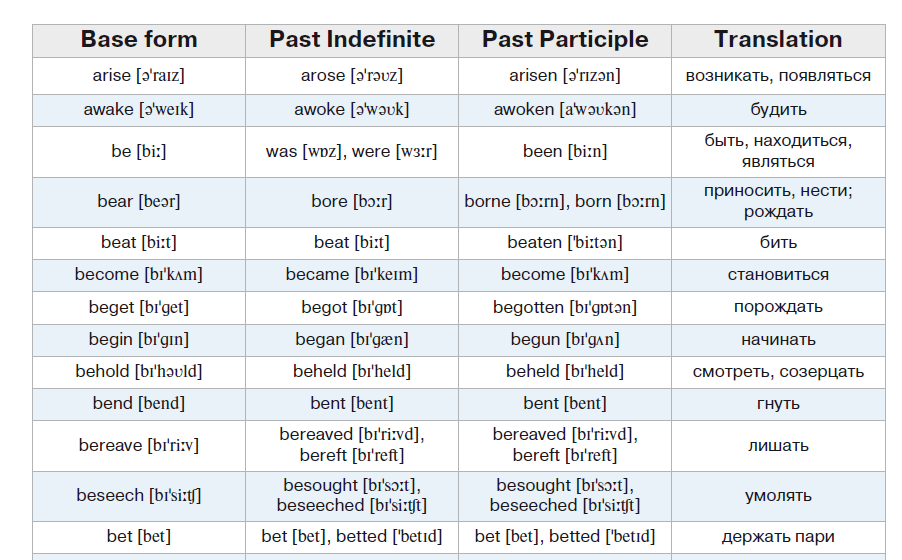
The Family Link app must be installed on both the parent's device and the child's tablet or smartphone. Need different versions of applications. There is a clarification in the title, for parents or for children.
Set up Family Link like this:
- Need to sign in to Family Link for Parents and get a code.
- Enter it in the application for children.
- Set screen time and age restrictions.
The child will not be able to change anything in these settings on their tablet or smartphone.
Parents will receive reports on what and for how long their children have been doing on the device. If the child wants to download or buy a new game or application, a notification will be sent. In addition, you can block any applications on the child's gadget: this feature is useful if the child is carried away by the game and cannot tear himself away from it.
/list/kids-dev-apps/
Read, Count, and Explore Space: 14 Educational Apps for Kids
In addition to usage time limits, you can lock your device overnight or while doing homework.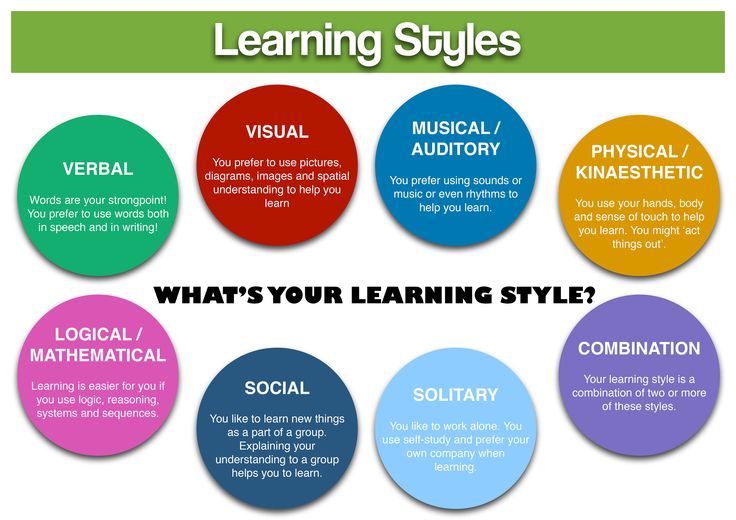 And if the tablet or smartphone is connected to the Internet, you can track where the child is.
And if the tablet or smartphone is connected to the Internet, you can track where the child is.
The disadvantage of Family Link is that the device is blocked completely, and if the game time has passed, the children will not even be able to call. The restriction applies even to emergency number 112.
| This is what the Family Link home screen looks like for parents | Before setting up, the program will tell you about its main functions | On the child's device, you need to install the version of the application for children and enter the code |
In the "Play Market" there is a "Parental Control" item in the settings. To enable or disable this feature, you need to set a pin code and confirm it. After that, select age limits for games and applications that can be downloaded to the device. Already installed games for older children will be visible, but they cannot be launched.
| By default, parental control in Play Store is disabled | To use parental control, you need to come up with a pin code | Different age limits can be set for games and apps |
| Now the child can only download games for his age category | Not all films will also be available, but only those allowed for children of this age |
How to set parental controls on iPhone (iOS)
Parental controls on iPhone are configured in the Screen Time menu.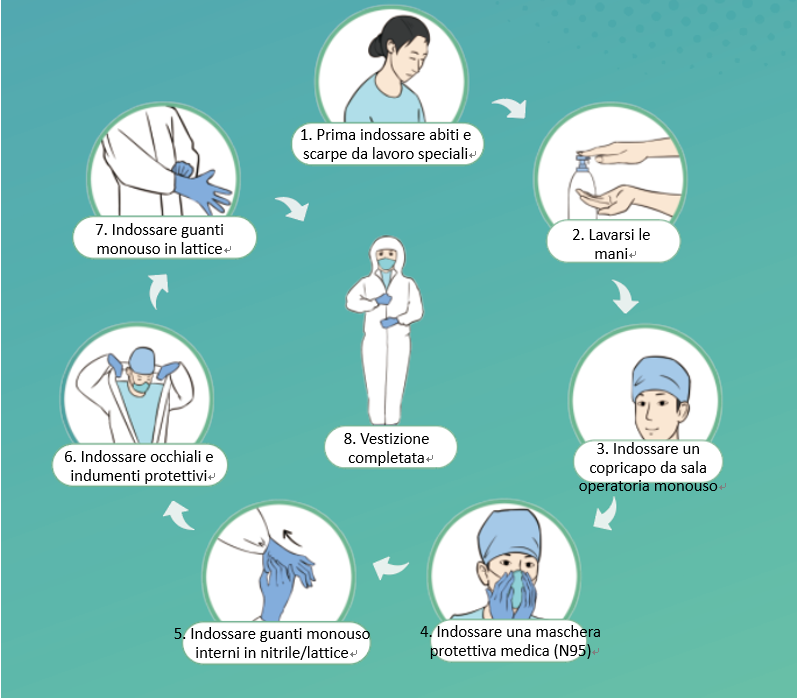 You need to set a passcode and confirm it, then enter this code on the child's device. In iOS version 13.4 and later, you must also enter the Apple ID on the parent's device: if you forget the passcode, you can restore it.
You need to set a passcode and confirm it, then enter this code on the child's device. In iOS version 13.4 and later, you must also enter the Apple ID on the parent's device: if you forget the passcode, you can restore it.
All further settings can be made on the child's iPhone, iPad or iPod Touch. Another option is to set up Family Sharing on your iPhone in Settings - Family Sharing. Then you can select any settings for the child's gadget from your phone in the "Settings" - "Screen Time" - "child's name" menu.
| The At rest feature denies access to all features except calls and apps from the Always Allowed section | This is how you set up access to various services on your phone. For example, you can prevent a child from sharing their location | In the menu "Screen Time" - "Content and Privacy" - "Purchases in the iTunes Store and App Store" you can disable in-app purchases, installation and removal of applications |
| The list of applications that can be used is configured in the menu "Screen Time" - "Content and Privacy" - "Allowed Applications" | Restrictions for music, movies, books, search results, websites, Siri search can be set in Screen Time - Content & Privacy - Content Restrictions |
/list/online-games-for-children/
English, programming and logic: 9 educational online games for children
How to enable parental controls on your computer set up in 10-15 minutes.
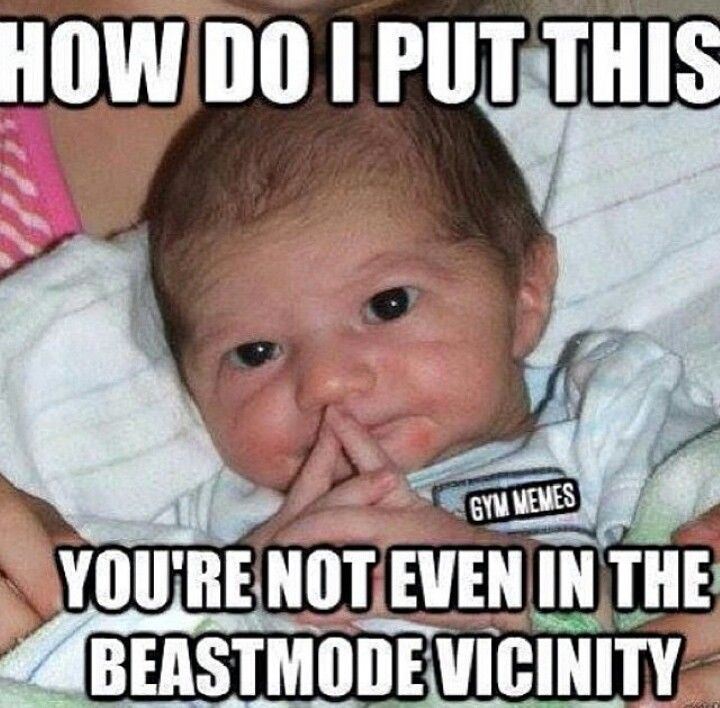 To do this, you need to enter the "Settings" - "Accounts" - "Family and other users" menu. To set up family sharing, the computer owner needs Internet access and a Microsoft account. If there is no account, the system will offer to create it, it's fast and free.
To do this, you need to enter the "Settings" - "Accounts" - "Family and other users" menu. To set up family sharing, the computer owner needs Internet access and a Microsoft account. If there is no account, the system will offer to create it, it's fast and free. When the child appears in the list, you need to click on the "Manage family settings online" link - the "Your family" page on the Microsoft website will open. This page can also be reached by typing the address in a browser.
Kid mode on video sites
This mode is available on some movie and cartoon sites. After turning on this mode, the child will see only what is allowed to watch at his age. There are no settings for limiting viewing time for this option.
There is no separate children's mode in the Okko service, you do not need to enter the child's data.
On the Kinopoisk website, you can set up a children's profile and select age limits for it: 0+, 6+, 12+, 16+, or 18+. You can also specify the gender of the child and the date of birth. But since there are no settings in the children's profile, and you can exit it to normal mode without a password, this feature is more useful for selecting children's content than for using it alone by a child.
But since there are no settings in the children's profile, and you can exit it to normal mode without a password, this feature is more useful for selecting children's content than for using it alone by a child.
/guide/safety-kids/
How to make your apartment safe for kids
YouTube has a safe mode that only shows children's content. You can prevent this mode from being turned off if you log into your account: to turn it off, you will need to enter your password again.
You can also enable safe mode in the YouTube app for your smartphone. But in this case, the child himself can change the settings.
Unsuitable videos are hidden in kid mode on YouTube. But it’s also not always possible to watch tutorials if they are designed for both children and adults. A child can exit the YouTube safe mode on a smartphone without a password Children's content is most conveniently viewed on the YouTube Kids portal. To set it up, you need to log into your Google account, agree to the terms of the service, enter your child's details: name, age, and month of birth. Then select the content according to the age and set a password to change the settings.
Then select the content according to the age and set a password to change the settings.
Of the minuses - some harmless videos for the child will not be available, since the portal will hide them. For example, educational videos of English teachers who shoot content for a wide age group will be blocked for a child.
How to choose a parental control solution
Here you should focus on the relationship with the child and his mental state. If the parents and the child have a trusting and warm relationship, then control from Google or Apple is enough. Thus, parents will limit the time of using gadgets and access to obviously dangerous content.
If a child does not obey his parents and at the same time easily falls under the influence of other people, a more serious version of parental control is needed. For example, Kaspersky Safe Kids with social media post tracking.
/home-school/
How I got my kids into family schooling
If a child knows gadget functions and settings better than many adults, you should set up adult content filtering at the router level and prohibit downloading movies and games that are not suitable for age.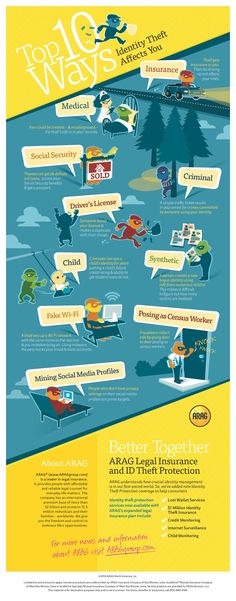
This is how I solved the issue of parental control with my children. I have been using Google Family Link for several years since my eldest, and now she knows as much about Internet security as I do. She can also control time on gadgets herself. The youngest has a children's mode on the tablet, and this is enough for now.
Remember
- Parental control is not about showing your children your power. It protects them from harmful content and does not let them go to waste in gadgets.
- Google and Apple have made great parental control apps of their own.
- You can also block access to harmful sites through a router.
- Many antivirus programs have parental controls, but you will most likely have to pay for them.
Information for parents of children under 13 (age limit may vary by country)
In order for your child to have their own Google account or profile, we may need your permission to collect, use and disclose your child's information in accordance with this Privacy Notice and Google's Privacy Policy.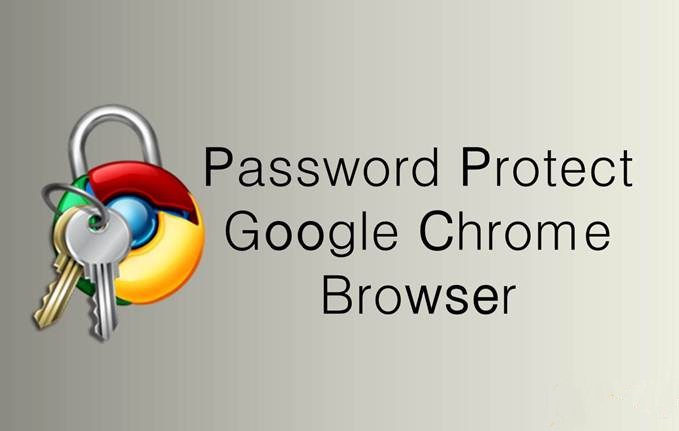 By allowing a child to use our services, you trust us with their personal information, as well as information about yourself. We do everything to ensure the security of this data and provide you with the ability to manage it. You can choose whether or not your child can change the tracking settings for activities stored in app and web history, YouTube history, and other services.
By allowing a child to use our services, you trust us with their personal information, as well as information about yourself. We do everything to ensure the security of this data and provide you with the ability to manage it. You can choose whether or not your child can change the tracking settings for activities stored in app and web history, YouTube history, and other services.
This Privacy Notice for Google Profiles and Accounts Managed with Family Link and owned by children under 13 (age limits may vary by country) and Google's Privacy Policy describe Google's privacy practices Google. Those measures that apply directly to your child's profile or account, such as restrictions on interest-based advertising, are described in this Privacy Notice.
This Privacy Notice does not apply to third party apps and sites (non-Google) that a child may use. Always check the current terms and conditions of use to understand if these sites and applications are suitable for your child.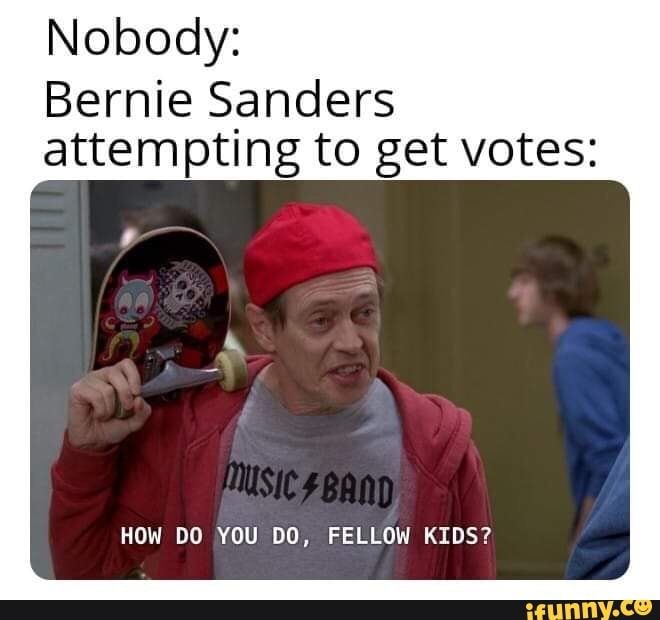 In particular, pay attention to how data is collected and used.
In particular, pay attention to how data is collected and used.
What data we collect
Once you give your child permission to create a Google profile or account, their profile or account will generally be subject to the same information we collect as your own account. Examples of such information are listed below.
Information you or your child provide to us and content you create
When you create an account or profile, we may ask for personal information such as first name, last name, email address and date of birth. We collect information that you or your child provides, such as contact information, and use it to contact you when we need your consent. In addition, we collect content that your child creates, uploads, and receives from other people using their account or profile. This includes, but is not limited to, pictures your child saves in Google Photos and documents they create in Google Drive.
Information we receive from your child's use of our services
We automatically collect and store certain information about what services your child uses and how they interact with them. The source of this data can be, for example, a query on Google Search, a command to the Google Assistant, or a YouTube video for Kids. Some of the types of such information are listed below.
The source of this data can be, for example, a query on Google Search, a command to the Google Assistant, or a YouTube video for Kids. Some of the types of such information are listed below.
-
Information about apps, browsers and devices used by the child
We collect information about the apps, browsers and devices your child uses to access Google services. This information includes, but is not limited to, unique identifiers, browser and device type and settings, operating system, mobile network information (including carrier name and phone number), and application version. We also collect information about how the apps, browsers and devices your child uses interact with our services. This includes, but is not limited to, IP addresses, crash reports, information about system activity, and the date, time, and referral URL. This data is collected, for example, when the Google service on your child's device accesses our servers. This can happen when installing an application from Google Play and in other situations.

-
Information about your child's activities
We collect information about your child's activities on Google services. We use this data, for example, to recommend applications on Google Play to him. You can allow or prevent your child from changing their activity tracking settings. This type of information includes, but is not limited to, search queries, audio data transmitted when using voice control, videos watched, information about users with whom your child communicates or shares content, and Chrome browser history synced with a Google account. If your child uses Google services (such as Google Meet or Duo) to make and receive calls or send and receive messages, we may collect call and message data. In their Google account, your child can view and delete the information already recorded in the profile or account and specify what data should be stored. You too can manage your child's activities by logging into their Google account or Family Link profile.
-
Your child's location
We collect information about your child's location when they use Google services.
 We may determine its location using GPS data, IP address, information from sensors on the device, and information about objects around it, such as Wi-Fi hotspots, cell towers, and Bluetooth-enabled devices. The types of location data we collect depend in part on the settings of the devices you and your child own.
We may determine its location using GPS data, IP address, information from sensors on the device, and information about objects around it, such as Wi-Fi hotspots, cell towers, and Bluetooth-enabled devices. The types of location data we collect depend in part on the settings of the devices you and your child own. -
Your child's voice control data
We may collect your child's voice control data, for example, when they say "Ok Google" or click the microphone icon. A recording of the next phrase (including a few seconds before it) can be saved from all devices on which the child is signed into a Google Account, if the application and web history is turned on.
We use tools and technologies such as cookies, pixel tags, local storage (such as browser web storage and application caches, databases and server logs) to collect and store information. We do not require a child to provide more personal information than is necessary to use the Google products and services available in their account or profile.
How we use the data we collect
The Google Privacy Policy details how we may use the data we collect associated with your child's Google profile or account. We primarily use your child's information to: offer, maintain, and improve our services; create new services; customize services based on your child's needs; track their performance and usage; directly interact with the child on issues related to our services; and improve the reliability and security of services.
We use different technologies to process your child's data for these purposes. Our automated systems analyze content associated with your child's account to tailor search results and tailor other features based on how your child uses our services. In addition, this analysis allows us to detect spam, malware, illegal content and other violations. We also apply algorithms to find patterns in the data. If we detect spam, malware, illegal content, or other policy violations on our systems, we may disable your child's profile or account, or take other action.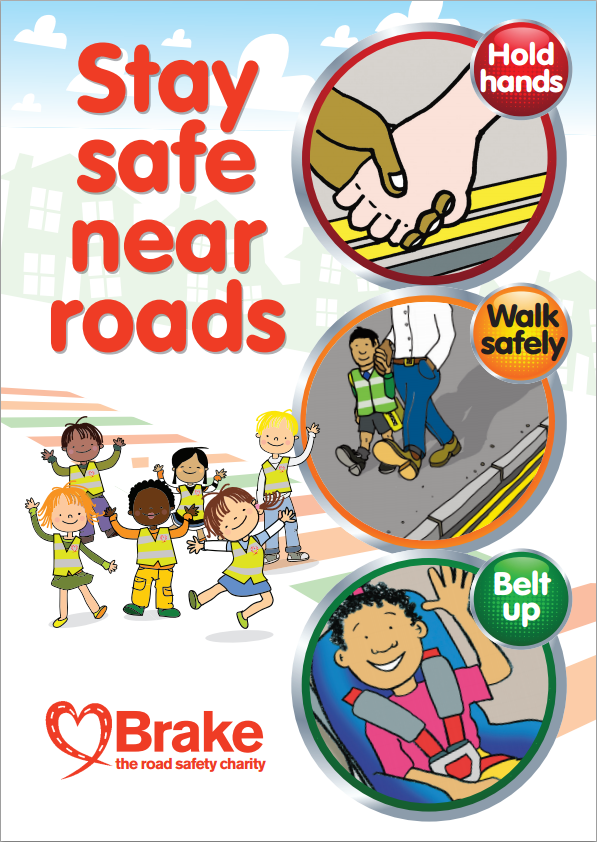 Under certain circumstances, we may also report the violation to the competent government authorities.
Under certain circumstances, we may also report the violation to the competent government authorities.
We may use your child's information to provide recommendations, personalized search results, and content of interest to your child. For example, if allowed in the settings, we can use the list of apps installed on a child's device to recommend new apps on Google Play.
In addition, for the purposes described above, we may combine data collected from our services and devices used by your child. Depending on your profile and account settings, we may associate your child's activities on our websites and apps with your child's personal information to improve Google services.
Google does not show interest-based ads to children. This means ads are not matched based on information from your child's profile or account. Instead, it may be related to the content of the site or application you are viewing, to the current search term, or to an approximate location (eg city or state).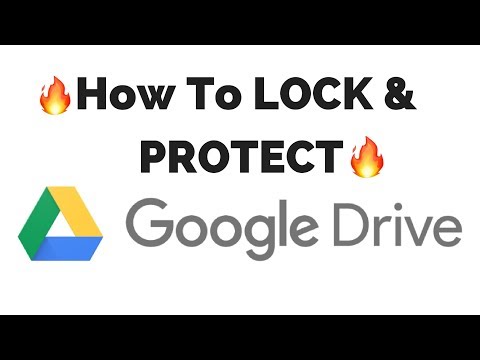 When using websites and third-party applications, the child may see ads from other providers (not from Google), including personalized ads.
When using websites and third-party applications, the child may see ads from other providers (not from Google), including personalized ads.
What information a child can share with others
By signing in with their profile or Google account, a child can share information, including photos, videos, audio recordings and location information, by posting these materials in the public domain or sending them to other users. If the child makes such information public, it can be found in search engines such as Google Search.
When does Google provide access to data
In some cases, access to the information we collect may be provided to third parties. We do not disclose users' personal data to organizations and individuals not affiliated with Google, except as noted below.
With user consent
We may share personal information with non-Google parties (where appropriate) with the user's consent.
Within a family group
Information about your child, including their name, photo, email address, and Google Play shopping list, may be shared with members of your Google family group.
For processing by third parties
We share personal data with Google affiliates and other trusted companies and individuals for processing on behalf of Google. Such processing is in accordance with our instructions, this Privacy Notice, the Google Privacy Policy and other applicable privacy and security measures.
For legal reasons
We share personal information with organizations and individuals not affiliated with Google when we believe in good faith that access, use, storage or disclosure of that information is appropriate and necessary for the following purposes:
-
compliance with the requirements of legislation, regulations, court orders or mandatory requests from government agencies;
-
enforce the Terms of Use and investigate potential violations;
-
detecting, preventing or otherwise countering fraud, security and technical failures;
-
protect the rights, property, and safety of Google, our users, and the public at large, to the extent required and permitted by law.
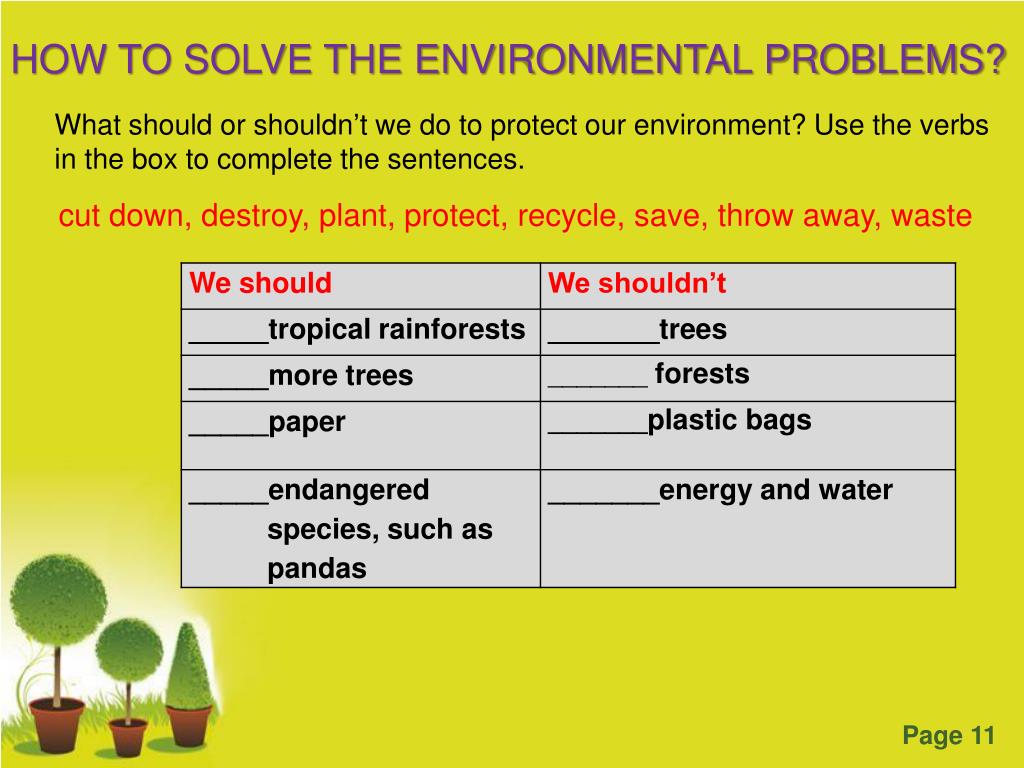
We may also make non-personally identifiable information (such as trends in the use of our services) publicly available or provide it to our partners, such as publishers, advertisers, developers and rights holders. For example, publicly available data about the use of our services is shared. In addition, we allow some partners to collect information about browsers and devices for the purpose of managing advertising and measuring its effectiveness. Partners use their own cookies and similar technologies for this.
Accessing your child's personal information
If your child has a Google Account, you can sign in to view, edit, delete, or export your child's information and set limits on how it can be processed. If you don't remember your child's account password, you can change it in the app or on the Family Link website. Once signed in, you can use the various features described in the Google Privacy Policy (such as activity tracking) to manage your child's privacy settings and information.