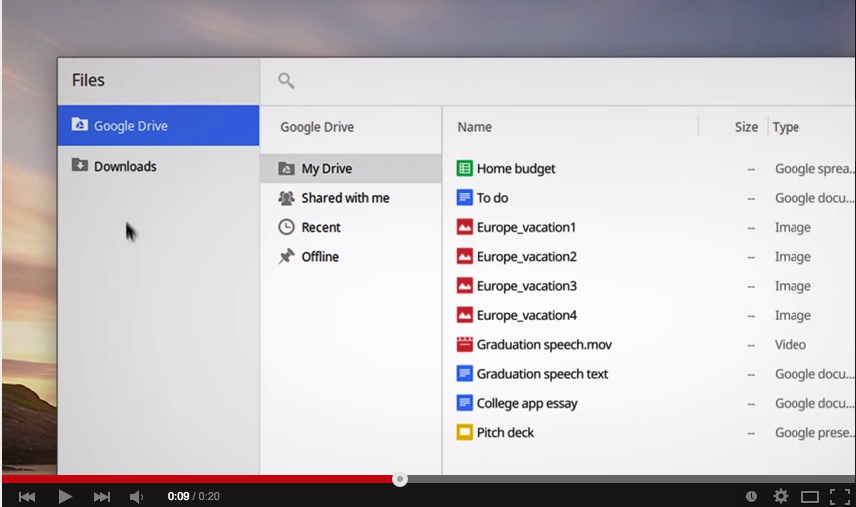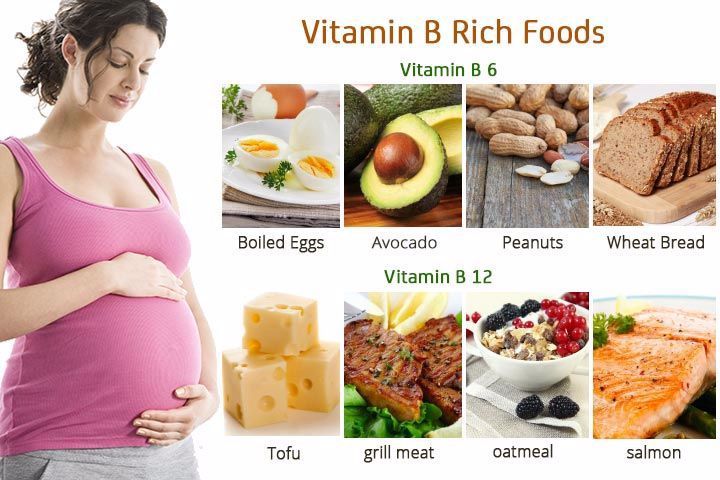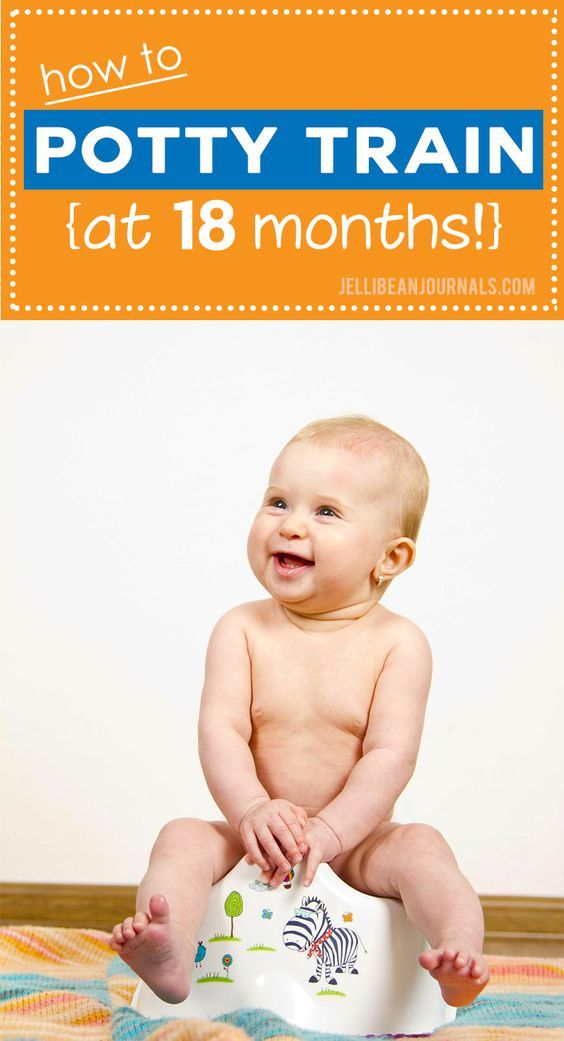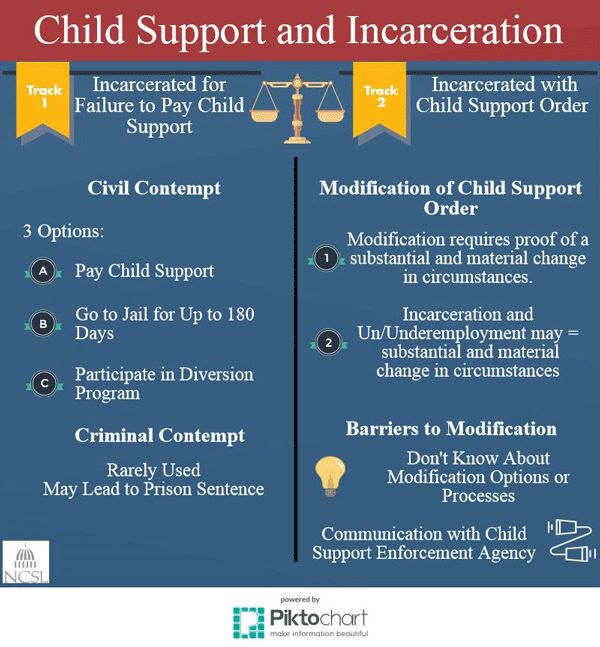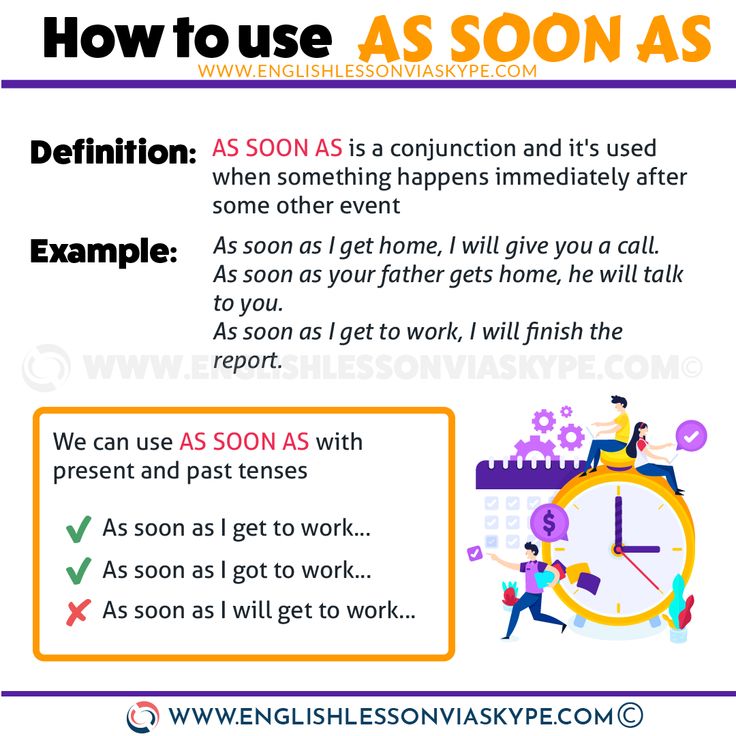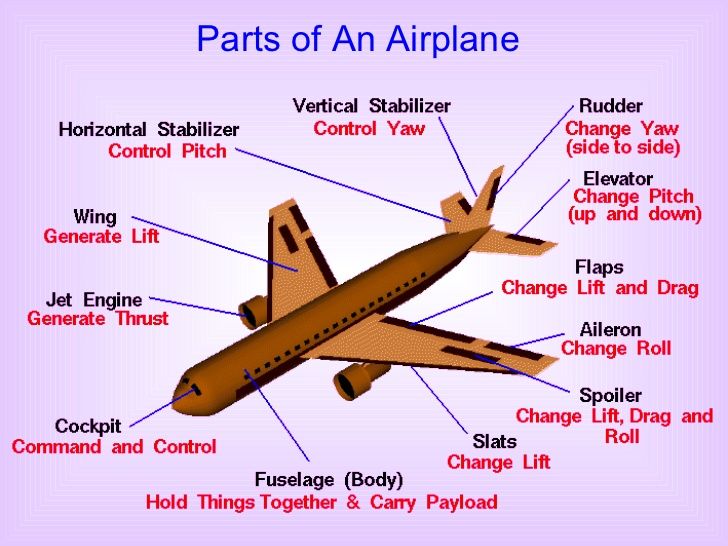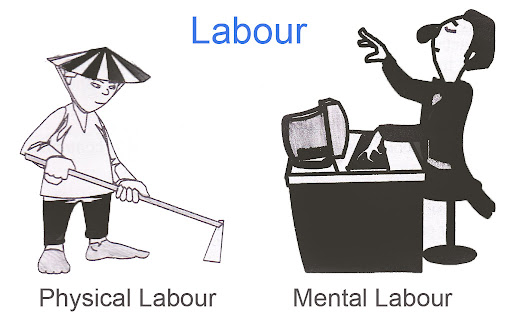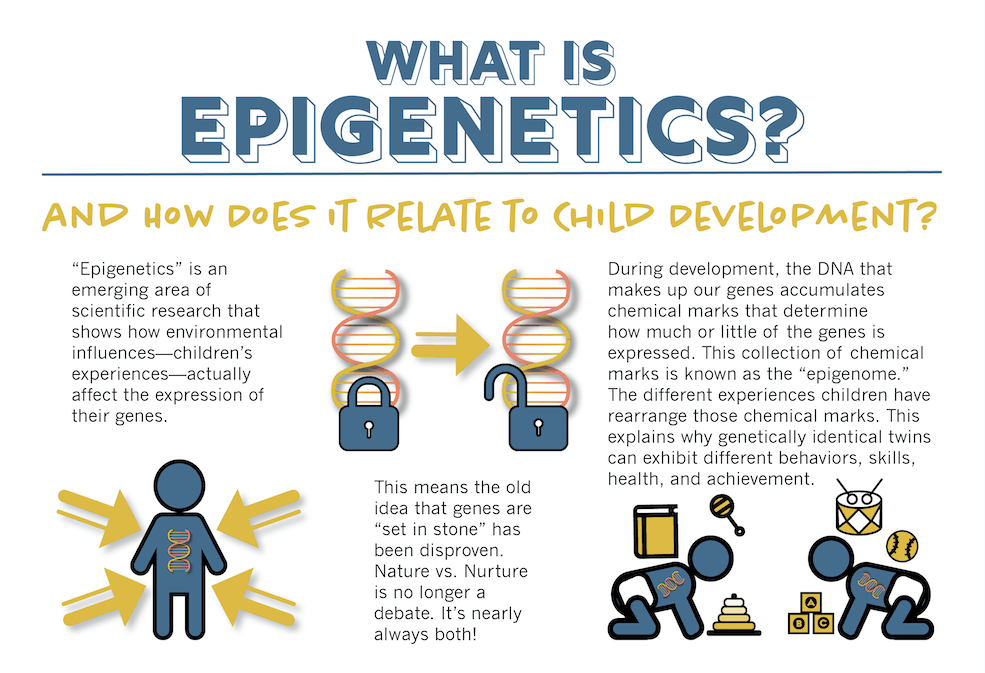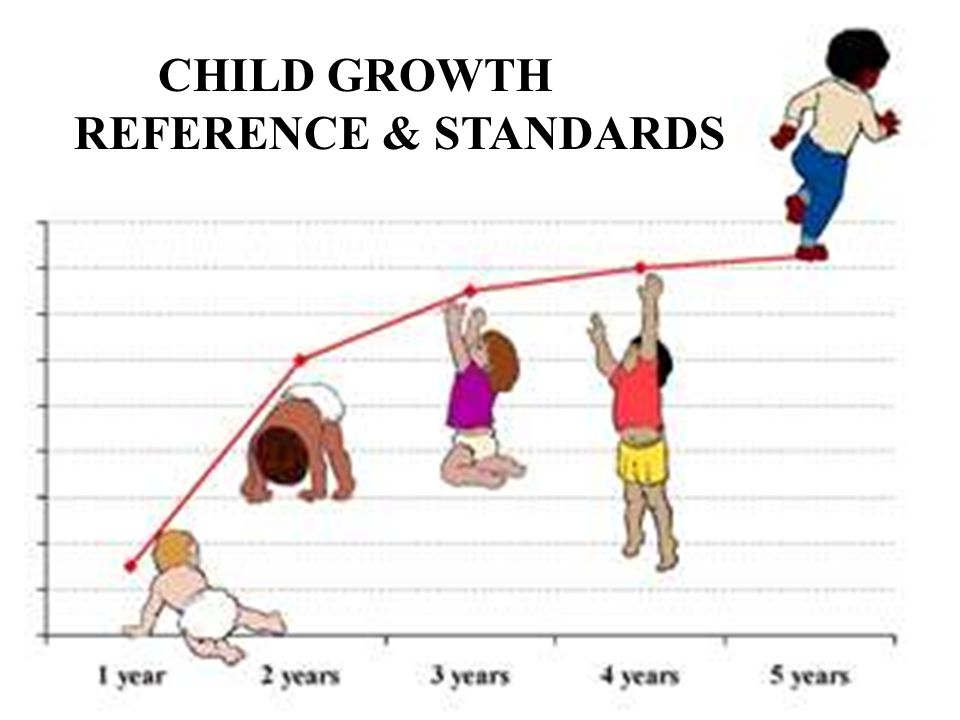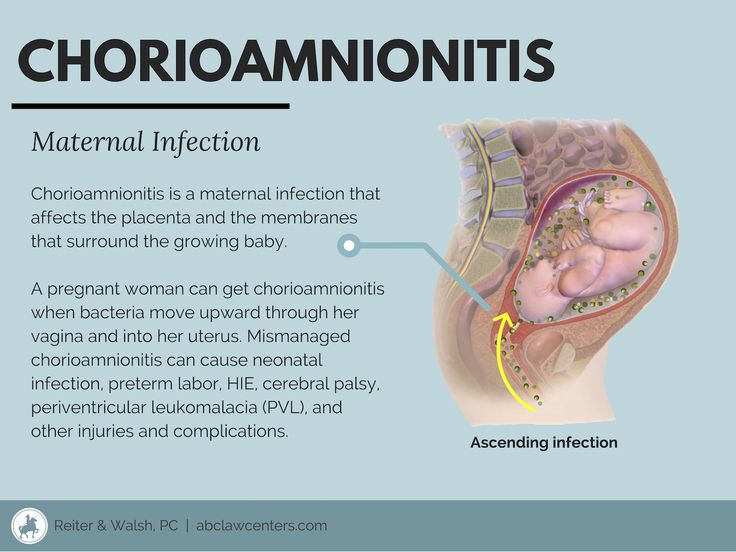How to set up child account on chromebook
How to set up a Chromebook for your kid
When you purchase through links on our site, we may earn an affiliate commission. Here’s how it works.
(Image credit: Getty Images)With back-to-school season in full swing, now is a good time for a refresher on setting up a Chromebook for the child in your life. One of the major advantages of Chromebooks is their ease of use and security. Coupled with lower price points, Chromebooks have become the de facto standard for grade school students.
As a parent, guardian or older sibling, you may want to know how you can set up a Chromebook for the young student in your life, to keep them productive and safe in the wild world of the Internet.
In Chrome OS, you can have multiple users, this is great if many people will be using the same device or if you’re a parent who purchased the device wants to take control. To get started, you will need to create a new user account.
Create a new user account in Chrome OS
When adding a new user, will be asked, “Who would you like to add to this Chromebook?” with choices of “You” or “A Child. ” We’ll choose a child here.
Next, there will be an option to create an account for a child or sign in with a child’s account (if you’ve already created one).
(Image credit: Laptop Mag)Creating a child account, rather than just using a typical “grown-up” account in Google, has some advantages. For example, parents can keep track of app use, set safe search, and remotely lock devices attached to the account to set limits on screen time.
(Image credit: Laptop Mag)If you choose the “Create an account” option, you will be creating one from scratch, entering the child’s name, age and gender (helpfully, there are non-binary options as well).
(Image credit: Laptop Mag)Then you can choose or create an email address for your child, followed by a password, and confirmation by SMS verification code to ensure that neither you nor your child is a robot.
(Image credit: Laptop Mag)Once that’s done, you’ll be prompted for the Parent sign-in.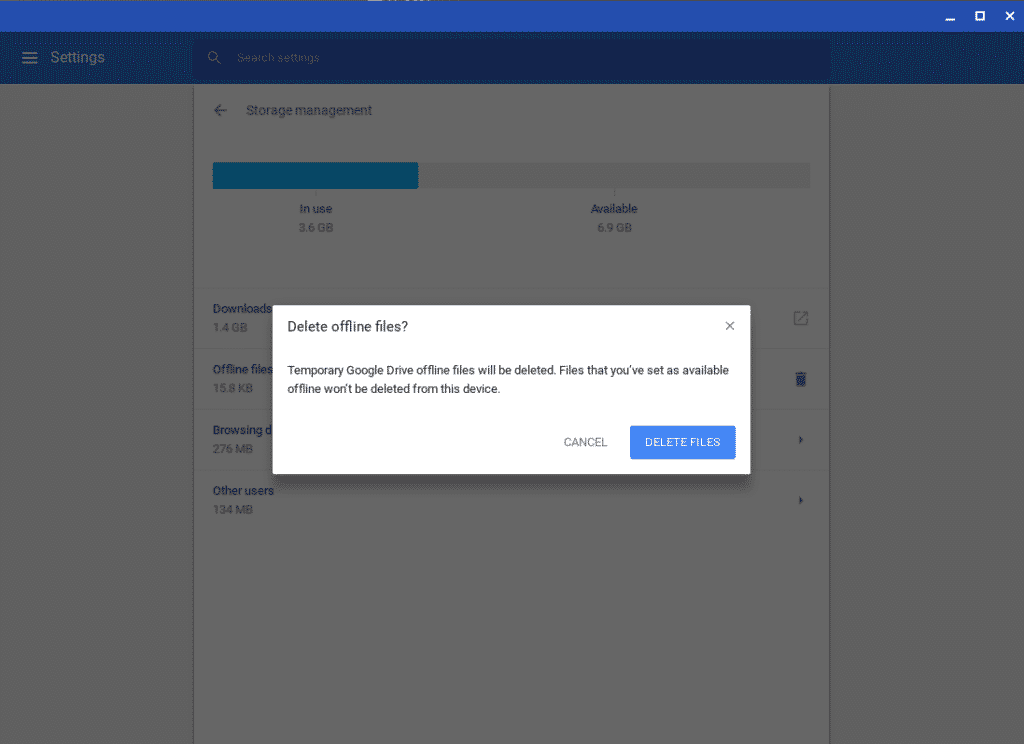 This will be your (or whoever wants to take on that responsibility) Gmail address.
This will be your (or whoever wants to take on that responsibility) Gmail address.
You’ll agree to terms and conditions (or not, in which case, you can stop reading here) and the account will be created.
How to filter content for kids on Chrome OS
The next screen, Controls on Google Play, is interesting, and as a parent, I found it to be useful. This lets you set different limitations for content downloaded from Google Play. For instance, with Apps and Games, you can set a limit to different ESRB ratings from E for Everyone, to T (Teen), all the way to M (Mature) and Adults-only content. You can also set allowed ratings for Movies and TV Shows to their equivalent ratings. For books purchased on Google Play, you can filter out sexually explicit novels.
(Image credit: Laptop Mag)On this screen, you also get the option to filter content in Google Chrome. This can be set to “all sites” for no restrictions, “try to block mature sites,” which will try to filter sexually explicit or violent content, or “Only allow certain sites,” which lets you decide what sites your child can visit and any sites outside of that purview require an approval request. Lastly, you have the option to enable or disable SafeSearch.
Lastly, you have the option to enable or disable SafeSearch.
In the last step, you will be asked to install Google’s Family Link app. If you have any Chrome OS or Android devices already, it can push the install of the app to a device of your choosing automatically. The Family Link app lets you make changes to any of the settings later on and allows you to approve requests from your child to view content or download apps. It also gives you the option to share any paid apps or content with your child.
Get instant access to breaking news, the hottest reviews, great deals and helpful tips.
Contact me with news and offers from other Future brandsReceive email from us on behalf of our trusted partners or sponsorsChromebook parental controls: How to set them up
Eric Zeman / Android Authority
Google’s solution for supervising what other users are doing on Chromebooks is called Google Family Link. You can use Google Family Link to set up parental controls for your children’s Chromebooks. Here’s how to set it up.
Here’s how to set it up.
More: What is a Chromebook, and what can and can’t it do?
QUICK ANSWER
To set up parental controls on a Chromebook, you will need to set up the Chromebook (updated to Chrome OS 71 or newer) with the parent's account first and then add the child's account. You can then set parental controls using the Google Family Link app on your Android phone, iPhone, or web.
JUMP TO KEY SECTIONS
- Device requirements
- Setting up Chromebook parental controls
- Chromebook parental control features in Google Family Link
- How to block YouTube (and any app or site) on Chromebook
- Current limitations
Device requirements for parental controls on Chromebooks
Eric Zeman / Android Authority
Parents will need Android devices running at least Android 7.0 Nougat, or an Apple device running at least iOS 11, to use Chromebook parental controls with Google Family Link. The Chromebook in question will need to run at least Chrome OS 71. If your Chromebook isn’t updated, don’t forget to check out our step-by-step guide on how to do so below.
The Chromebook in question will need to run at least Chrome OS 71. If your Chromebook isn’t updated, don’t forget to check out our step-by-step guide on how to do so below.
Read also: How to update your Chromebook
Setting up Chromebook parental controls
Eric Zeman / Android Authority
- First, download and use the Google Family Link app on your phone to set up an account for your child.
- If it is a new Chromebook, follow the setup process and sign in with your (parent) account. This is vital, as the first account used to sign in becomes the owner account and has access to special privileges. Skip to the next step if the Chromebook is already active.
- Now, add your child’s account to the Chromebook.
We recommend you disable guest mode and control who can sign in to your child’s Chromebook. If the guest mode or the ability to add new users is available, your child may be able to bypass the Chromebook’s parental controls.
To disable guest mode:
- Sign in to the Chromebook with the Owner (parent) account. Click the account photo and go to Settings.
- In the People section, go to Manage Other People.
- Turn on Restrict sign-in to the following users. You will see a list of accounts added to the Chromebook and be able to add and remove them accordingly.
- Turn off Enable Guest Browsing.
See also: The best Chromebooks you can buy
Chromebook parental control features in Google Family Link
We’ve talked a lot about how to set your Google Family Link restrictions, but what can you actually do? After all, it’s not helpful to run into Family Link mostly blind. Here are a few of the most important features you can manage:
- Restrict or block access to apps from the Chrome Web Store and the Google Play Store.
- Disable Incognito Mode.
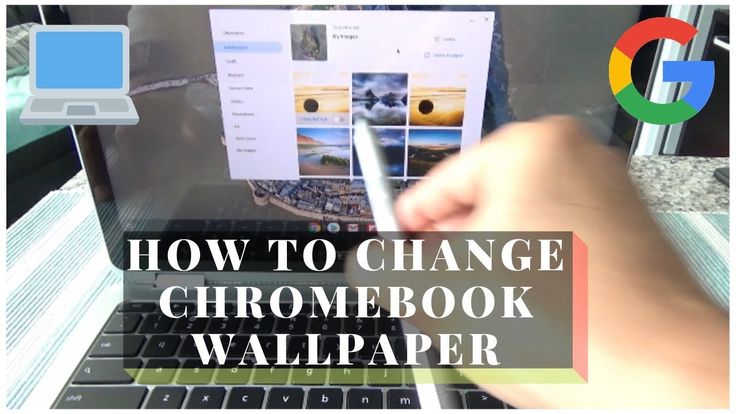
- Manage the websites your children can visit on Chrome.
- Limit your child’s ability to grant permissions to websites.
- By default, with Family Link, the Chrome browser tries to block sexually explicit and violent sites from being shown to children.
- Set bedtimes, time limits, and lock devices.
Read more: The best budget Chromebooks
How to block YouTube (and any app or site) on Chromebook
Edgar Cervantes / Android Authority
You can also use the parental control features to block YouTube or any other app or site on a Chromebook. Here’s how to go about it.
- Open the Family Link app.
- Select your child’s account.
- Locate the App activity card and click/tap More.
- Locate and tap YouTube.
- Turn the Allow app toggle off.
By blocking the website, you can also block children from accessing YouTube or any other site via Google Chrome.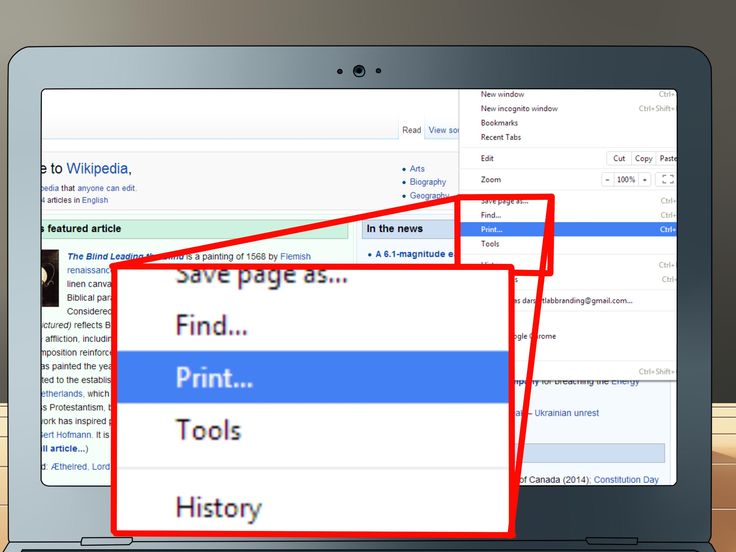 Here’s how to do it.
Here’s how to do it.
- Open the Family Link app.
- Select your child’s account.
- Tap Manage settings -> Google Chrome -> Manage sites -> Approved.
- Tap the Create + button at the bottom right corner.
- Add YouTube.
- Tap the Close X button at the top left.
You can also use this setting to allow access to only specific sites using Family Link. Under Google Chrome, you can choose to Allow all sites, Try to block explicit sites, or Only allow approved sites. Use the Manage sites feature to approve the sites.
Also: The best Chromebooks for students
How to block YouTube (or any app) for a specific time
Edgar Cervantes / Android Authority
Family Link also has a screen time limits feature that lets you block YouTube for a specific time. You can set a maximum use time limit for YouTube, after which the app will be blocked for the rest of the day. Here’s how to do it.
You can set a maximum use time limit for YouTube, after which the app will be blocked for the rest of the day. Here’s how to do it.
- Open the Family Link app.
- Select your child’s account.
- Locate the Manage apps card, and select Set limits.
- Next to YouTube, tap the Hourglass, and tap Set limit.
- Set the limit as per your preference.
- Tap Set.
You can repeat these steps for Google Chrome if you want to set a limit for YouTube in Chrome. Instead, you can block YouTube from Chrome using the steps above, and set a time limit for the YouTube app.
See more: How to reset a Chromebook
Current limitations
There are still a few features missing from Chromebook parental controls via Google Family Link. One limitation of Google Family Link is that you can only use it to set up accounts for children under 13. After that, children can create and set up regular Google accounts.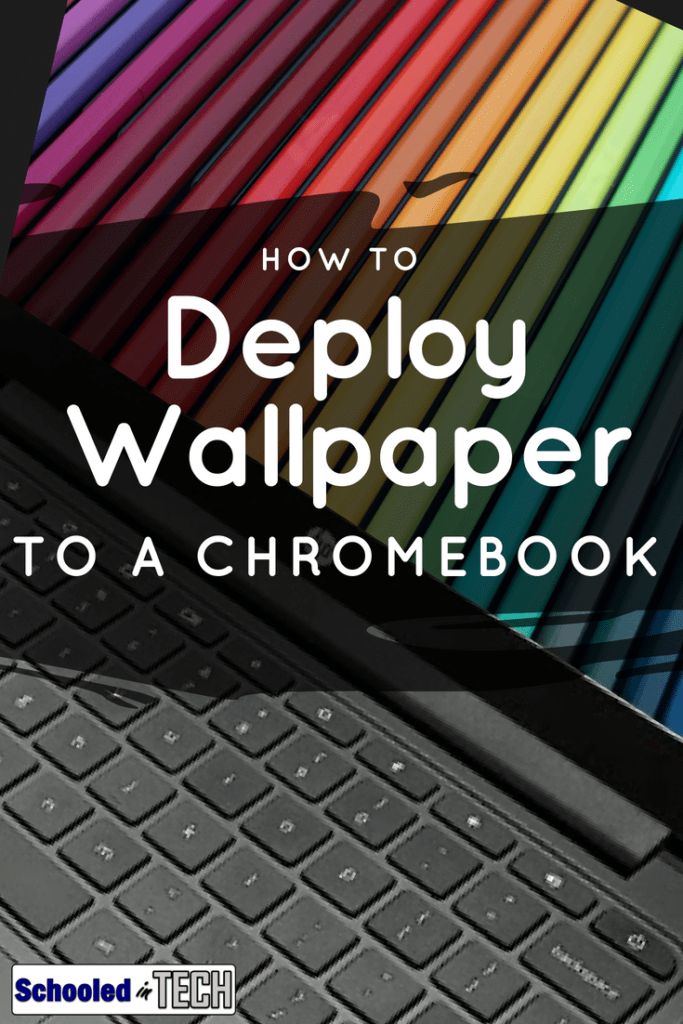
Many consider it a big limitation that they cannot use Family Link with accounts set up with Google Workspace. Users (parents) will need a Gmail account to log in and use Family Link to set up parental controls on any of their children’s devices. But there are some good premium third-party services like Mobicip, if you aren’t entirely happy with Google’s solutions.
Also: Chromebooks vs traditional laptops
How to set up parental controls on a Chromebook
Guide in the Interesting section How to set up parental controls on a Chromebook contains information, tips and tricks that will help you learn the most important points and subtleties of the issue….
Chromebooks used to have built-in parental controls. Google removed them but added support for Family Link, its parental control software for Android phones and tablets. Here's how it works on a Chromebook.
Pre-configuration warning
Before spending a lot of time launching Family Link, you should know that Family Link for Chrome OS is still under development. As such, it is missing some key features:
As such, it is missing some key features:
- No access to Google Play Store for Family Link accounts.
- YouTube is blocked by default with no way to unblock it.
Blocking YouTube is doubly stupid because instead it tries to redirect to YouTube Kids, which only exists in app form and is not available on a Family Link account because there is no Google Play Store.
It's kind of a mess, and we honestly won't blame you if you don't want to mess with it at this stage. Chances are your kids want to watch YouTube and play Minecraft all day, and they can't do either with a Family Link account.
If you're still interested in setting up Family Link, read on.
Set up Family Link on your phone and sign in to Chrome OS
Before you can get started on the Chromebook side, you need to set up a Family Link account and create a Google account for your child. Regular Google Accounts won't work - they can't be converted to Family Link accounts. We have a complete guide to creating a Family Link account, so check it out first.
We have a complete guide to creating a Family Link account, so check it out first.
Once you've set up your child's account, it's time to sign them into your Chromebook.
Start by logging in with the username and password for the account you just created on your phone. Once you enter your credentials, Chrome OS will mark the account as a child account on Family Link and ask the parent to grant permission by signing in.
Enter your credentials to verify that you are a parent (along with a two-factor authentication code if you have one configured).
After you sign it, Google tells you what's available and what's not. The largest of them is the Google Play Store. If you are satisfied with this, click the "Yes" button.
The Chromebook will take a few seconds to be ready (and may display a warning if you have guest mode enabled), but after that you're done. Click the "Accept and Continue" button to move forward.
The new account is automatically authorized and ready to start.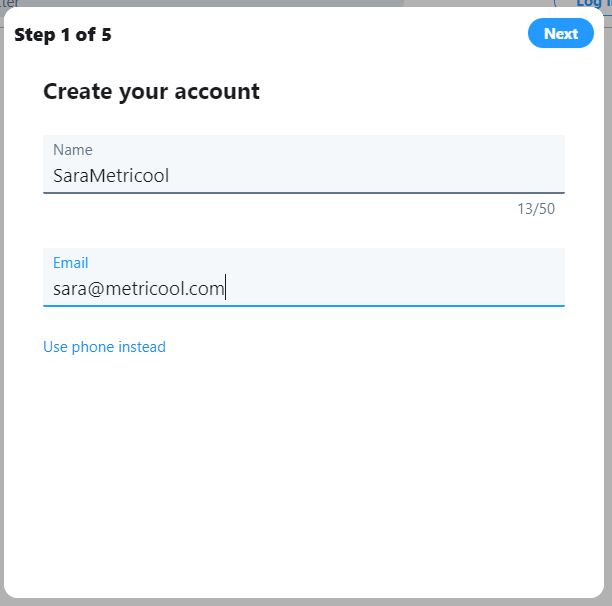
What to Expect with Parental Controls Managing Chrome OS with Family Link
At this point, you're done with your Chromebook and can manage everything in the Family Link app on your phone. But first, let's see what not to do with Family Link.
Let's start with the fact that Family Link didn't affect Chrome OS as a whole - it doesn't change the system itself, but rather the web content. This means that all system settings, Chrome flags, etc. are still available to people who are signed in with a Family Link account. While you don't have to worry about your child accidentally stumbling across the Flags menu, leaving System Preferences open can cause problems, especially if your child likes to go crazy. Even though Chrome OS doesn't have many issues, it still needs to be considered.
Since Family Link was originally developed for Android devices (and is still being developed), most of the app's features are centered around Google Play. Because it's not available on Family Link for Chromebooks, you can ignore a lot of things in the app.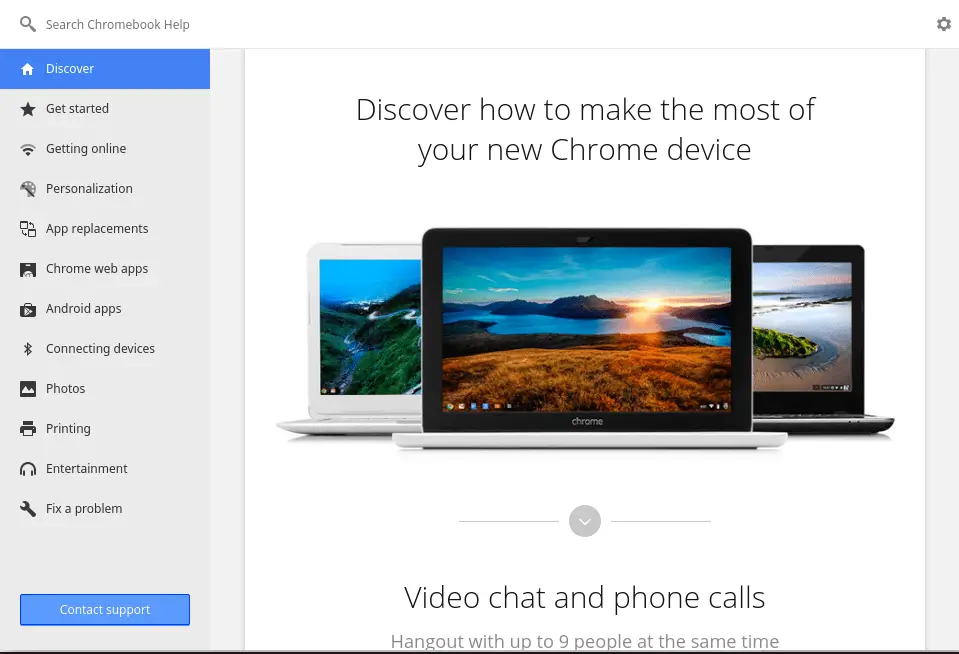
However, you can control what is probably the most important part of a Chromebook: browsing the web. You can find these settings by logging into the Family Link app, selecting your child's profile, and clicking the "Manage Settings" button.
The first section you'll want to explore is filters in Google Chrome - probably the biggest filter you'll use in Chrome OS. By default, Chrome's filters are set to Attempt to Block Mature Sites, and there is no perfect filter. But in our testing, it was pretty good at blocking the most common sites your child didn't want to go to. You can change this to your liking and even allow specific sites to pass through the filter, which is great for false positives.
If you want even tighter control, you can set Chrome to only allow certain sites that you have previously approved.
Note. Even adding YouTube to the list of approved sites will not unblock it.
SafeSearch is enabled by default in the Google Search Filters setting, but can be disabled if desired.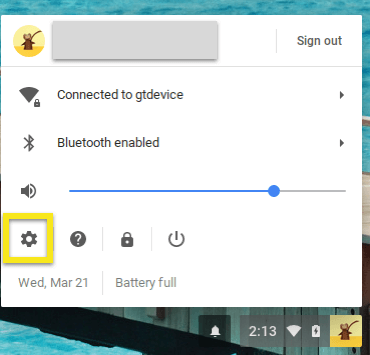
And after that, there's not much left for Chrome OS. Location tracking is not yet available on Chromebooks, and the rest of the features are Google Play. As we have said, this work is not yet completed. However, the content management options are good and seem to work well.
The biggest problem with Family Link on Chrome OS right now is the blocking of Google Play, because having Android apps is one of the best features on a Chromebook right now (and one your kids will probably want). Hopefully Google is working on a fix for this system, because having access to (and control over) Google Play will make it one of the best parental control systems out there.
How to set up parental controls on a Chromebook
Views: 24
Tags: Security
How to Access Microsoft Office on a Chromebook
You can access your Microsoft 365 apps from the web, including Word, Excel, PowerPoint, OneNote, OneDrive, and Outlook.
Web applications allow:
-
Create, edit and collaborate on documents and files.
-
Send and receive email messages.
-
Keep a calendar online.
Notes:
-
Chromebook cannot install desktop versions of Microsoft 365 and Office 2016 for Windows or Mac.
-
Android versions of Office, Outlook, OneNote, and OneDrive are not currently supported on Chromebooks.
Run Office apps on Chromebook
To access Word, Excel, PowerPoint, OneNote, and OneDrive, follow these steps:
-
Open a browser on your Chromebook and go to www.office.com.
-
For quick access, create a shortcut or bookmark the URL in your browser.
-
Sign in with a personal Microsoft account or the account associated with your Microsoft 365 subscription. See Get Started at www.office.com for details about signing in and using the Office web apps.
Note: You can view files and do basic editing on Office.com if you're signed in with a Microsoft account (it's free and you can use your existing email address). If you have a Microsoft 365 subscription, you can sign in with the account associated with the subscription to get advanced editing experience with Microsoft 365.