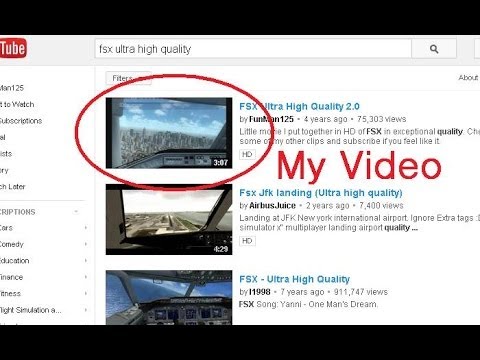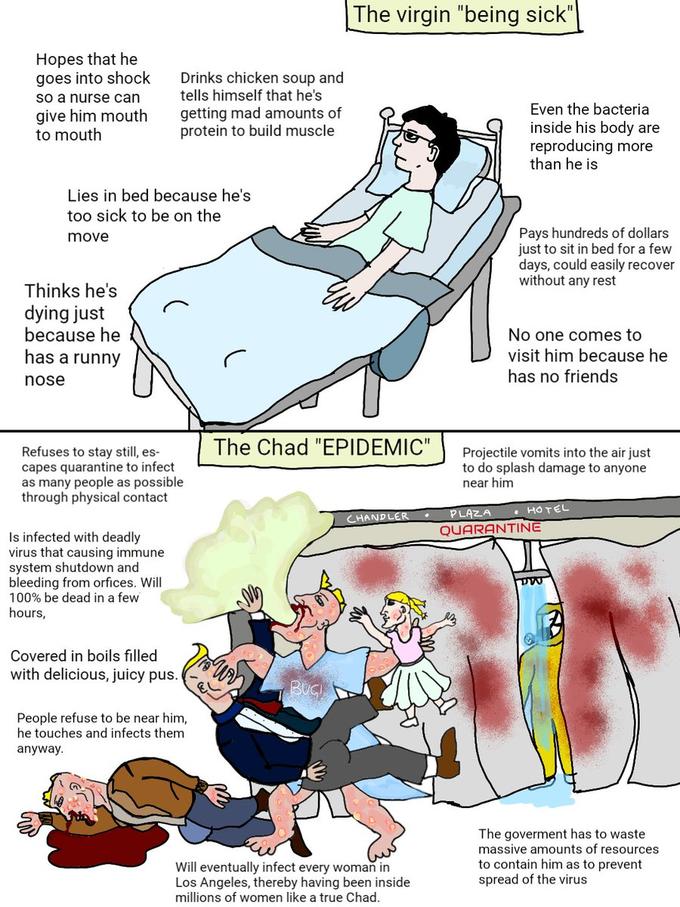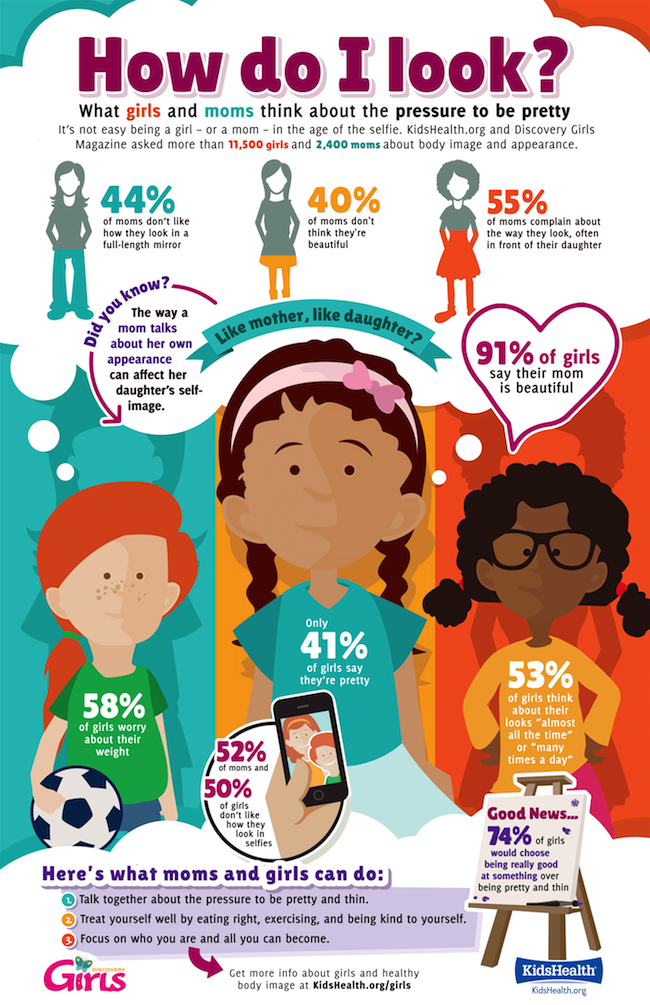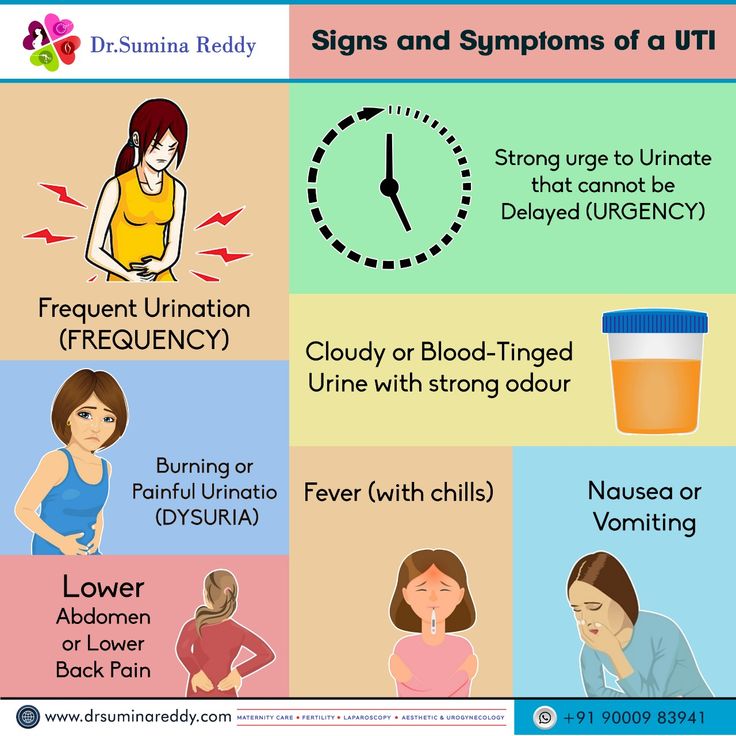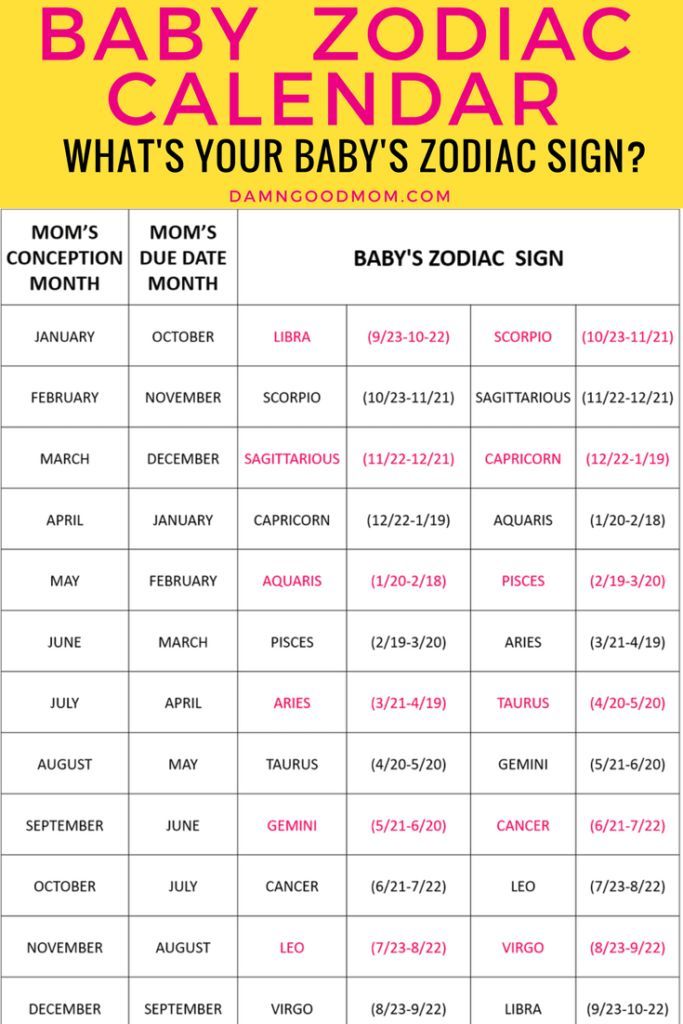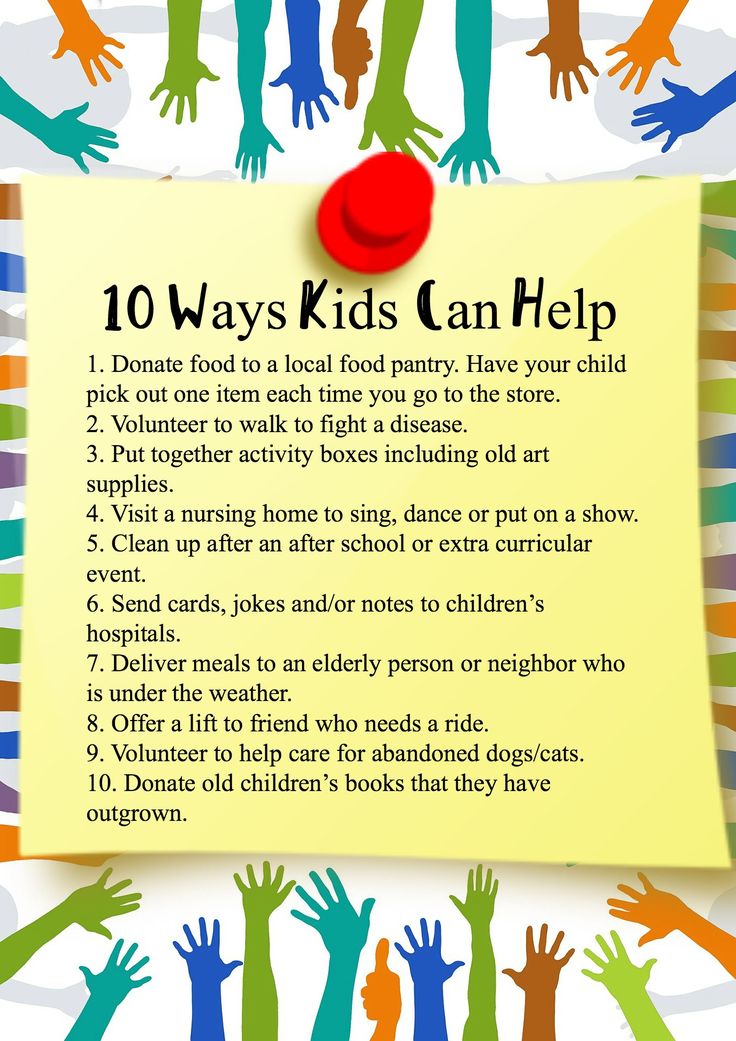How to put child restrictions on youtube
YouTube Parental Controls: 4 Ways To (Easily) Get Started
How Can You Restrict What Your Child Watches on YouTube?YouTube boasts over two billion monthly users, along with a wide selection of inappropriate content. Mothers regularly report appalling YouTube videos that terrify their kids — like Huggy Wuggy, a disturbing blue bear with fang-like teeth.[*]
Unfortunately, YouTube’s content filters are not infallible. Mature content that is far too violent or sexual has been known to bypass YouTube’s carefully crafted algorithm. As 80% of parents with children below the age of 11 acknowledge that their kids are active viewers, chances are they’re encountering these videos, too.[*]
Restricted Mode first made an appearance in 2010 to tame YouTube’s younger audience. But more options have been added to YouTube’s parental controls over the years.
4 Ways To Set Up Parental Controls on YouTube
Here’s a step-by-step breakdown of how to set parental controls, so your kids can enjoy a safe YouTube experience.
1. Turn on Restricted Mode
YouTube Restricted Mode is an optional setting that helps screen adult content. When enabled, YouTube filters out mature content on that specific device or browser.
There are two ways to use Restricted Mode:
- If your kid shares your YouTube account, enable Restricted Mode on your child’s device without impacting what you see on your device.
- If your kids have their own accounts, enable Restricted Mode on all their devices to block potentially lewd content.
Libraries, universities, and other public institutions often use Restricted Mode to control the content on their computers. It’s also an excellent option for children and young adults who are no longer eligible for supervised accounts.
📌 Note: Currently, children over the age of 13 in the United States are not eligible for supervised accounts. They're of legal age to manage their own accounts.
To turn on Restricted Mode on your kids’ mobile devices:
- Open the YouTube app.

- Tap on your profile picture in the top right corner.
- Tap Settings and then tap General.
- Toggle Restricted Mode to the on position.
To turn on Restricted Mode on your kids' computers:
- Go to youtube.com.
- Click on your profile icon in the top right corner.
- Click on Restricted Mode: Off.
- Toggle Activate Restricted Mode to the on position.
You can also lock Restricted Mode into place by navigating to the same area and clicking on Lock Restricted Mode on this browser. You’ll have to log in to your Google account to confirm you’re making this change. The same steps apply as you unlock Restricted Mode in the future.
To turn on Restricted Mode on a smart TV:
- Open the YouTube app on your smart TV.
- Go to the sidebar menu and scroll down to Settings.
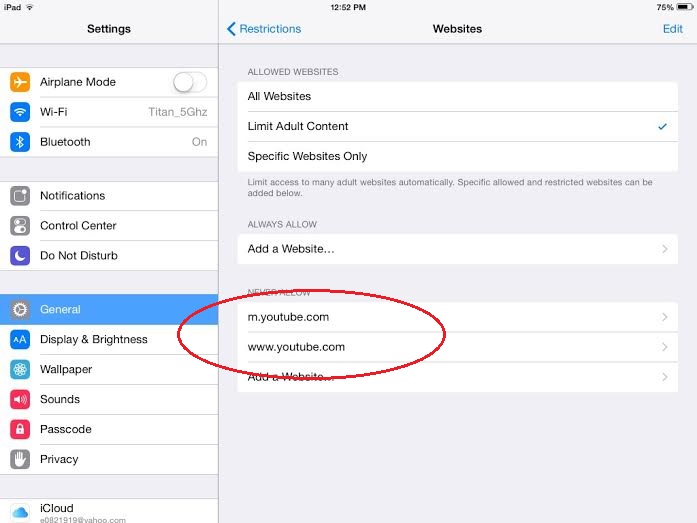
- Navigate to Restricted mode and click the On button.
No filter is 100% accurate, as stated in the disclaimer. The good news is that this is a great first step to prevent children from accessing inappropriate videos.
📌 Note: Restricted Mode is separate from age-restricted content. Age-restricted content is a setting that creators must select when uploading videos that are only suitable for viewers over the age of 18.
2. Set up supervised accounts
Supervised accounts are geared toward children under the age of 13 in the United States (or the relevant age in your country). This restriction allows parents to enforce content settings that limit the videos and music their children can access.
- You’ll need to create a Google account for your child before you begin. Children cannot manage their own accounts if their date of birth reflects that they are under 13 years of age.

- Once you enter your child’s date of birth, a prompt will ask you to connect to a supervising account within 14 days to prevent deactivation.
- To link your account, click My parent is here, then log in with your Google account. You can set parental controls for apps like Google Play, Chrome, YouTube, or other Android mobile apps.
Several of these parental controls are most useful for Android devices, Chromebooks, or other Google devices in general. However, supervised accounts are still effective safeguards on Apple devices — iPhones or iPads — and on Safari.
Supervised accounts are ideal for children and tweens
This is because there are three levels of content settings available:
- Explore: Lets children view content appropriate for kids over 9 years old.
- Explore More: Lets children view content appropriate for kids over 13 years old.
- Most of YouTube: Lets children view most YouTube videos except those marked for an 18+ audience or deemed inappropriate for viewers when using supervised accounts.
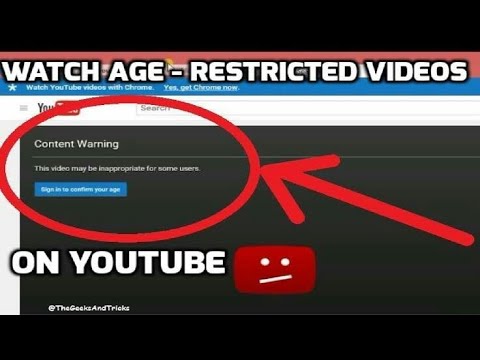
This account type also curbs personalized ads, meaning ads shown won’t be based on profile information from a child’s account. Instead, YouTube will only show ads relevant to the content a child is viewing.
Supervised accounts also restrict several YouTube features, including access to:
- Live streams (only with the Explore setting)
- Community posts
- Comments
- Creating a channel and uploading videos
- In-app purchases
- Other YouTube apps
To update your kid’s supervised account settings, head to families.google.com or download the Family Link parental control app.
📚 Related: How To Block Websites on iPhones and iPads [4 Ways] →
3. Sign up for YouTube Kids
A third option is to use YouTube Kids. The YouTube Kids app facilitates a supervised experience that curates fun, educational, and kid-friendly content.
YouTube Kids is a separate app that you download on your child’s device so that they can watch kid-friendly videos from creators like Blippi, Dave and Ava, Cocomelon, and other approved content.
Like supervised accounts, you’ll need to start by creating a Google account for your child that you then link to your own. Next, access their privileges and settings via the Family Link app or at families.google.com. These settings comprise:
- Content level settings (more on this shortly)
- Turning search capabilities on and off
- Giving or revoking access to YouTube Kids altogether
Once you’ve connected their Google account to yours, you can download the YouTube Kids app on their device(s) and log in with their account.
Like supervised accounts, YouTube Kids also offers three different content levels. However, these are also geared toward younger kids. You can choose between:
- Preschool: Educational content meant for children under the age of four.
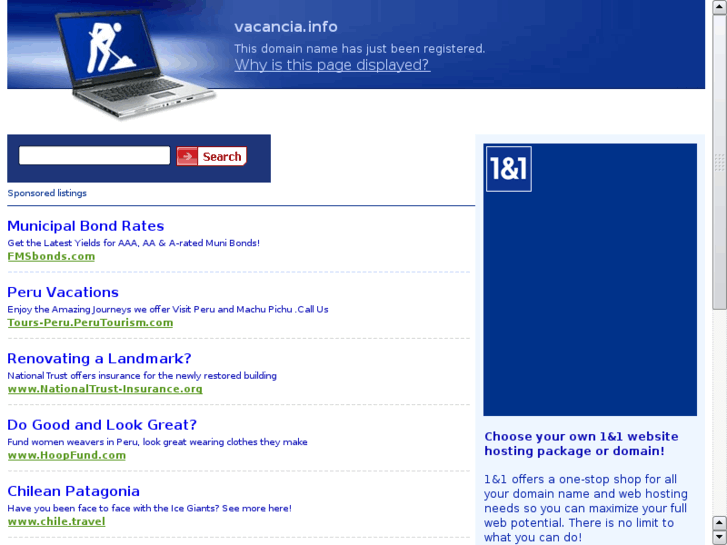
- Younger: Age-appropriate content curated for children between the ages of 5 and 8.
- Older: Age-gated content for children between the ages of 9 and 12.
Again, Google and YouTube are forthcoming about how their filters don’t always exclude adult content. Inappropriate videos for a selected age range may occasionally slip through.
Report any content you deem inappropriate, or turn off the search feature so that your children can only view vetted content.
With YouTube Kids, there is one last content level that gives your child access only to handpicked and personally-approved content: Approved content only.
To turn this on, follow these steps:
- Open the YouTube Kids app on your child’s device.
- Tap the lock icon at the bottom corner of the app.
- Complete the multiplication problem, or insert a custom passcode if you have one set.
- Then tap Settings and select your child’s profile.

- Tap Edit Settings in the Content Settings box.
- Click on the Approved Content Only option.
- Tap Add or Remove Videos in the Content Settings box.
- Add collections, channels, or individual videos that you approve of before tapping Done.
📚 Related: Internet Safety Tips for Kids & Teens (Parents Need To Know) →
4. Enable SafeSearch and dismiss content
One of the last options is to use Google’s SafeSearch. This is a tool that many people (not just parents) use to filter out explicit search results.
Turn on this setting for your kids so that their Google and YouTube search results will be in safety mode, ensuring no sexually explicit content appears.
To turn SafeSearch on in your web browser:
- Go to families.google.com.
- Select your child’s profile.
- Click Filters on Google Search.
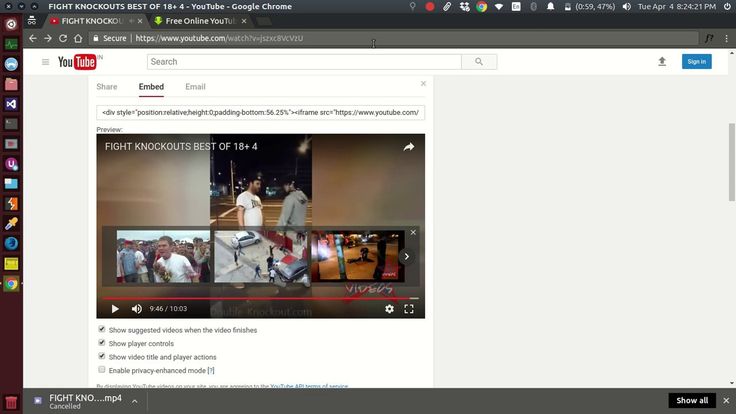
- Toggle SafeSearch to the on position.
To turn SafeSearch on from your mobile device:
- Open the Family Link app.
- Tap View next to your child’s name.
- Tap Choose settings.
- Tap Google Search.
- Turn on SafeSearch.
A second option is to remove or dismiss content that appears on your child’s YouTube feed. You’ll want to complete this manual process every few months to ensure that your child’s recommended videos are up to date.
Follow these steps to dismiss content:
- Open your child’s YouTube or YouTube Kids app.
- Scroll through the home screen to see which videos are recommended.
- Tap the More icon (three vertical dots) next to any video that you want to dismiss.
- Tap Not interested to remove the video from your recommendations.

- Optional: Tap Tell us why to choose between the options I’ve already watched the video or I don’t like the video.
You can also tap Don’t recommend channel in that same menu if you want to exclude that channel from future recommendations.
This process is helpful if your child's search settings are completely turned off. You can further dictate the content they’re allowed to see by scrubbing specific videos from their feed, so those videos won’t accidentally pop up.
And as your children grow, reset your Not interested feedback to allow new suggestions. Head to the My Activity tab in their account settings, click on Other Google activity, and then click on Delete under YouTube Not interested feedback.
📚 Related: How To Block Websites on Android Devices (7 Methods) →
You Can’t Look Over Their Shoulders All the Time.
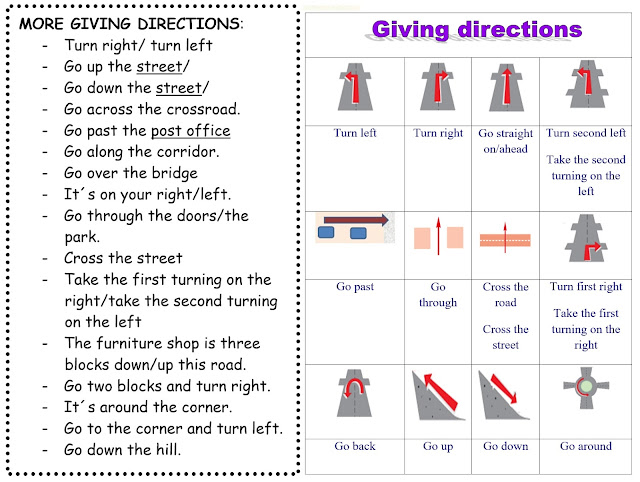 Aura Can Help
Aura Can HelpThe goal with parental controls isn’t to overly police what children are watching. You just want to ensure they only see content that is appropriate for their ages, and avoid potentially traumatic or damaging experiences.
Start by having conversations with your children about how there are websites, videos, and other content on the internet that are simply not age-appropriate. Discuss how they can view this content when they grow older.
While YouTube parental controls are a great start for one app, Aura can help you with universal content filters and screen time limits. No matter what website, social media site, or app your children are accessing, they’ll only be able to view the content you approve.
- Customize what children view online: Easily select apps, games, and websites to limit or restrict altogether. Aura’s parental controls work with Apple iPhones and iPads (iOS 13 or later) as well as Android mobile devices (Android 9.
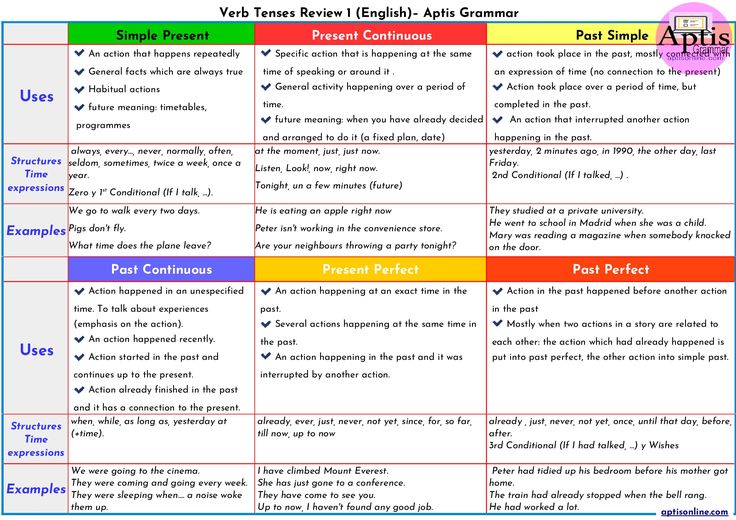 0 or later).
0 or later). - Set time limits for apps and websites: Create different limits for apps, categories of websites, and a daily time limit for every child in your household.
- Stop in-app messages: If apps like Snapchat or Instagram are blocked using Aura’s content filters, no messages will be sent or received from these apps.
- Stay safe from malware, spyware, ransomware, and more: Aura's antivirus software automatically detects and isolates such threats to secure your devices.
- Browse safely with a built-in virtual private network (VPN): Protect your data from malicious websites especially when you (or your children) use public Wi-Fi. Aura also blocks your family from entering phishing sites that can steal information.
Choose mentoring over monitoring. Try Aura Parental Controls today. →
How To Set Up YouTube Parental Controls On Your Smart Devices
Social Media
Because you can't look over their shoulder all the time.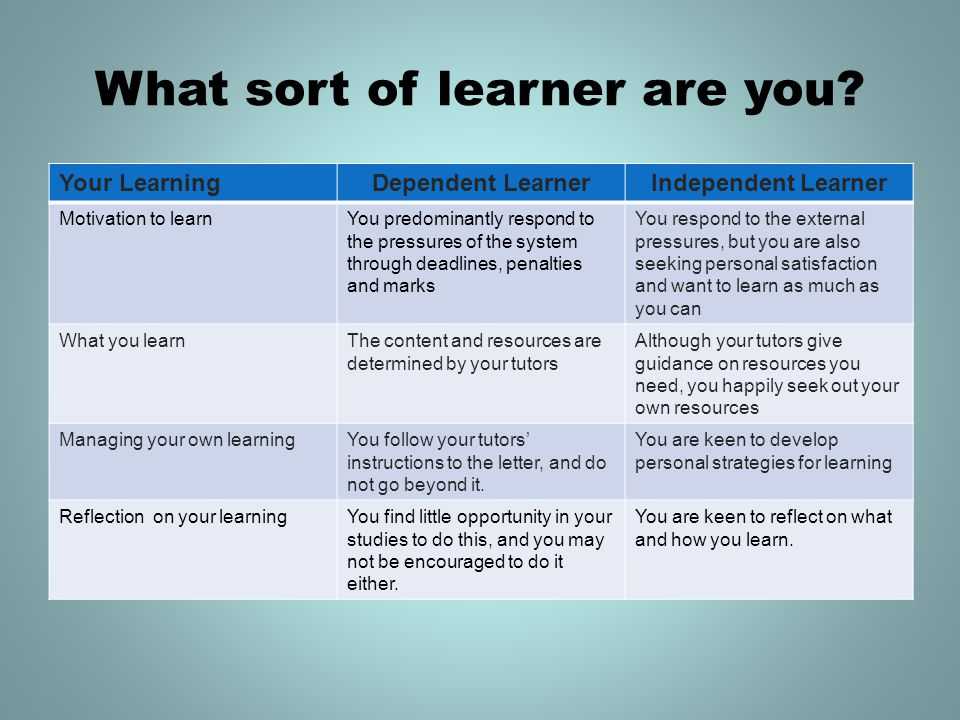
by Dave Baldwin
Updated:
Originally Published:
BDG/Getty
Kids love streaming videos, but any parent knows that YouTube is a minefield. Parents need to know how to enable YouTube parental controls. The reason is simple: a few taps of your child’s finger can land him or her in some deep, dark corners of the internet wasteland. Thankfully, there’s hope, and it doesn’t involve you lurking just out of frame. When enabled, YouTube’s parental safeguards filter much of the questionable content out, and thanks to its user interface, the steps on how to put parental controls on YouTube are as easy as a swipe or two in the right menus. Ditto goes for how to block content on YouTube. So follow our lead and then relax, knowing that a kid-safe YouTube is on the other side of a few minutes’ work.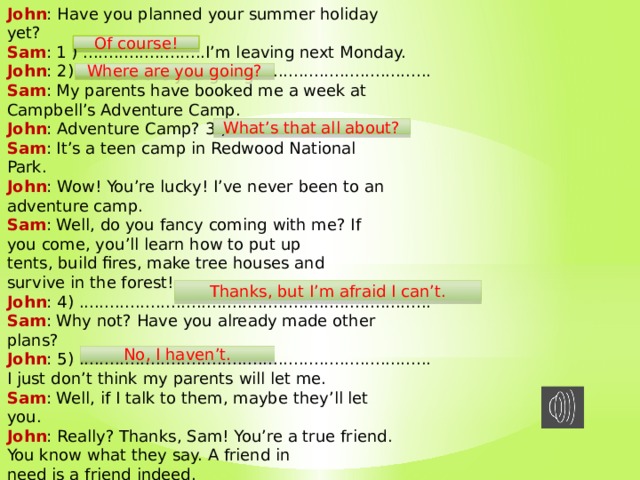
We’ll be the first to admit YouTube’s filters aren’t foolproof. But they hold up remarkably well in weeding out most threats that could flit by when you’re engaged in other activities. The result can save you a lot of headaches (and explanations) down the road.
How To Activate YouTube’s Restricted Mode
YouTube’s Restricted Mode is an optional parental control that “uses signals such as video title, description, metadata, Community Guidelines reviews, and age restrictions to identify and filter out potentially mature content.” It’s not as foolproof as some might hope, and questionable content can still get through from time to time, but it’s a surprisingly good first line of defense. (Also, it’s free.) It’s easy to turn on if you have a YouTube account, but remember that, because its protection is at the browser level, you have to turn it on for every device your kids use.
Here’s how to do it:
- Access YouTube.com and sign in to your YouTube/Google account.
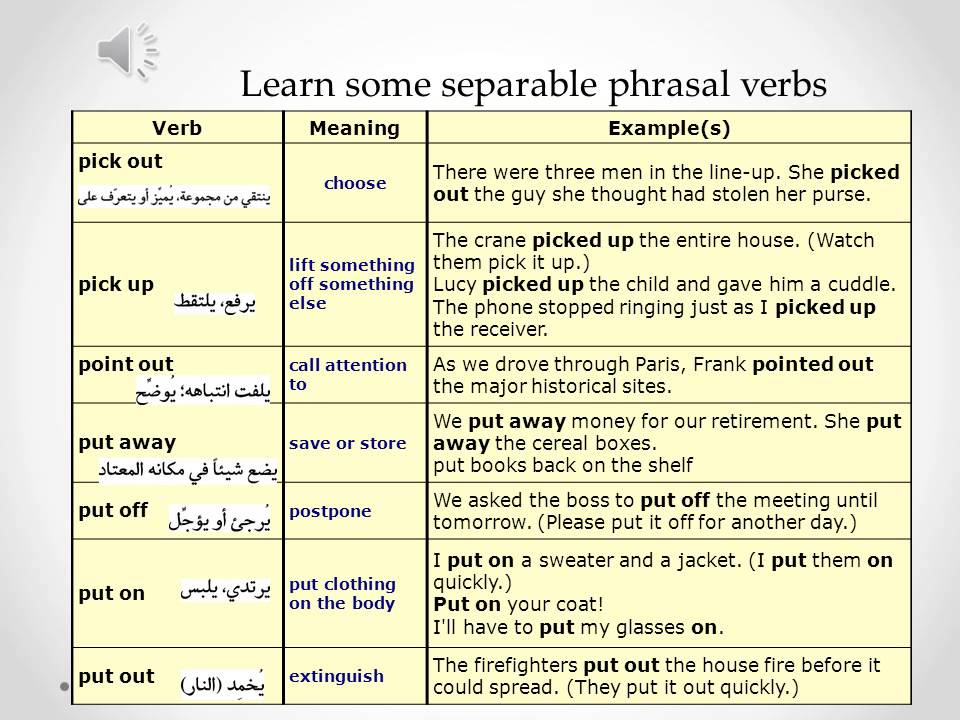
- Click the “Settings” button in the left sidebar.
- Click the drop-down menu at the bottom of the page that reads: “Restricted Mode: Off.”
- Select “On” to lock Restricted Mode on this browser.
- Click “Save.”
Rinse and repeat with other browsers and other computers. Also, don’t forget to log out of your YouTube and Google accounts when you finish. Otherwise, your precocious child may discover how to undo all your hard work and turn Restricted Mode off.
How To Update YouTube Permissions on Phones and Tablets
Since you’re just as likely to hand over your own tablet or phone, make sure YouTube Parental Control is also enabled on both the device’s browser and the respective YouTube app. For mobile browsers, follow the procedures outlined above. For the dedicated YouTube apps, the premise is the same:
iOS
- Click on your account button in the top right corner.

- Tap “Settings.”
- Click “General.”
- Toggle “Restricted Mode” Filtering to active.
Android
- Log into your YouTube/Google account.
- Click on the “three-dot” icon for “Settings.”
- Select “Settings > General.”
- Turn “Restricted Mode” on.
Following our previous advice, ensure you sign out when you’re done.
How To Use the YouTube Kids App
For stricter controls on smart devices, try the YouTube Kids app for iOS and Android phones and tablets. It’s a completely different, kid-friendly interface that gives parents the opportunity to view channels and videos that have been reviewed by real people (not the imperfect algorithm that restricted mode uses) to make sure they’re safe for kids. We especially like this feature, as it taps into a crowdsourced means of viewership rather than a robot. You can also adjust the age settings within the app to allow older kids to view content they might be ready for but a younger child may not.
How To Turn On Google SafeSearch
Restricting content with the YouTube parental controls is fine and all, but let this be a friendly reminder that kids access mature material all over the internet. Your first priority should be turning on the “Safe Search” filter in any browser your child uses.
- Go to Google.com.
- Click “Settings” in the top right corner.
- Toggle “Explicit results filter” on.
- Check “Turn on SafeSearch” and click “Lock SafeSearch.”
Add Some Extra Protection
For added peace of mind ⏤ or if you’d rather not deal with having to change the settings on every laptop, tablet, or phone ⏤ you can also digital-proof your house by installing a “net nanny” router or device. Unlike software that needs to be installed on every computer, these devices work at the network level on any device that connects to your Wi-Fi, blocking specific sites, keywords, and content. While one of our favorites remains the Gryphon system, which even extends protections outside of the home, here are some other parental control devices to check out.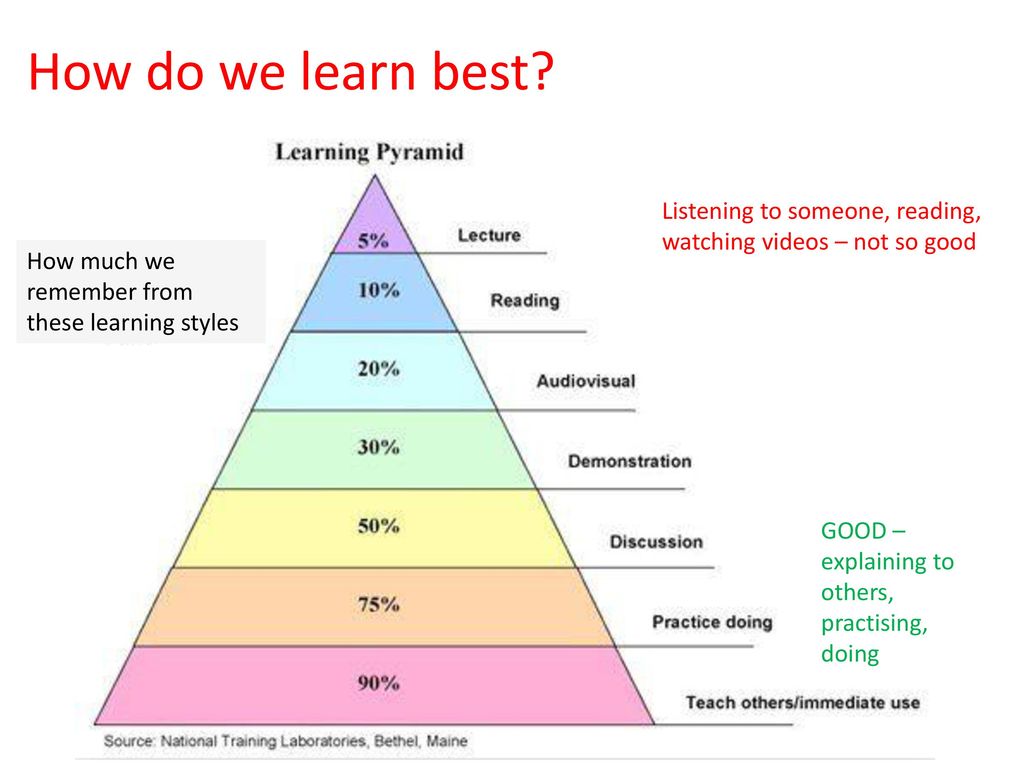
This article was originally published on
How to set up parental controls on YouTube
YouTube is a very interesting Internet platform with a lot of different content for every taste. However, there are quite a few videos on the YouTube platform that are not suitable for viewing by persons who are not yet 18 years old. Many parents ask themselves the question: “how can you protect your child from inappropriate content?”. Everything is not as difficult as it might seem. And for this, even your own smartphone is enough.
Of course, the easiest method is to install YouTube Kids for the best parental controls, but more on that later. Below are a few settings that you should pay attention to in order to properly filter the videos you watch on YouTube.
Content
- 1 1. Enable Restricted Mode
- 2 2. Disable Auto Play
- 3 3. Sign out of your Google account
- 4 4.
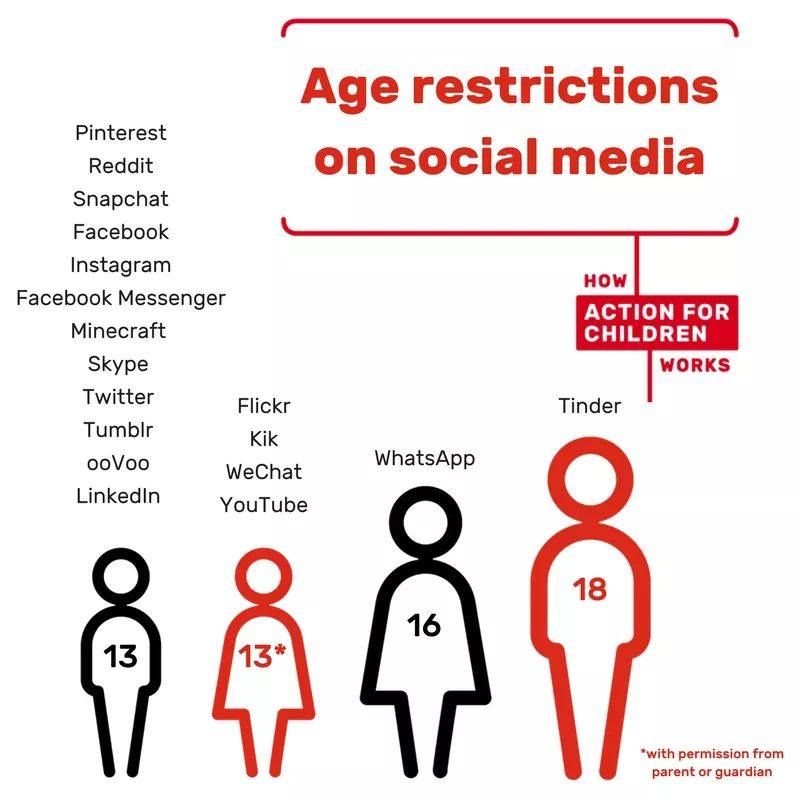 Parental control in the YouTube app Kids
Parental control in the YouTube app Kids
1. Enable restricted access mode
Open the YouTube app on your Android smartphone by clicking on the three vertical dots in the upper right corner. Then click "Settings" - "General". And then find the option "Filtering in limited mode" and switch to the "Maximum" mode. But there is one problem with this mode - it does not have pin-code or password protection, so turning it off is as easy as turning it on.
2. Disable Autoplay
Disabling autoplay will prevent invalid content from slipping past the algorithms. For example, a few years ago, typing “Elsa and Anna” into a YouTube search would have you watching related videos, but after several suggested videos, the content was far from child-friendly.
To turn off autoplay for videos, in the YouTube app, click on your profile photo in the upper right corner - select "Settings" - select "Autoplay". Now turn it off.
3. Sign out of your Google account
The logic here is quite simple: your personal profile does not hide videos marked "18+" from you.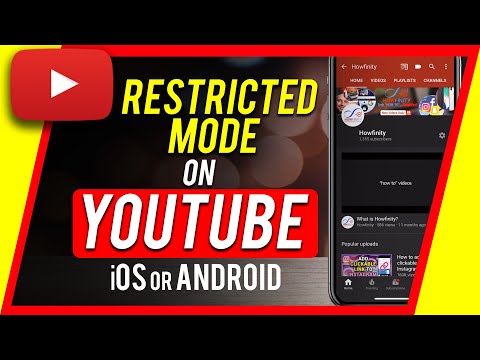 Because you are obviously over 18 years old. So in this simple way, you can protect those who use your gadget from viewing adult content.
Because you are obviously over 18 years old. So in this simple way, you can protect those who use your gadget from viewing adult content.
4. Parental controls in the YouTube Kids app
One way to set a limit is to block all other apps and only use the YouTube Kids app. This is a special version of YouTube that is designed for children and contains only videos for the smallest viewers.
The app has several features that make it suitable for kids, such as a timer. You can set a timer for, say, 30 minutes. As soon as the time runs out, the application will automatically be blocked. The best thing about the special version of YouTube is the built-in parental control options. For example, parents can turn off search on their child's profile. You can also manually whitelist videos or channels that you approve yourself.
You can discuss this and other news in our chat in Telegram.
- Tags
-
- company Google
- beginners in Android
- Operating system Android
Long-Belief Passing Pluts Pluts on Android Plus.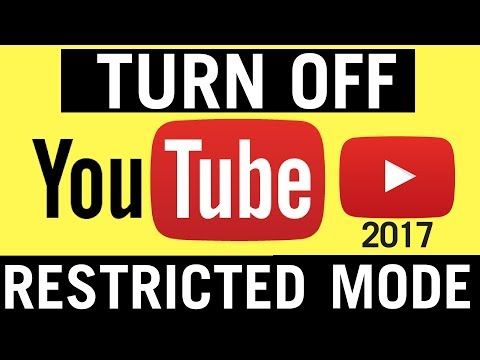 in the Internet. Today, there is no need to pay for each album or song, as was the case with early iTunes, and buy individual movies for home viewing, because there are subscriptions that provide a huge amount of content for a small fee. One of them is Yandex Plus. It is the most popular subscription in Russia with over 5 million users. Today we will not dive deep into the jungle of the advantages and disadvantages of the service, but will only touch on the practical side of the issue so that you have a complete understanding of how to connect Yandex Plus.
in the Internet. Today, there is no need to pay for each album or song, as was the case with early iTunes, and buy individual movies for home viewing, because there are subscriptions that provide a huge amount of content for a small fee. One of them is Yandex Plus. It is the most popular subscription in Russia with over 5 million users. Today we will not dive deep into the jungle of the advantages and disadvantages of the service, but will only touch on the practical side of the issue so that you have a complete understanding of how to connect Yandex Plus.
Read more
Is it necessary to glue the protective glass on the phone camera
A smartphone is not only a useful, but also a rather fragile device. Users protect it as best they can. Additional glass must be installed on the screen, and the gadget itself is dressed in a case. And what about the camera? Although you can pick up a cover that hides even a protruding block, it still remains in danger. Should the smartphone fail to fall, and the standard glass will crack, and you will have to contact a service center to replace it. In order not to get into a similar situation, many use protective glass for the camera. We tell you where to buy it, how to stick it, and whether this accessory will affect the quality of the photo.
Should the smartphone fail to fall, and the standard glass will crack, and you will have to contact a service center to replace it. In order not to get into a similar situation, many use protective glass for the camera. We tell you where to buy it, how to stick it, and whether this accessory will affect the quality of the photo.
Read more
Time settings on the phone that each of you should know about
In its current form, the smartphone replaces several dozen devices at once. This is a phone, and a modem, and a media player, and a portable camera. The list of its features can be continued indefinitely, but along with the organization of communication, one of the most important functions continues to be the display of the date and time on the screen. Such a simple, but at the same time important option has a lot of settings that every owner should know about. So let's figure out how to set the time on your phone.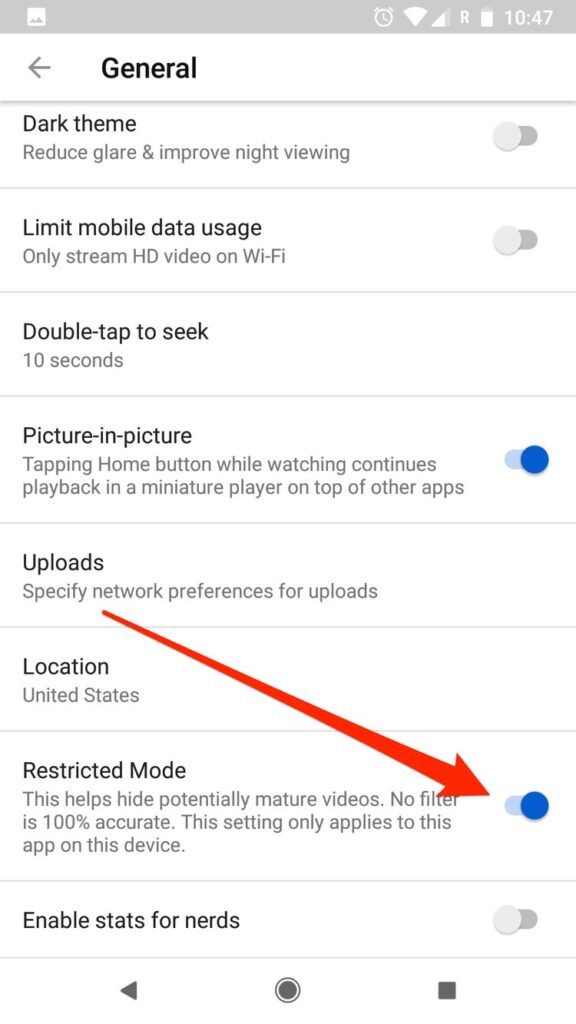
Read more
New comment
News of partners
-
IOS 16.4 BETA 2. What is new and how you are updated if you are not a developer
-
Best gift for March 8 for those who are March 8 for those tired of gadgets
-
iOS 16.4 beta 2 released. What's new and how to upgrade if you're not a developer0003
YouTube parental control, how to configure the protection of YouTube from children
- Home
- products
- download
- Support
YouTube - one of the most visits in the Internet. This is a video hosting where children can find interesting and educational videos, cartoons, useful materials for school and much more. However, YouTube is full of 18+ content that is not meant to be viewed by minors. Children do not pay attention to warnings, and that is why a way is needed to set parental controls on YouTube.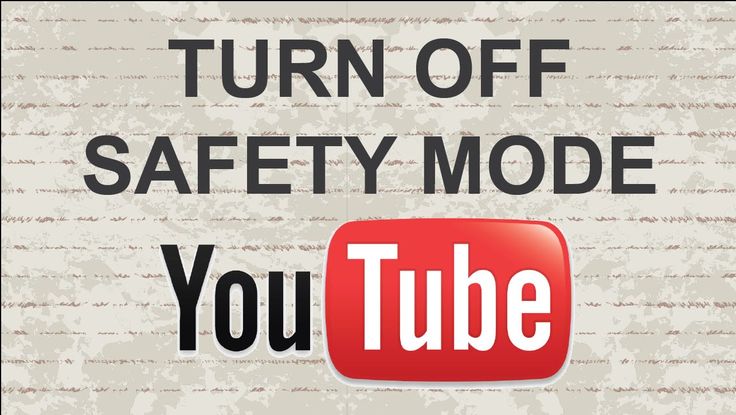
I have been using your program for a long time, at first it was true in a trial version, then I bought the program, and I did not regret it! so thank you for this information product!
Roman (read all)
Fortunately, Google has already taken care of this, and when you search for "how to put parental controls on YouTube" in the search engine, a page with instructions immediately pops up. To do this, go to your account settings, find the "safe mode" section and check the box there. With the help of additional options, you can protect Youtube parental control - so it will be impossible to reconfigure the mode from safe. This is done for especially smart children who have already learned how to overcome YouTube's parental control. To change the settings, the child will now need to enter a password that only you know. The most important thing is that such parental control on YouTube works in the browser, even if you are logged out of your profile.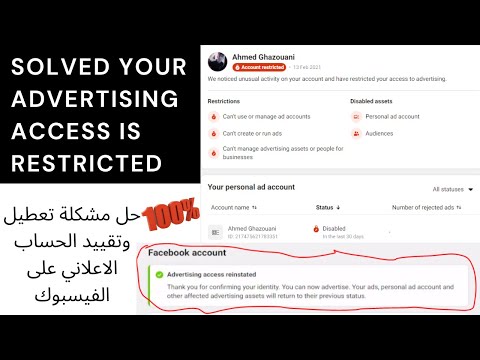
Also, although undesirable, you can block YouTube permanently. To do this, it is enough to register the localhost (127.0.0.1) and its address in the hosts file, which is located in the Windows system folder, or use the YouTube parental control add-ons on your computer in browsers such as Chrome and Firefox.
However, all tips on how to set up parental controls on YouTube are not a guarantee of security. Children, seeing the forbidden fruit, will look for a way to overcome the protection. Often they will find it right on Youtube itself, so the effectiveness of such methods tends to zero.
The best alternative to enable parental controls on YouTube is Mipko Personal Monitor. This is an inconspicuous spy program with which you can:
-
Intercept messages in instant messengers and social networks;
-
Take screenshots from the desktop and take pictures through the webcam of a computer or laptop;
-
Fully record the history of visited sites.

Mipko Personal Monitor helps you track your child's activity to see if they have watched videos that weren't meant for them. In this case, you can conduct an educational conversation and tell why such videos should not be watched by children. This is much more effective than prohibitions, since you treat the child as an equal, and do not press with authority and prohibitions, so he will listen to your advice. In addition, the program is completely invisible, and will not let your child suspect that his activity is being monitored.
Mipko Personal Monitor will help you raise your child and protect him from the dangers of the network.
Steam Parental Control
Opera Browser Parental Control
Google Chrome Parental Control
Yandex Browser Parental Control
Computer Parental Control
ATTENTION: Personal Monitor, Employee Monitor and Terminal Monitor (hereinafter referred to as MIPKO programs) is the responsibility of the user of the program.