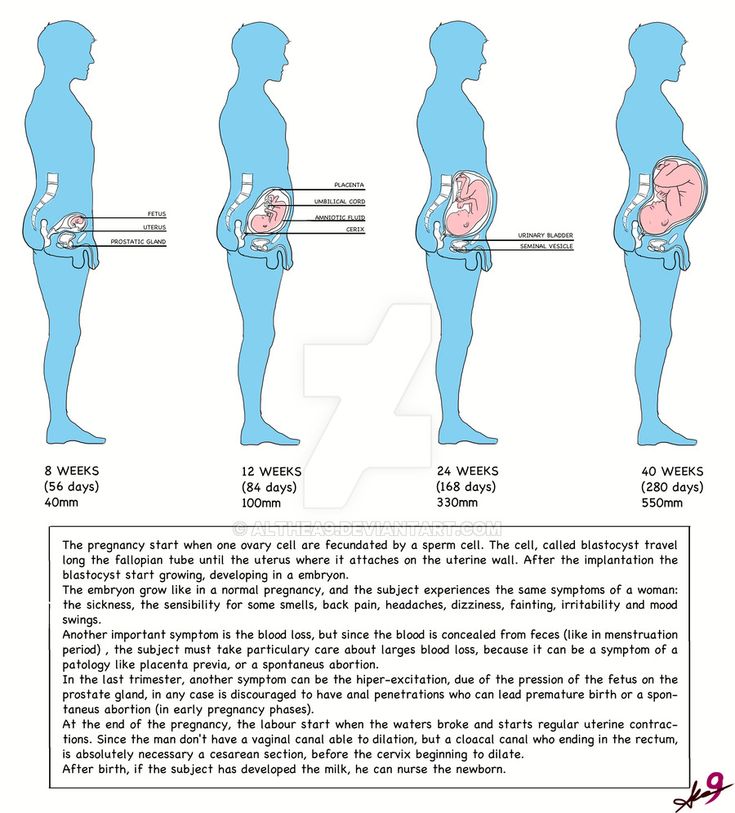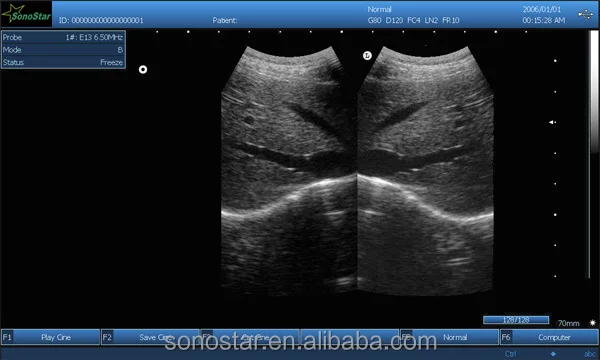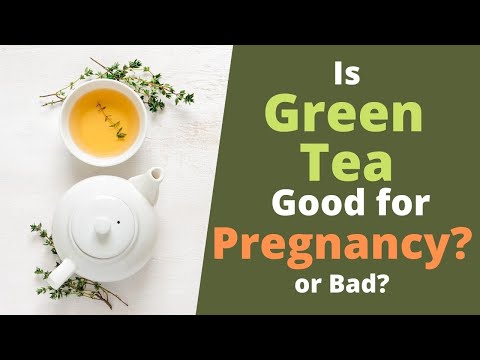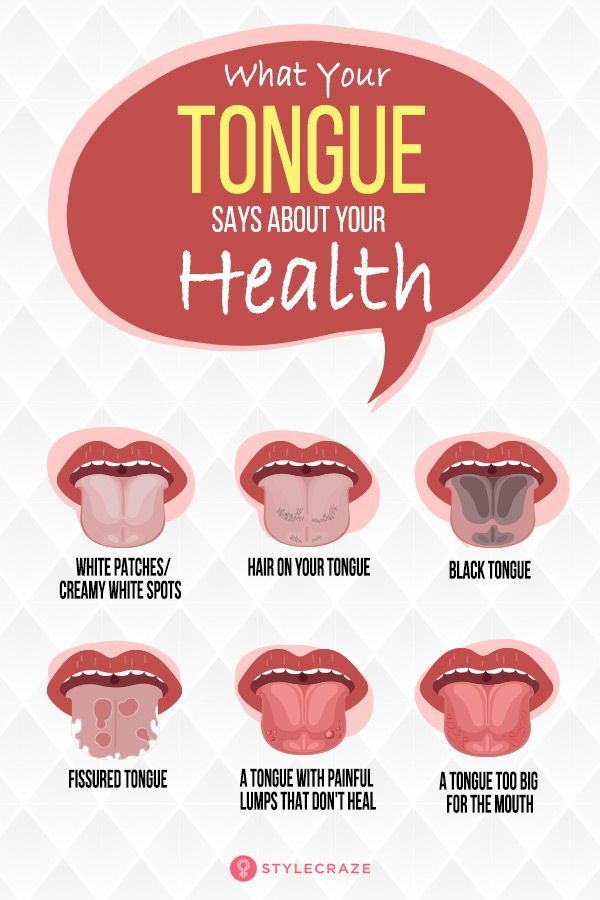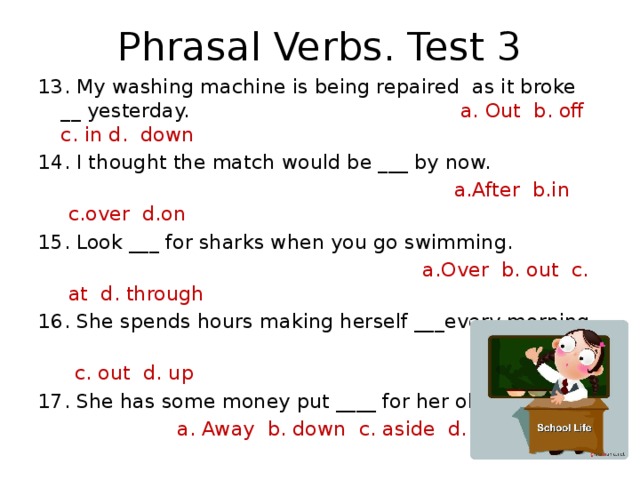How to make youtube safe for my child
12 Ways To Make YouTube Safer For Children -
13.2k
Views
FacebookTwitterSubscribe
contributed by Jesse Lubinsky
It has become a moment of almost existential dread for parents around the country.
One moment, they’ll hear the dulcet sounds of everyday life around them: the water rushing through the faucet, the tumbling of the dryer, kids laughing. And then, almost without warning, they will hear it. They might even be unaware of it at first. But before long, it will become too crystal clear to ignore.
Ba-by shark, doo doo doo doo doo doo
And while it may bring goosebumps to the skin of parents, there is no denying the sensation that PINKFONG’s ‘Baby Shark’ video has become for kids everywhere. That viral video on YouTube, amassing nearly three billion views to this point, has become a favorite of children spawning toys, media satires–and yes, even more videos. And while it’s a generally light-hearted example of what happens when a YouTube video spreads like wildfire among our youngest learners, there are plenty of other stories about YouTube that aren’t easy to smile about.
This year alone, we’ve seen major brands such as AT&T, Nestle, and Epic Games pause their advertising on the platform following accusations that YouTube was being used by predators to find videos of young girls. Google’s recommendation algorithm can sometimes lead users to find videos with inappropriate and potentially predatory comments with only a few clicks.
Even YouTube Kids, the app developed by YouTube to keep content family-friendly and appropriate for children, has had problems of its own. Recently, one parent discovered videos on the app which contained instructions on suicide. With all of these issues, one would think it might be best to keep children away from YouTube altogether. Only it’s not quite that simple: YouTube has become the go-to place for many people to view media.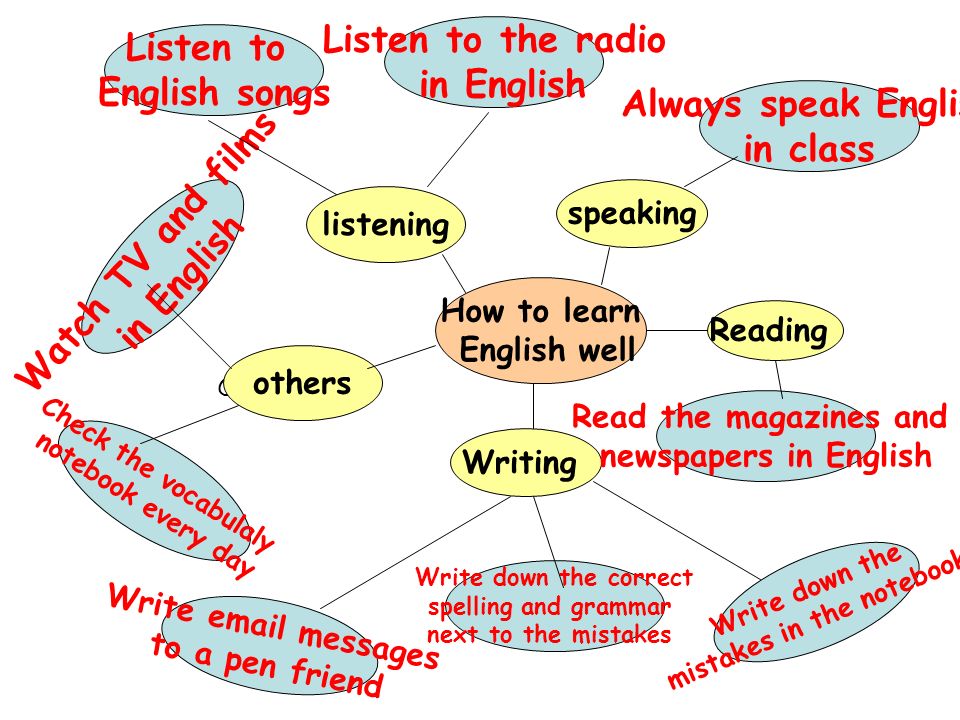
See also Why Worrying About Screen Time Might Be The Wrong Approach
Without many realizing it, a revolution in terms of how we consume content has been happening around us and the statistics are staggering. There are over 1.9 Billion logged-in users visit YouTube each month and each day people watch over a billion hours of video which generates billions of views.
In fact, YouTube is viewed more among 18-34-year-olds than any television network–and that’s just counting mobile views! So given that YouTube is part of our lives, what steps can we take as parents or educators to ensure a safe experience for our children. The answer isn’t quite cut and dry.
While there are solutions out there to help create a safer experience, there isn’t one magic cure-all as new problems arise almost as fast as new solutions.
12 Ways To Make YouTube Safer For Children
1. Monitor: Watch what they watch while they’re watching
Far and away, the most powerful way to make YouTube safer is close supervision of children while they ‘use’ it. While television has its own challenges, FCC laws and other standards and social norms at least provide some measure of ‘safety.’
While television has its own challenges, FCC laws and other standards and social norms at least provide some measure of ‘safety.’
Of course, this isn’t always feasible but if it is, few things short of deleting the app and banning its access are better at keeping children safe online–on YouTube or elsewhere.
2. Help children self-monitor
And connected to supervision is helping even young children understand some basic sense of media consumption, habits, goals, causes and effects, and other ideas to help them self-monitor. In addition to these macro concepts are ten other ways you can create a safer YouTube for all children.
Using The YouTube Kids App
As mentioned above, the YouTube Kids app (which debuted in 2015) has experienced its share of growing pains.
Parents have repeatedly identified inappropriate content on the app which continues to be an issue. Given that an algorithm is making the determination with regard to appropriate content, it seems difficult to envision a scenario where YouTube can guarantee that all content viewable within the app is deemed perfectly appropriate. And since YouTube itself is designed for users that are 13 and older, YouTube Kids is the only way for young children to access content from the site.
And since YouTube itself is designed for users that are 13 and older, YouTube Kids is the only way for young children to access content from the site.
There are ways to configure YouTube Kids so that it provides an even safer experience and greatly reducing the chance that your child could come across inappropriate videos.
3. Disable Search
By disabling search, you can make sure that kids can’t roam through the content on YouTube Kids on their own. You can disable search in YouTube Kids by taking the following steps:
Click on the Lock in the lower right-hand corner of the screen
Enter your passcode or answer the math question if a passcode has not been set.
Click on the Settings gear.
Select your child (Note: This process has to be done for each child you wish to set this for under your account) and enter your Google password when prompted.
De-select “Allow searching”
4. Adjust the content level
There are several settings for the type of content that can be displayed for each child in the YouTube Kids app which range from videos for younger learners to those ready for a less restrictive experience.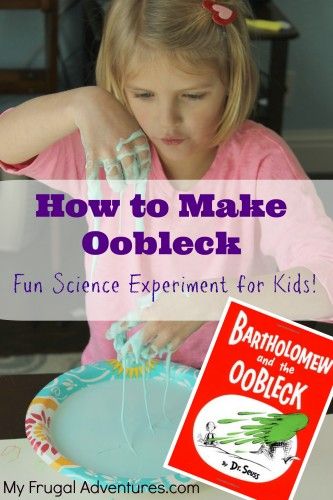
In order to provide the safest experience possible, you can select “Approved content only.” This will ensure that the only videos your child can watch are those which you have approved. You can also choose from collections that are available through the app that have been created from the YouTube Kids team and their partners. These collections contain videos that have been vetted for appropriate content. To change the content available for your child:
Click on the Lock in the lower right-hand corner of the screen
Enter your passcode or answer the math question if a passcode has not been set.
Click on the Settings gear.
Select your child (Note: This process has to be done for each child you wish to set this for under your account) and enter your Google password when prompted.
Under “Content Level,” select “Approved Content” only.
5. Pause Watch History
One more setting in YouTube Kids that you can adjust is the ability to allow the app to recommend videos to your child based on the ones they have already watched. Pausing this will stop the app from using new video views or search terms (if you still have that enabled) to recommend videos. To pause watch history:
Pausing this will stop the app from using new video views or search terms (if you still have that enabled) to recommend videos. To pause watch history:
Click on the Lock in the lower right-hand corner of the screen
Enter your passcode or answer the math question if a passcode has not been set.
Click on the Settings gear.
Select your child (Note: This process has to be done for each child you wish to set this for under your account) and enter your Google password when prompted.
Select “Pause watch history”
6. Add a custom passcode
Even once you’ve enabled some changes to the settings in YouTube Kids, you’ll want to ensure that they can’t be changed back by a child looking for more freedom. While clicking the lock to get to the settings screen does say “Parents Only,” the default option will only require a child to answer a simple math question to get to the settings screen.
You should do this prior to giving access to your child so that they don’t set their own passcode and lock you out of the Settings. In order to enable a four-digit passcode:
In order to enable a four-digit passcode:
Click on the Lock in the lower right-hand corner of the screen
Enter your passcode or answer the math question if a passcode has not been set.
Click on the Settings gear.
Select your child (Note: This process has to be done for each child you wish to set this for under your account) and enter your Google password when prompted.
Select “Set custom passcode”
Enter a 4-digit number of your choice. This will be the new code required to access the Settings menu.
7. Block inappropriate content
Even with some additional security measures in place to create a safer viewing experience for your child, it’s always possible that you come across a problematic video. Should you come across a video that you deem inappropriate for your child you have options within the app to report it and block it.
While in the questionable video, you can click on the three dots in the upper right-hand corner. If you choose to report it, you can select reasons including inappropriate audio, inappropriate visuals, or other reasons. You can also choose to block the video so it no longer shows in the app for your child.
If you choose to report it, you can select reasons including inappropriate audio, inappropriate visuals, or other reasons. You can also choose to block the video so it no longer shows in the app for your child.
YouTube (Web & App Versions)
While YouTube Kids is a great option for younger children, some of your older kids may be looking for content that simply can’t be found in YouTube Kids. And while navigating the waters of YouTube can be a bit trickier, there are definitely ways to create a safer experience for your kids they use it.
8. Use Restricted Mode
One available setting in YouTube that can help create a safer experience for kids is Restricted Mode.
This is an additional setting which can be enabled on the YouTube website and app. If enabled, it can restrict the availability of potentially mature or objectionable content. Again, there is no perfect solution but this will catch a good deal of inappropriate and flagged content. In order to enable Restricted Mode (which is disabled by default):
In order to enable Restricted Mode (which is disabled by default):
In the YouTube app, click on the profile picture in the upper right-hand corner of the screen.
Click on the Settings gear.
Turn on “Restricted Mode”
You can also turn on Restricted Mode within the YouTube website:
Along the left-hand side on the bottom of the YouTube homepage, click on the Settings gear.
At the bottom of the Settings page, click on the “Restricted Mode” button.
Turn on “Restricted Mode” and click Save.
9. Remove distractions
Another way you can create a safer experience for children on YouTube is by taking advantage of free Chrome extensions that allow you to modify the web-based version of YouTube to remove things such as recommended videos and autoplay.
DF Tube is an extension that, once installed, will allow you to click on a video and just see that video without all of the clutter and excess content that YouTube puts onto the screen. The options menu also includes the ability to customize your experience by hiding the various sidebars and comments based on your preferences. The only consideration to note is that since it is a Chrome extension, it will only work with the Chrome browser.
The options menu also includes the ability to customize your experience by hiding the various sidebars and comments based on your preferences. The only consideration to note is that since it is a Chrome extension, it will only work with the Chrome browser.
10. Create custom playlists
While this does require you to curate content ahead of time, you can create playlists for your child that contains videos that you approve of them watching. Adding and managing playlists is also a relatively seamless process and can be done simply by searching YouTube for the videos you want and then using the “Save” button to add them to the desired playlist.
11. Use content filtering
One step that some parents have taken to monitor device usage in their household is to install a home content filter similar to the ones used by school districts.
Content filters not only allow you to block content you many not want but allow you to see what has been accessed. OpenDNS, SafeDNS, and NetNanny are just a few of the options available to parents. Depending on how much you are willing to spend, you may be able to get one with more advanced and customizable features which allow you to create an even safer online environment for your children.
OpenDNS, SafeDNS, and NetNanny are just a few of the options available to parents. Depending on how much you are willing to spend, you may be able to get one with more advanced and customizable features which allow you to create an even safer online environment for your children.
12. Have children keep an access or usage reflection journal
Have students keep a quick Google Doc or paper journal where they document what they watch, when, and for how long. This may seem ‘silly’ to them and something you don’t ‘check’ often as a teacher or parent, but it may also be revealing–and (in addition to watch history) is concrete data for what children are watching, when and for how long.
Conclusion
Some parents have opted to use alternative content apps such as Noggin, Nick Jr., or PBS Kids where they know the content is controlled by the source.
And while that is one solution, it ultimately may not be the ideal one. There are plenty of technological solutions available to combat the challenges YouTube brings but there is nothing that beats good old communication with your kids. Talk to them and ask what they are watching. Engage them in conversation and help educate them on what is and isn’t appropriate.
Talk to them and ask what they are watching. Engage them in conversation and help educate them on what is and isn’t appropriate.
While it’s easy to get scared by the potential dangers lurking out there, we have the opportunity to use these teachable moments to our advantage by helping our kids understand how to use this technology responsibly.
Jesse Lubinsky is an educational technologist and school administrator based out of Westchester County, NY. You can learn more about his work at jesselubinsky.com.
Make YouTube More Kid-Friendly: 5 Things Parents Can Control
There's a ton of content on YouTube, and kids can easily spend hours wading through the ocean of videos online. From Cocomelon to gamer streams like PewDiePie and TikTok compilations, YouTube can be a video-filled playground for a kid, especially when they have access to a tablet.
So, what are parents to do? Rather than let your young kid run amok with uninhibited freedom on YouTube, you can practice restraint by activating restrictions.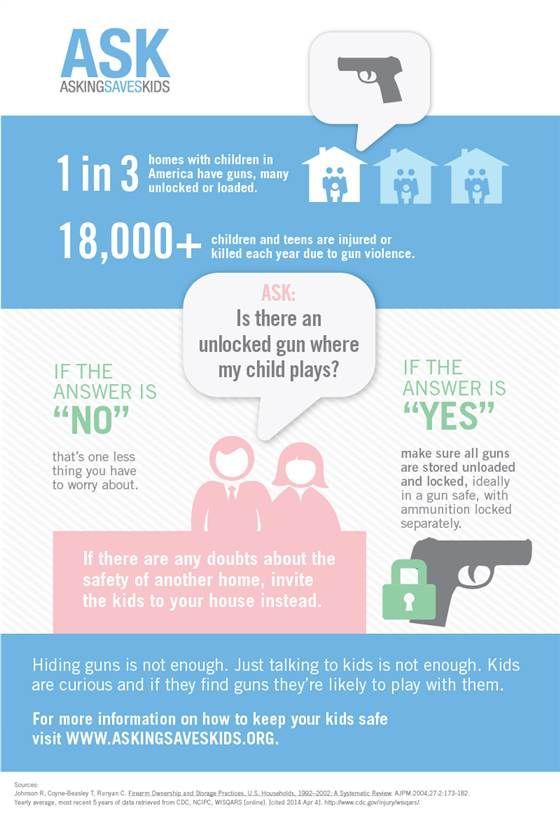 While there are ways to use safety settings on your Android or Apple phones or TV streaming devices, YouTube has an assortment of features that go beyond the basic set of parental controls. You can curb screen time, monitor content, block videos and more.
While there are ways to use safety settings on your Android or Apple phones or TV streaming devices, YouTube has an assortment of features that go beyond the basic set of parental controls. You can curb screen time, monitor content, block videos and more.
Read more: Best Kids' Tablets for 2022
The separate YouTube Kids app is designed to cater to younger children, but the main YouTube app offers myriad other ways to oversee what your child is watching as well, even if they're older. Here are the main tools available to parents, arranged roughly in order of easiest to most involved -- from a single toggle to setting up and using separate apps.
'Dismiss' what you don't want your kid to see
YouTube's algorithm notoriously tracks your life and what you like to watch. Then it uses that information to recommend more related -- or surprisingly random -- videos to grab your attention. Imagine how many videos kids are bombarded with after taking in the latest Marvel trailer, for example. There's a way to shut that down.
There's a way to shut that down.
YouTube encourages parents to dismiss content they don't want their kids to see by clicking on the three dots on a video or channel and choosing "Not Interested." Such content will not pop up in their recommendation feed again. This function is available only to users of mobile phones, which may keep you on your toes when your child is checking out something that's way too mature for them.
Unlike some of the other safety options, this one isn't on autopilot and requires you to be an active viewer. It's ideal if you're watching with your kids at the doctor's office, the beach or in an Uber, where you'll learn to be quick with the dismissive clicks when autoplay is rolling.
Restricted Mode
An option that's separate from the "Not Interested" function, YouTube's Restricted Mode is a single setting that lets you hide inappropriate content. It's available on all devices, including smart TVs and tablets. From a phone or tablet, click your account profile, navigate to General and then hit the gear icon for Settings. Toggle Restricted Mode to "On." Unless you're viewing YouTube on a smart TV, you must sign in to your Google account to flip on this setting.
From a phone or tablet, click your account profile, navigate to General and then hit the gear icon for Settings. Toggle Restricted Mode to "On." Unless you're viewing YouTube on a smart TV, you must sign in to your Google account to flip on this setting.
You can use this feature to manage videos for a child of any age, including teens. Restricted Mode is also accessible if you run a supervised account for your child.
Supervise your child's account
Introduced on YouTube in 2021, supervised accounts have been available for parents in beta mode. They operate exactly how they sound. Initially, these accounts were specifically for kids under 13, but now the feature includes older teens.
Content ratings are set by parents. Per YouTube, parents can choose from three content settings -- Explore, Explore More and Most of YouTube -- that correspond with ratings for tweens and teens. These settings apply to the main YouTube app and YouTube Music.
- Explore is generally for viewers ages 9 and older. Some of the videos may contain low levels of violence, controlled substances or provocative language. YouTube also notes that educational videos about the human body or mental health are also in this grouping.
- Videos under Explore More are geared toward the 13-and-over crowd. In addition to vlogs, music videos, gaming clips and other content, there may be mild profanity, violence, controlled substances and "non-explicit sexual references."
- The app's Most of YouTube setting denotes videos that are for older teens, with the exception of those marked for users who are 18+ and a selection of filtered content.
Worried about ads? Supervised accounts prevent personalized ads from being shown, and certain other ads aren't allowed. Video creators are required to notify YouTube if their content spotlights product placements, so you may occasionally see these occurrences.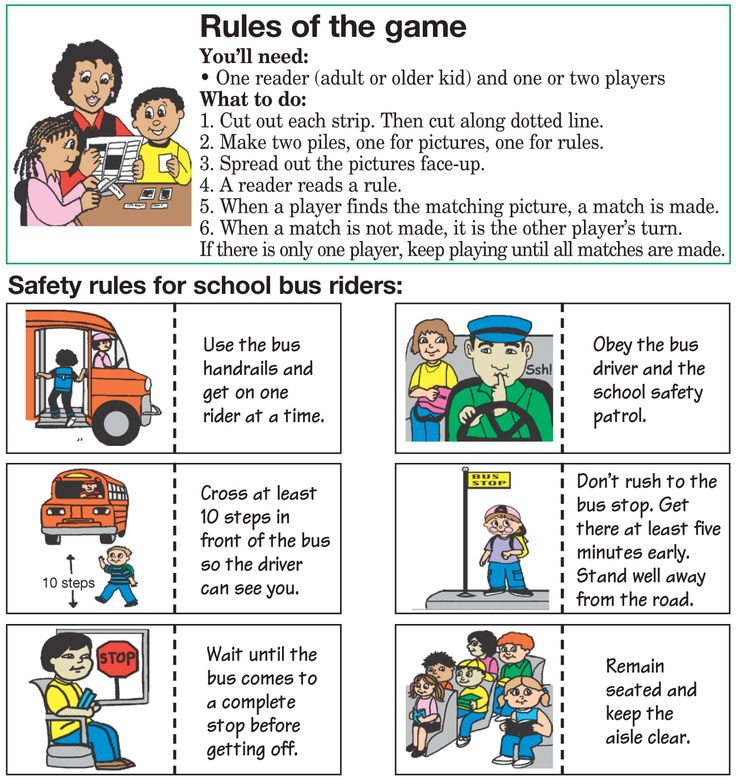
According to YouTube, updated features for supervised accounts now include the ability to block specific channels, and supervised experiences have expanded to eligible smart TVs and YouTube Music on Android, iOS, the web and Google Assistant on smart displays.
Head to YouTube Kids
Prefer to keep it simple for kiddos under age 13? Just set them up with a YouTube Kids account. The app is entirely separate from the main YouTube app and houses age-appropriate content that's either curated by YouTube or you, the parent. Videos are chosen and filtered by a group of parents, child experts and YouTube engineers before hitting the platform, and you still have the ability to flag or block channels and individual videos.
Additionally, parents and caregivers with Google accounts can sign in and send content directly to their kids using the YouTube Kids app. But it's the parental controls that may give you real peace of mind.
After creating kids' profiles, you're able to choose content based on age or set it up where you must approve each video.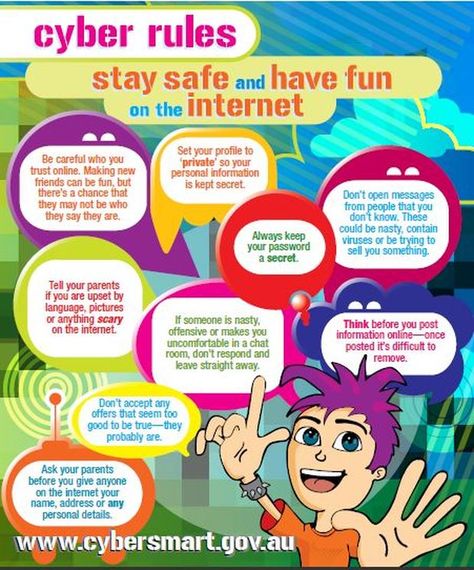 With the latter, you can select collections or specific channels for your child's viewing experience, and kids are prevented from searching for anything on the app. Parents can also set timers or track their child's viewing history. If you want to go the extra mile, you can opt to pay for a premium account to lock out any ads.
With the latter, you can select collections or specific channels for your child's viewing experience, and kids are prevented from searching for anything on the app. Parents can also set timers or track their child's viewing history. If you want to go the extra mile, you can opt to pay for a premium account to lock out any ads.
Manage YouTube with Google's Family Link app
Google isn't only YouTube's parent company, but it also owns Family Link, an app that allows users to filter content and manage screen time for kids. It's not a requirement in order to use parental controls, YouTube's supervised accounts or other safety features, but it may make your life easier.
Family Link lets you connect new or existing Google accounts for your child. For kids under age 13, you can register a new account, and Family Link allows you to use parental controls and supervision on existing accounts for children of any age. However, with the latter, your kid must consent to parental supervision in order for you to activate it. From there, you can install and activate Family Link on their individual devices and manage YouTube from your own account. Should your kids deactivate supervision on their devices, you'll receive a notification, and Android devices will lock.
From there, you can install and activate Family Link on their individual devices and manage YouTube from your own account. Should your kids deactivate supervision on their devices, you'll receive a notification, and Android devices will lock.
Family Link is available on the YouTube website, Chromebook, iOS 11 devices and higher and certain Android devices running versions 5.0 or higher. Download the app and you'll be walked through the steps to add your child's new or existing Google account. Once the accounts are linked and sign-up is complete, your kids can log in to their devices using Family Link. From there, you can set up restrictions or lock devices for each child by simply tapping his or her name in Family Link.
With your kid's YouTube app access tethered to yours, you can then set boundaries for screen time, content or bedtime. You'll be able to monitor what videos they watch and how often, whether it's on the regular YouTube app, YouTube Kids or YouTube Music.
For more, check out Netflix's parental control features and how you can set up and use your Wi-Fi router's parental controls.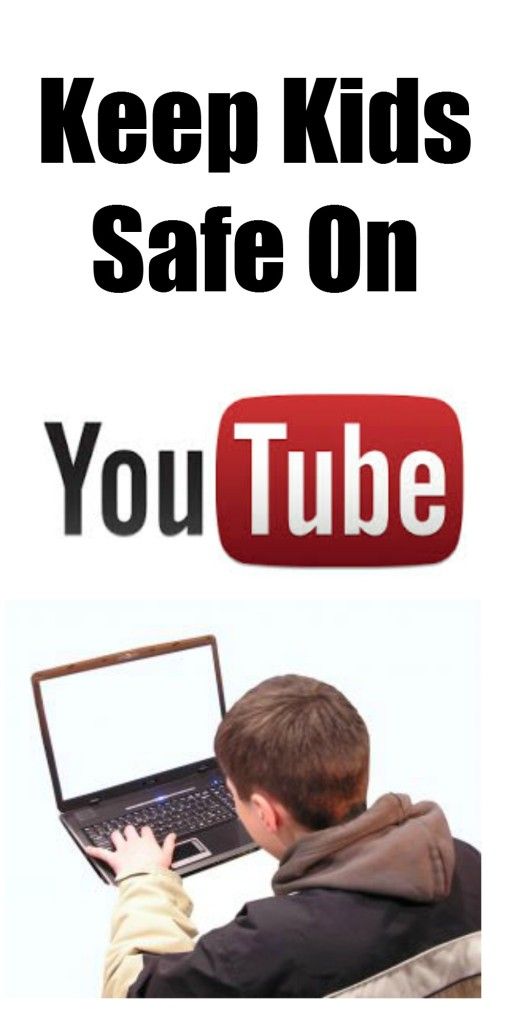 Plus, here are the best apps to download to keep your kids safe online.
Plus, here are the best apps to download to keep your kids safe online.
Now playing: Watch this: Tips and tools to keep kids safe online
1:21
How to make YouTube safe for kids: top tips | ichip.ru
07/14/2021
Author: CHIP
1 star2 stars3 stars4 stars5 stars
Best Tips for Making YouTube Safe for Kids
1
5
1
1
1
The settings described in this article allow you to restrict access to adult videos on YouTube and make the service safer for children. How to hide inappropriate content.
Enable Safe Mode
You can hide inappropriate or obscene content with YouTube's Safe Mode.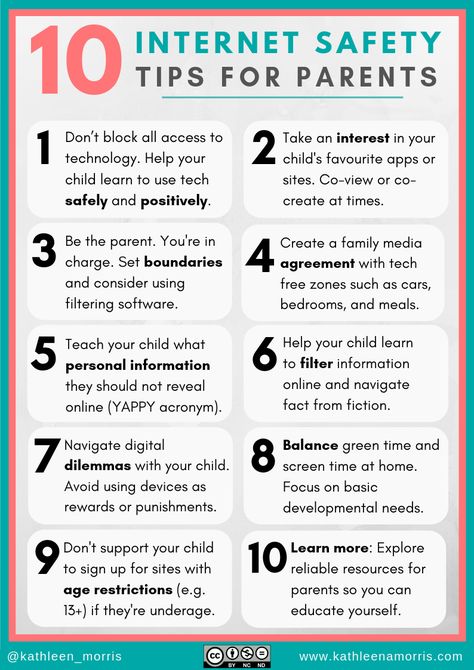 This mode works as a kind of filter that makes the service more friendly and suitable for younger viewers. nine0003
This mode works as a kind of filter that makes the service more friendly and suitable for younger viewers. nine0003
- To set it up, go to the YouTube website.
- Click on your profile or initials.
- At the bottom of the menu, find the label "Safe Mode" and turn it on. This blocks adult content.
How to set up YouTube in the application for Android and iOS
You can enable safe mode not only on the YouTube page in the browser, but also directly on the child's smartphone - in the service application. nine0003
- Tap the three dots (Android) or gear (iOS) icon in the YouTube app.
- On Android, you can find Safe Mode in Settings > General and enable it by moving the slider to the active position.
- In the YouTtube app for iPhone, you also need to open the "Settings" menu and then "SafeSearch" or "Safety Mode". Here select "Strict" to enable safe mode.
If you do not want your child to have access to certain channels, you can block them in the browser.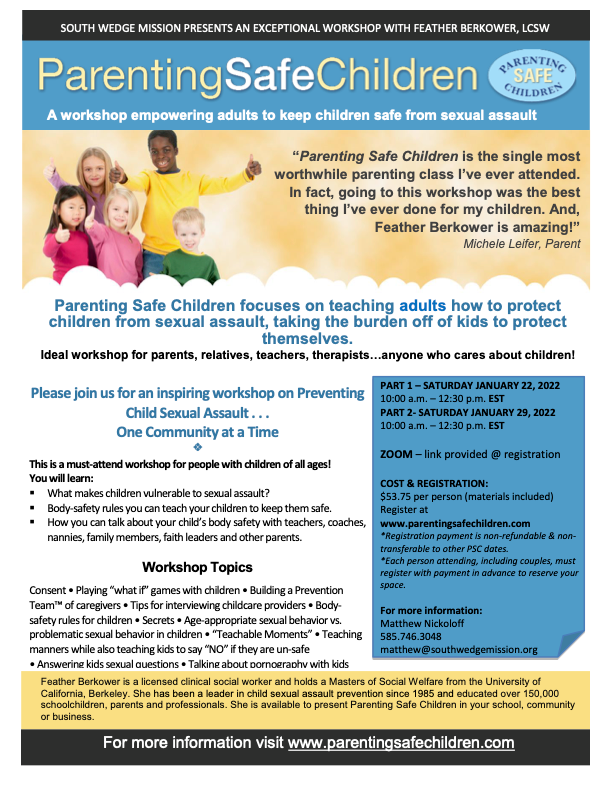 To do this, you can use special add-ons. For example, BlockSite is suitable for Mozilla Firefox, Google Chome and Yandex Browser.
To do this, you can use special add-ons. For example, BlockSite is suitable for Mozilla Firefox, Google Chome and Yandex Browser.
You can easily bypass YouTube's parental controls
Safe Mode is designed to protect your children. Unfortunately, it is linked to your YouTube account. After you sign in to your account and turn on parental controls, a cookie is set. If you are logged in and not logged out, then your child can easily turn off safe mode. nine0003
In addition, the cookie is only stored for the respective browser. And if your child switches to another browser, parental controls will not work.
Another problem with Android is that if you log out of your YouTube account, you are also logged out of all other Google accounts (mail, calendar, maps, and so on). You have to stay logged in.
If you want children to be able to deactivate safe mode on their device, you can install the Family Link app, which allows you to control their smartphones remotely and prevent them from using certain features. At least not without your knowledge. nine0003
At least not without your knowledge. nine0003
We have collected more ways of parental control in a separate article.
-
Programs and applications
How to control a child and prevent him from becoming addicted to gadgets
Author
CHIP
Was the article interesting? nine0003
Share link
By clicking on the "Subscribe" button,
you consent to the processing of personal data
Recommended
Advertising on CHIP Contacts
Youtube parental control, how to set up YouTube protection from children
- This is a video hosting where children can find interesting and educational videos, cartoons, useful materials for school and much more.
However, YouTube is full of 18+ content that is not meant to be viewed by minors. Children do not pay attention to warnings, and that is why a way is needed to set parental controls on YouTube. nine0003
I have been using your program for a long time, at first it was true in a trial version, then I bought the program, and I did not regret it! so thank you for this information product!
Novel (read all)
Fortunately, Google has already taken care of this, and when you ask "how to put parental controls on YouTube" in the search engine, a page with instructions immediately pops up. To do this, go to your account settings, find the "safe mode" section and check the box there. With the help of additional options, you can protect Youtube parental control - so it will be impossible to reconfigure the mode from safe. This is done for especially smart children who have already learned how to overcome YouTube's parental control. To change the settings, the child will now need to enter a password that only you know.
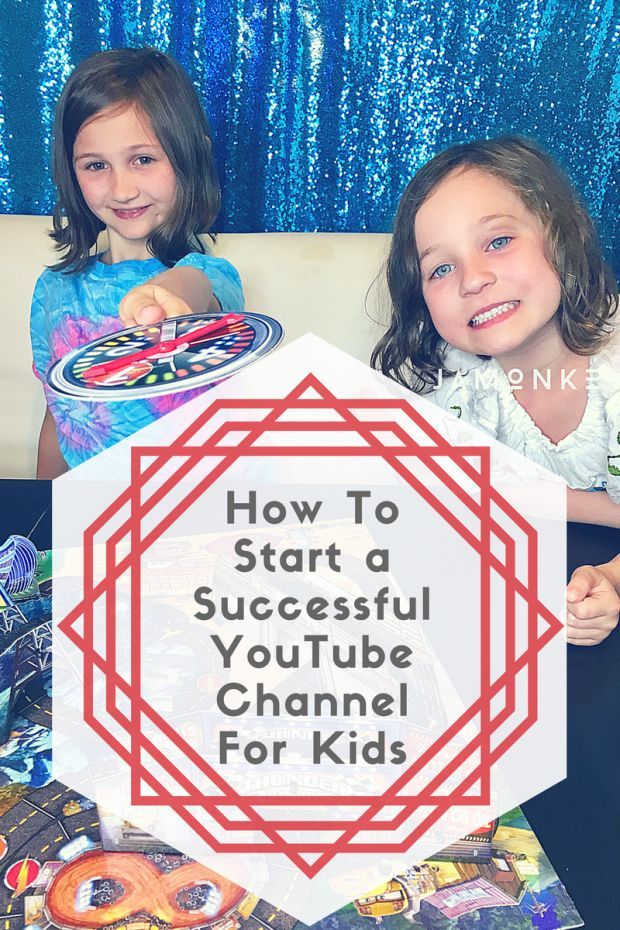 The most important thing is that such parental control on YouTube works in the browser, even if you are logged out of your profile. nine0003
The most important thing is that such parental control on YouTube works in the browser, even if you are logged out of your profile. nine0003 Also, although undesirable, you can block YouTube permanently. To do this, it is enough to register the localhost (127.0.0.1) and its address in the hosts file, which is located in the Windows system folder, or use the YouTube parental control add-ons on your computer in browsers such as Chrome and Firefox.
However, all tips on how to set up parental controls on YouTube are not a guarantee of security. Children, seeing the forbidden fruit, will look for a way to overcome the protection. Often they will find it right on Youtube itself, so the effectiveness of such methods tends to zero. nine0003
The best alternative to enable parental controls on YouTube is Mipko Personal Monitor. This is an inconspicuous spy program with which you can:
-
Intercept messages in instant messengers and social networks;
-
Take screenshots from the desktop and take pictures through the webcam of a computer or laptop;
-
Fully record the history of visited sites.
Mipko Personal Monitor helps you track your child's activity to see if they have watched videos that weren't meant for them. In this case, you can conduct an educational conversation and tell why such videos should not be watched by children. This is much more effective than prohibitions, since you treat the child as an equal, and do not press with authority and prohibitions, so he will listen to your advice. In addition, the program is completely invisible, and will not let your child suspect that his activity is being monitored. nine0003
Mipko Personal Monitor will help you raise your child and protect him from the dangers of the network.
Steam Parental Control
Opera Browser Parental Control
Google Chrome Parental Control
Yandex Browser Parental Control
Computer Parental Control
ATTENTION: Personal Monitor, Employee Monitor and Terminal Monitor (hereinafter referred to as MIPKO programs) is the responsibility of the user of the program.
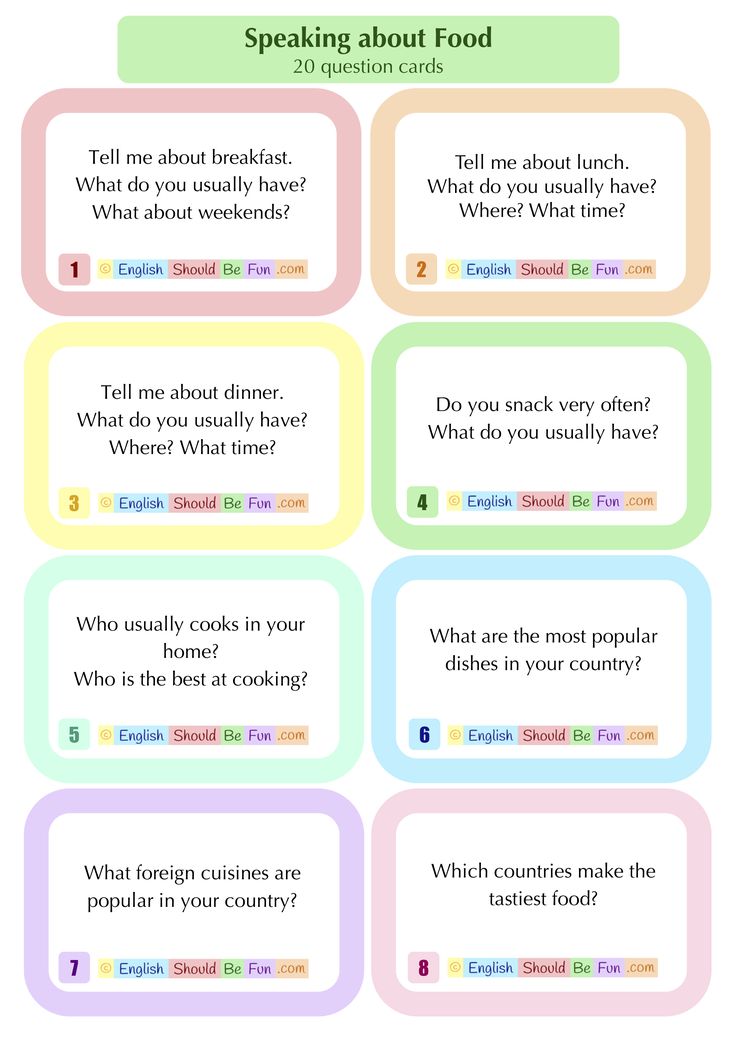
-