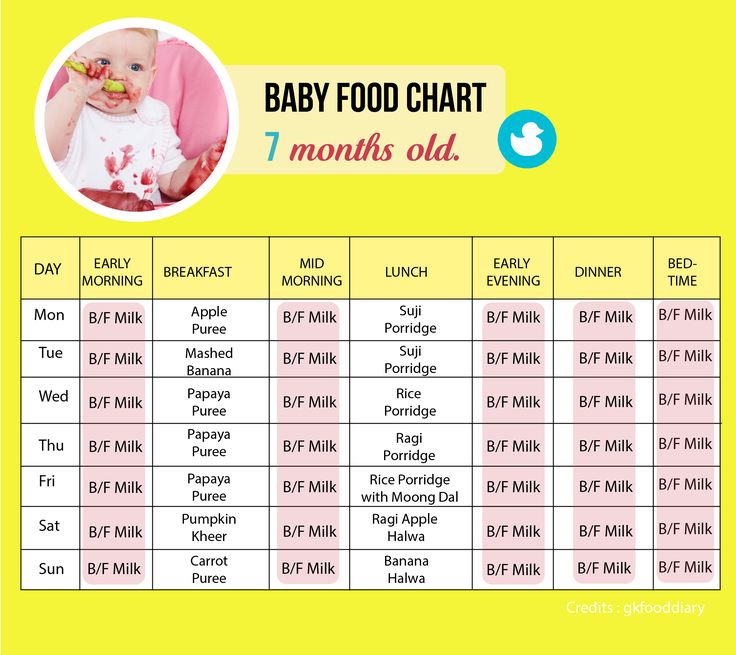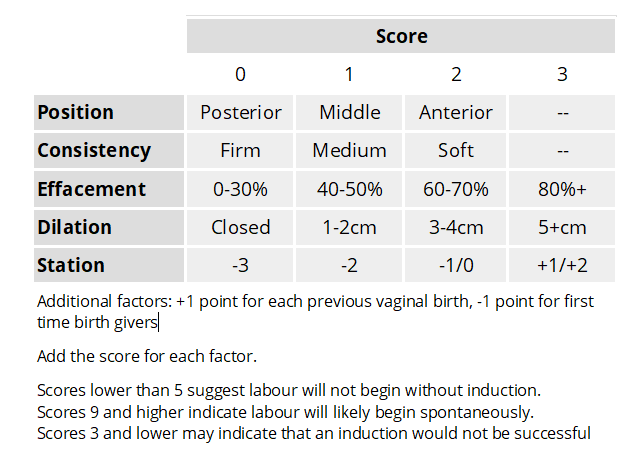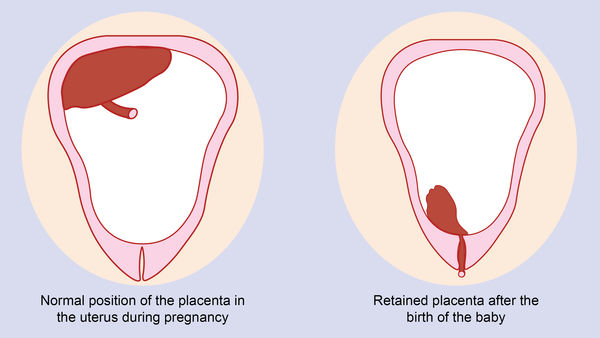How to make genesis child theme
How to Make it Yours
Interested in Genesis child theme development – either creating a theme from scratch or modifying an existing Genesis theme? This post is for you.
Note there are affiliate links in this post. Here’s my full disclosure.
An Overview of Frameworks, Parent Themes, and Child Themes
Let’s start by taking a moment to get on the same page about what a WordPress theme framework is and where the Genesis Framework falls into that definition.
The WordPress Codex (basically the bible of WordPress), defines theme frameworks in one of three ways:
- A “drop-in” code library used to facilitate development of a theme
- A stand-alone base/starter theme that is intended either to be forked into another theme
- A parent theme template
The Genesis Framework falls into the third category and is meant to serve as a parent theme.
In practical terms, this means that if you have a WordPress site with the Genesis Framework installed, then any Genesis child theme you activate will inherit all the functionality of the Framework (a. k.a, the parent theme).
The benefit of this structure is that you never need to directly edit files in the Genesis Framework, which leaves it safe to update.
Instead, you make customizations via a child theme, which you should never update.
To summarize, in the WordPress world, if you want to change the parent theme, edit the child.
What About a Grandchild Theme?
So, how does this structure translate to the Genesis Framework where, by default, you’re already working with a child theme? Do you then change the child theme by creating and editing a grandchild?
No. While technically possible, you’ll be hard-pressed to find support for a grandchild theme. As an alternative solution, I recommend treating the child theme as unique and making your customizations directly.
Take an existing child theme for Genesis and make it your own
Now with that bit of preamble, here’s the question that originally inspired this post:
I use Genesis as a framework, and I typically modify a child theme quite heavily.
At what point can I call it my own? Do I have to create my own child theme completely from scratch to call it my own and list myself as an author on the stylesheet and reference it as custom in my contract?
If you’re new to child theming, I recommend starting with an existing Genesis child theme and editing it to make it your own. What does it mean to make a theme your own? Let’s take a look at an example.
Let’s say I’m starting a new web project for a counseling group called Smart Passive-Aggressive.
There are some great mobile-friendly Genesis child themes, but I’m drawn to the Smart Passive Income Pro theme. I’ll use that as my starting point. I swear this has nothing to do with the amazing name similarity. Rather, the design of the theme is similar to what I want my finished theme to look like, so it makes sense to start with the SPI Pro theme as a base.
Before I make any customizations to the theme, there’re four things I need to do to make this theme unique.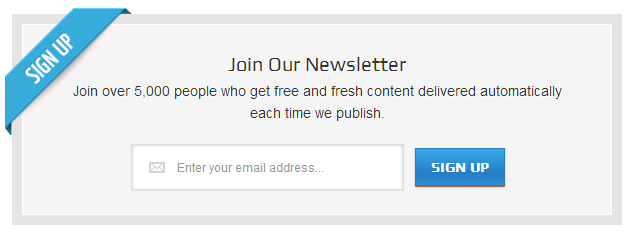
1. Rename the child theme and move the theme folder
When you buy a theme, it’s typically available for download as a zip file from StudioPress or whatever third-party vendor you purchased from. I like to store this zip in an “original copies” folder on my machine along with other fresh downloads.
From there, I’ll unzip the theme (leaving the original zip as is) and rename the unzipped folder to match my new theme name.
In this example, I’ll rename the smart-passive-income-pro folder to smart-passive-aggressive.
Then, I’ll move the theme folder over to my local WordPress install theme folder (wp-content/themes/) and place the smart-passive-aggressive folder under version control.
2. Change the theme name in
style.cssIf I open up the style. file in the  css
csssmart-passive-aggressive theme folder, there’s a documentation block (a.k.a. “doc block”) at the top of the file that shows the theme name along with some other details.
/* Theme Name: Smart Passive Income Pro Theme URI: http://my.studiopress.com/themes/smart-passive-income/ Description: With its friendly typography and bold design, Smart Passive Income Pro gives a welcoming and familiar face to your online platform. Author: StudioPress Author URI: http://www.studiopress.com/ Version: 1.0.1 Tags: one-column, two-columns, left-sidebar, right-sidebar, accessibility-ready, custom-colors, custom-header, custom-menu, featured-images, full-width-template, sticky-post, theme-options, threaded-comments, translation-ready, flexible-header, footer-widgets Template: genesis Template Version: 2.2.3 License: GPL-2.0+ License URI: http://www.gnu.org/licenses/gpl-2.0.html */
I want to change the Theme Name on line 2 from Smart Passive Income Pro to Smart Passive-Aggressive.
/* Theme Name: Smart Passive-Aggressive
By doing this, I’ve indicated in the documentation that this is no longer the Smart Passive Income Pro theme. I’ve also made it easier to identify the Smart Passive Aggressive theme from my WordPress admin.
You can see the theme name change fromstyle.css appearing in the WordPress admin under the Appearances > Themes menu.3. Update the rest of the doc block in
style.cssWhile I’m in style.css, I’ll update some other items in the doc block for a couple of reasons:
- A year from now if I go back to make a change to the Smart Passive Aggressive theme, this documentation will help me remember details, like which theme I used as a base.
- Should another developer eventually work on this theme, they’ll appreciate knowing these details, especially when a theme is based on another.
/* Theme Name: Smart Passive-Aggressive Theme URI: http://my.studiopress.com/themes/smart-passive-income/ Description: Customized theme based on the Smart Passive Income Pro theme from StudioPress Author: Carrie Dils Author URI: https://carriedils.com/ Version: 1.0.1 Tags: one-column, two-columns, left-sidebar, right-sidebar, accessibility-ready, custom-colors, custom-header, custom-menu, featured-images, full-width-template, sticky-post, theme-options, threaded-comments, translation-ready, flexible-header, footer-widgets Template: genesis Template Version: 2.2.3 License: GPL-2.0+ License URI: http://www.gnu.org/licenses/gpl-2.0.html */
I’ve changed the Theme Name, but left the Theme URI as is, pointing to the original Smart Passive Income Pro documentation. That documentation might come in handy at some point, so it’s good to leave that Theme URI reference intact.
I’ve updated the Description to show that Smart Passive-Aggressive is based on the Smart Passive Income Pro theme. Again, potentially helpful information to know if I (or another developer) come back to this file later.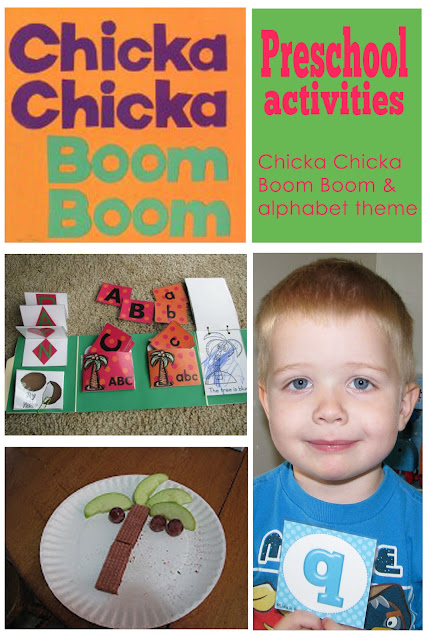
For the Author, go ahead and put in your name. Also update the Author URI to show your domain (again, very helpful to know where to find you if another developer ends up working on the theme).
The rest I’ll leave as is.
One important thing to note before we move on: Because this theme is originally licensed under GPL, anything I make based on it (i.e. my own child theme) must keep the same licensing.
4. Change the screenshot
While not technically necessary, updating the theme’s screenshot makes it easier to visually identify (and differentiate) in the WordPress admin.
The screenshot doesn’t need to be fancy.
The easiest method I’ve found is to open up the theme folder, find screenshot.png and then open it in an image editor. This ensures that I’m starting with the right image dimensions. For simplicity, I’ve given it a solid background color, overlaid text with the theme name, and saved it back to its original place in the root theme folder.
Once I’ve taken these four steps, even without changing a single thing about the appearance of the theme, I’ve made it a unique child theme and am ready to begin customizations.
Theme screenshots in WP admin If I had both the Smart Passive Income Pro theme and Smart Passive-Aggressive theme installed, I could easily tell them apart.5. But Carrie, I feel weird about this
Maybe you’re thinking that someone else went to all the hard work to create this theme and is it right that you’re trying to pass it off as your own?
No. And I’ll tell you why.
First, as you can see from the previous steps, the intent here is not to deceive anyone, but to help clarify that a child theme is unique and should not be mistaken for its “inspiration theme.” That is the right thing to do as it helps avoid any confusion or mistakes in the future when modifying the new theme.
Second, the beauty of WordPress is that its open-source software. The entire point is to use the code base that other people have made and make changes through themes and plugins to meet the specific needs of your project.
Note though that you do need to leave any existing copyrights in place (thanks Gary Jones for clarifying that).
I don’t want to get too philosophical here or start a GPL debate (much smarter people than me can break this down), but if you felt weird about taking the steps I recommend, just know you shouldn’t. It’s legit.
6. But Carrie, what about contracts?
I’m not going to talk in depth about contracts here, but I do want to try and answer the original question:
Do I… call the theme my own and…reference it as custom in my contract?
For starters, I recommend being upfront with clients about whether you’re creating a complete custom design and theme for them versus taking a stock theme and modifying it to suit their needs. After all, the cost is quite different (think tract homes versus custom home builds). Modifying existing themes is a cost-saving measure for clients who don’t need a fully custom solution – sell that as a benefit.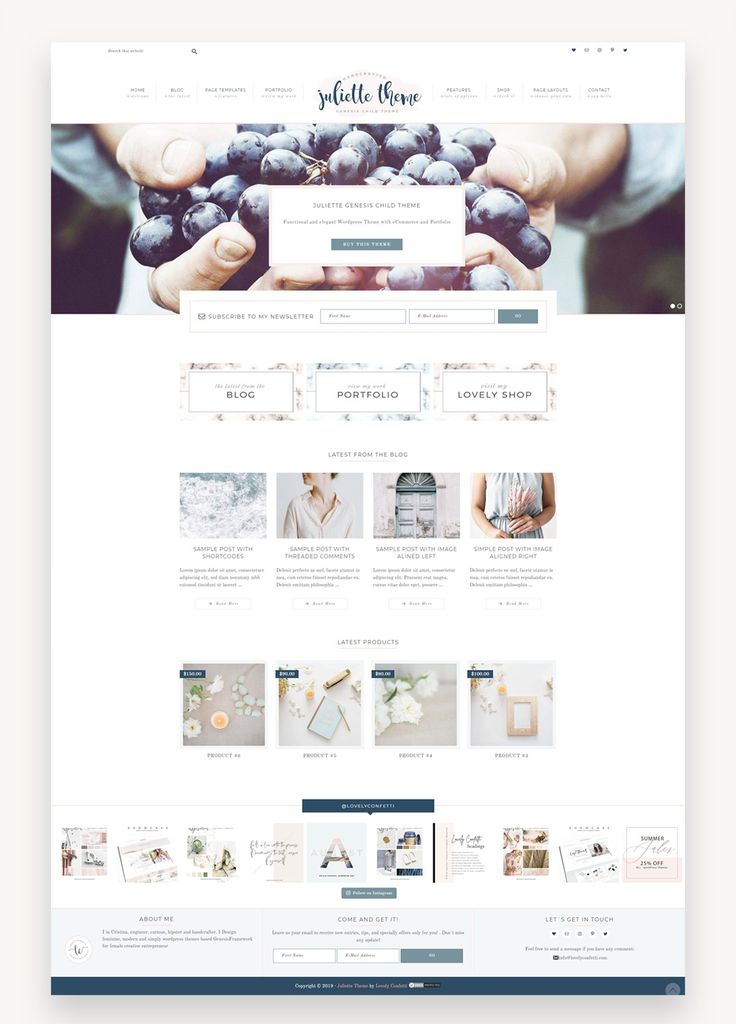
Second, as I already mentioned, the theme must keep the GPL license. That doesn’t mean that your client is under any obligation to distribute or give away that code, but you cannot change the license. That’s true whether you modify an existing theme or create one from scratch. This is a nuance that most clients probably will not care about, but if they want to use WordPress, that’s how the licensing works. You can “hand over” ownership of graphic elements, photography, designs, whatever you custom create… just not the code.
Keeping these things in mind, write the language of your contract however you’re comfortable.
A note on working with Genesis child theme development (hooks and filters galore!)
The Genesis Framework includes a ton of action hooks and filters you can use to either change default behaviors or add new functionality.
This means that child theming with Genesis is more about utilizing hooks and filters than it is about creating templates, as you would with a more traditional WordPress theme.
For example, let’s say you’re creating a child theme based off a theme downloaded from wordpress.org. If you wanted to change the footer, you’d create a new template file for your child theme named footer.php that would override the footer.php file from the parent theme.
Conversely, with Genesis you’d use one of the many available hooks and filters to change the footer – no new template needed.
If you’ve done a lot of child theming before, doing things the “Genesis way”, is a significant mental shift. Once you get used to it, though, you’ll love how easily you can make changes.
If this is something you’d like to dig deeper into, I have two courses at Lynda.com that can help:
- Customizing Themes with Genesis for WordPress (take this course first)
- WordPress and Genesis: Building Child Themes from Scratch
Developer pro tips
Here are some lessons on Genesis child theme development I’ve learned along the way. These tips will save you time and leave you with cleaner, leaner code.
Develop locally
If you’re developing on a live site, you’re wasting time. Skip the constant FTPing files and waiting on browser reloads by running WordPress locally.
There are a few requirements to run a WordPress site locally: an Apache server running PHP and a MySQL database. You can set up those components yourself or use a tool like DesktopServer, Local, or DevKit to do it for you.
Ditch the extra CSS
Unless you’re starting with a blank style.css file, your stylesheet will include things you don’t need.
For instance, you can get rid of theme color options since you don’t need them for a custom build. Other things you might remove are elements you know you won’t use, like certain layouts or widget areas.
Keep your stylesheet tidy
Make sure the Table of Contents in your style.css file stays up to date with the items you’ve added or removed. Staying organized makes your life (at least the coding part of it) easier.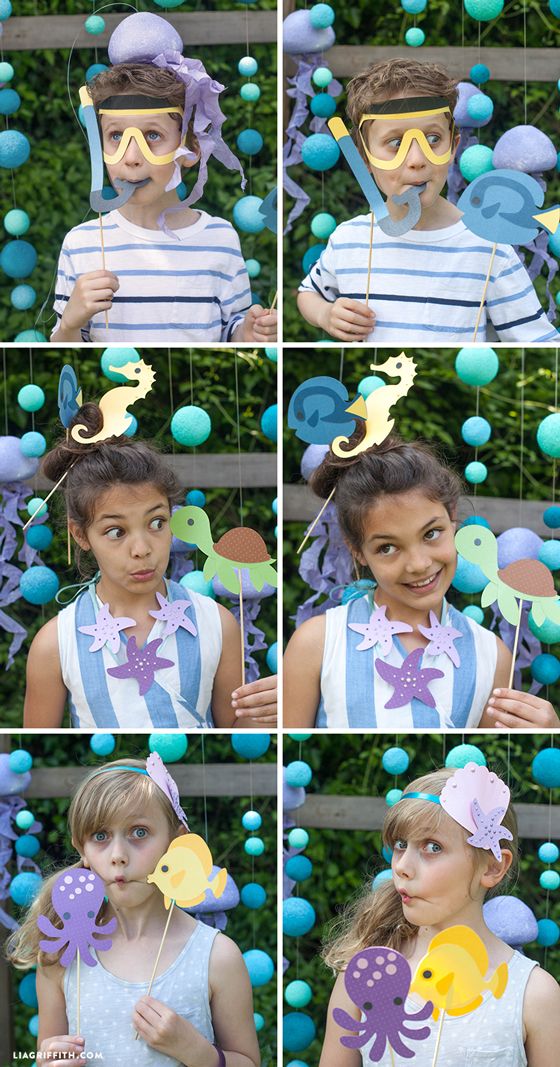
When you add new styles, don’t stick them all at the bottom of the stylesheet – add them in context. For example, if you’re adding styles for a plugin, group it with the other plugin styles.
Document your code
Document every bit of code you write. If you copy and paste code from a tutorial or another site, document that too.
When you’re in the build process, all of your code is familiar and it’s tempting to skip the documentation, but when you step away – even for a few days – you’ll forget what a bit of code was for and waste your time re-orienting yourself.
Give your future self the gift of documented code!
Some final thoughts: Blank Slate vs a Starter Theme
Ask 100 developers how they prefer to create a theme and you’ll get 100 different answers.
The benefits of starting with a blank file in a code editor are that you don’t carry over unnecessary code. You only create the code you need.
The benefits of starting with a starter child theme are that you can re-use code you’ve already written, speeding up your development cycle.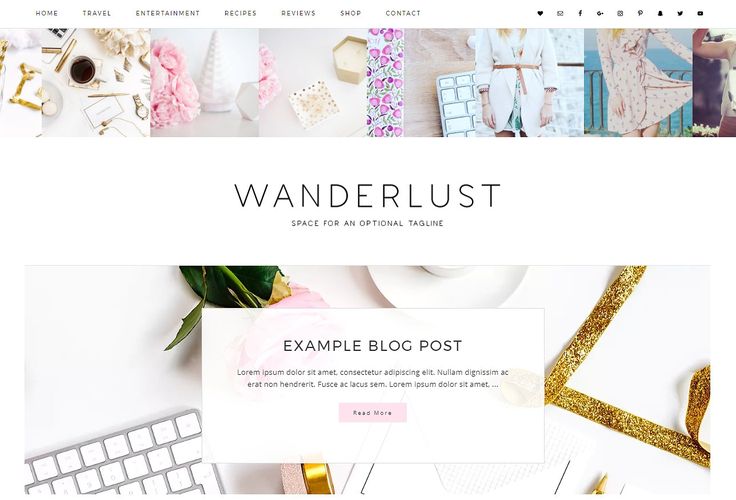
So, which is better? Well, there’s 100 different answers to that, but here’s the general guideline I recommend:
If you’re new to child theming:
Don’t start from scratch. Find a Genesis child theme that most closely resembles the result you want and then customize it to match exactly what you need. Over time you’ll develop a level of comfort working with theme files and a basic understanding of working with the unique hooks and filters in Genesis.
If you’re comfortable modifying existing themes:
Start from scratch – at least once. It doesn’t have to be complex or even for a real project, but doing building a theme from the ground up will help cement your knowledge. As you add only the code you need to get the result you want, you’ll gain a far deeper understanding of the Genesis Framework.
If you’re really finding your groove as a developer:
Create your own starter theme. There’s no need to re-invent the wheel every time you build a new theme. As a developer, you’ll have elements you always like to incorporate. By including these in your starter theme, you’ll save yourself time with each new project. Also, use version control as your starter theme will be ever-evolving.
As a developer, you’ll have elements you always like to incorporate. By including these in your starter theme, you’ll save yourself time with each new project. Also, use version control as your starter theme will be ever-evolving.
Wrapping it up
Genesis child theme development is an art. While there’s certainly some science, such as correctly written code, the process of building out a child theme is a little different for everyone.
When you’re starting out, it’s helpful to see how other developers structure their workflow and about working with themes, but with each new theme you build, you’ll define your own workflow and find the things that work best for you.
The most important thing to remember? Have fun coding and don’t be afraid to break things! That’s the best way to learn.
How to Customize Genesis Child Themes Without Coding
Genesis has become one of the most popular Wordpress theme frameworks by providing what WordPress users want and need.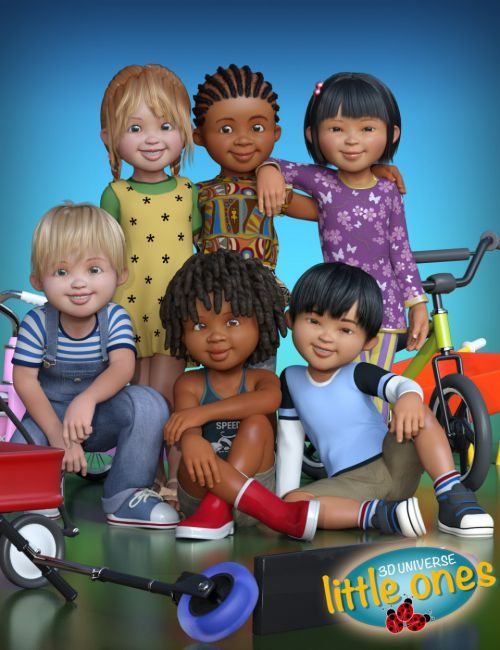 Prioritizing simplicity, speed, and security, while offering a host of built-in SEO-friendly features, Genesis is a framework that offers users a comprehensive foundation for a successful website. That being said, while Genesis excels in these critical capabilities, intuitive design customization is not one of the theme’s strong points.
Prioritizing simplicity, speed, and security, while offering a host of built-in SEO-friendly features, Genesis is a framework that offers users a comprehensive foundation for a successful website. That being said, while Genesis excels in these critical capabilities, intuitive design customization is not one of the theme’s strong points.
To implement a new custom theme, Genesis users often need to resort to custom coding or hire a web developer. Instead of investing time and money towards contracting a developer or learning the skills yourself, you may want to consider a number of third-party plug-ins that allow for easy Genesis child theme customization, all without writing one line of code. Below, we explore how you can use these tools to customize your Genesis child theme without code.
Third-Party Genesis Customization Themes
The saying goes “if you build it, they will come.” Because Genesis themes often require a significant amount of coding to make site edits, several third-party customization tools have emerged, offering no-code and low-code options for website administrators.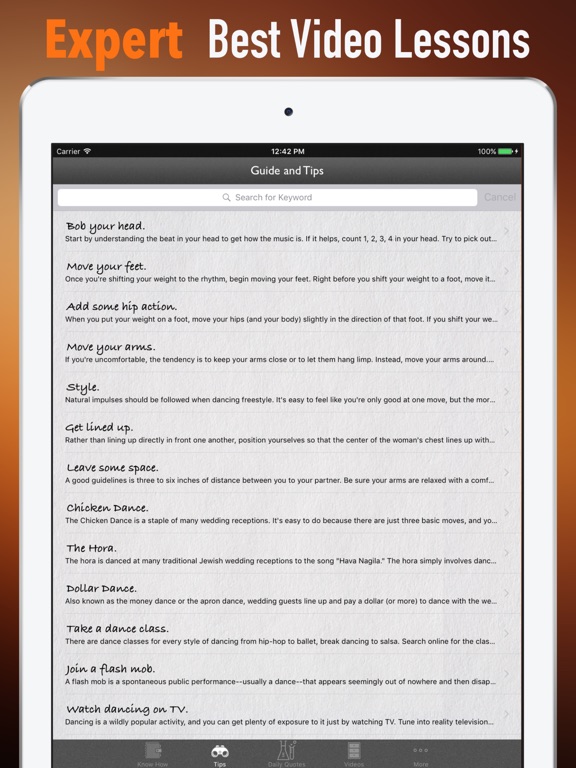
Genesis Customizer
The Genesis Customizer plug-in allows for an intuitive ‘point and click’ user experience, allowing everyday people to make customizations to their websites. This plug-in allows you to edit colors, typography, spacing, dimensions, as well as header and footer elements.
The Customizer plug-in consists of three core elements: the blank child theme, the core functionality engine plug-in, and the Pro add-on. The blank child theme is completely empty and ready for immediate customization. This allows for automatic updates to the site code without losing any customizations to the child theme, allowing site administrators to keep the site secure at all times.
Genesis Extender
This flexible plug-in from Cobalt Apps allows Genesis users to create a completely unique and engaging design for your website without any coding experience needed. The tool is compatible with any Genesis Child Theme, allows users to create unlimited content blocks, edit the theme from the front-end with a real-time preview window, and incorporate Google Fonts to further add to their site’s typography.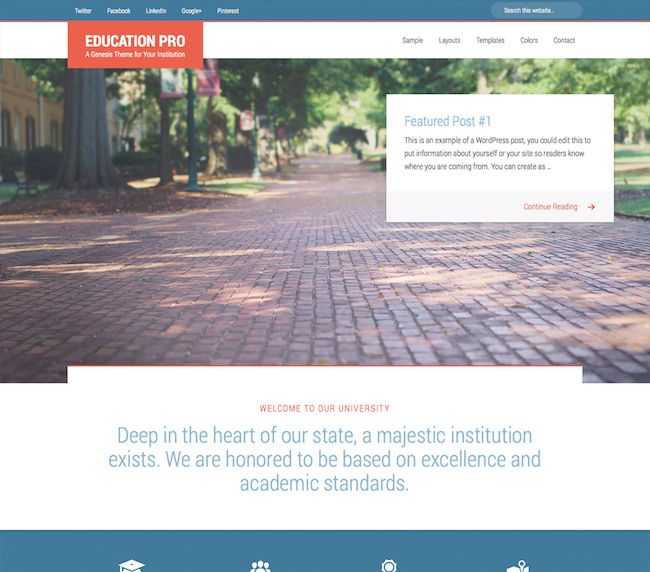 After installing and activating the plug-in, you will notice two new options under the Genesis tab in your menu: Extender Settings and Extender Custom.
After installing and activating the plug-in, you will notice two new options under the Genesis tab in your menu: Extender Settings and Extender Custom.
With Genesis Extender, you will be able to create a static homepage and assemble content and widgets sections. Using a visual design tool, you can create a custom new content layout for your website, building an intuitive user experience for your site visitors.
Genesis Extender Features
-
It’s a very light plugin, so it will not add extra burden on your server
-
Works with any Genesis Child Theme
-
No coding skills required.
-
Create widgetized static homepages
-
Create unlimited content blocks
-
Edit theme’s style from the front-end with real-time preview
-
Use Google font to style typography
Design Palette Pro
Design Palette Pro is a highly popular customization tool for a code-free redesign of your Genesis child theme.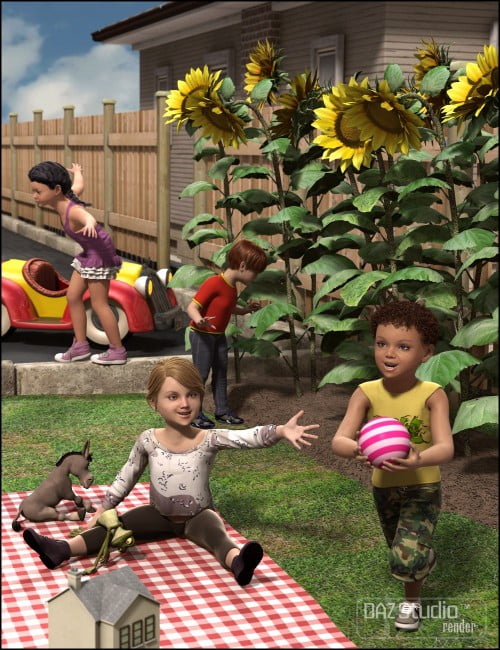 The tool comes equipped with an intuitive user interface that makes customization quick, easy, and efficient. After installing Design Palette Pro, you will be presented with a two-part user interface that presents editable content on the left-hand side of the page, and desktop/mobile previews of your changes on the right-hand side. This allows you to edit the typography, colors, and spacing of your website.
The tool comes equipped with an intuitive user interface that makes customization quick, easy, and efficient. After installing Design Palette Pro, you will be presented with a two-part user interface that presents editable content on the left-hand side of the page, and desktop/mobile previews of your changes on the right-hand side. This allows you to edit the typography, colors, and spacing of your website.
If the settings mentioned above are the skin and bones of your website, the ‘Content Extras’ menu brings the soul. Under this setting, you will be able to adjust the components that allow for a more informed and intuitive site experience such as ‘read more’ links, author bios, and breadcrumbs. Design Palette offers you full control over the parameters mentioned above and gives you the ability to change each of these parameters as needed,
While this article is primarily serving Genesis users with no prior coding knowledge, Genesis still allows for custom CSS coding for those with some web design skills. If you have some CSS coding knowledge and would like to incorporate your own CSS customization, you can drag and drop your code here, and save it. The Genesis Design Palette Pro plug provides you with a custom box to upload desktop, mobile, and tablet CSS codes separately.
If you have some CSS coding knowledge and would like to incorporate your own CSS customization, you can drag and drop your code here, and save it. The Genesis Design Palette Pro plug provides you with a custom box to upload desktop, mobile, and tablet CSS codes separately.
Design Palette General Settings
In the general settings, you will have options to change the color of the background, text color, link color etc. You also have the option to upload custom favicon for your site in the general settings section.
Design Palette Header Settings
The header is one of the most important section for any website, with this plugin you will have a firm grip as far as the look and feel of your header section are concerned. In the header settings, you will have a comprehensive option to play around with the height, width padding, font color, font size, color combination and a lot more.
Navigation Settings
Same for the navigation settings, you will have the options to change the color, padding, typography options, standard item color, active item color and a lot more.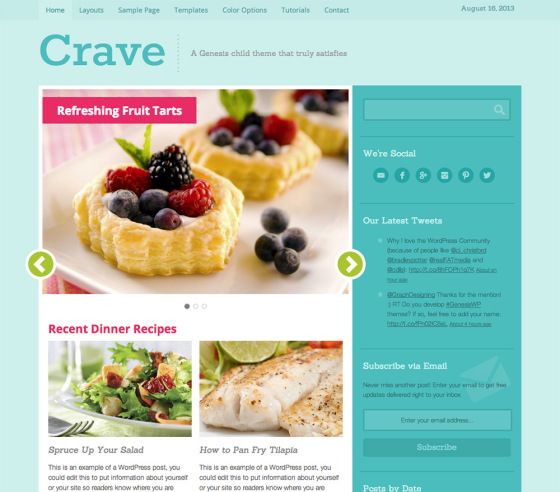
Content Extras
In the content extras, you have some important settings which will enhance the overall quality of your site such as the read more link, the author bio, breadcrumbs etc. You will have the complete control over the parameters mentioned and you can change the look and feel of each by changing the color, padding, typography for all these parameters as per your requirement.
Footer Settings
The footer is another very important section for a site, the footer section includes the copyright text and other important links. In the footer settings area, you will have the full control to change the look and feel of the typography of this important section.
Custom CSS
Though we are talking about the coding free customization here, both the tools mentioned here provides you an option to write your custom CSS code because there will be a number of advanced users who would like to write some custom code for their design and you can place your code in this custom CSS section and save it.
The Genesis Design Palette Pro plugin offers you a custom box to place the CSS code for desktop, tab and mobile phone version separately.
Final Word
Both Genesis Extender and Genesis Design Palette Pro offer you an easy solution to customize your Genesis child themes without coding.
Your website’s design is a key element for establishing your brand while enabling a smooth and enjoyable user experience. By removing code, both these third-party plug-ins provide users of all skill sets with the power to customize their Genesis child themes. These tools have already built a sizable user-base for their ease of use and support from the developer.
Topics: WordPress Themes
Don't forget to share this post!
13 Amazing WordPress Genesis Child Themes
1 Parallax
2 daily meal
3 Gourmet
4 Author
5 Education
6 Glam
7 Infinity
8 Jessica
9 Modern studio
10 eleven40
11 Atmosphere
12 Life style
13 Handsome
Bonus: more about Genesis
What is WordPress Theme Framework?
What is a WordPress child theme?
Genesis Framework Features and Pricing
Hello! If you've been in WordPress circles for a while, you must have come across phrases like WordPress theme frames and child themes.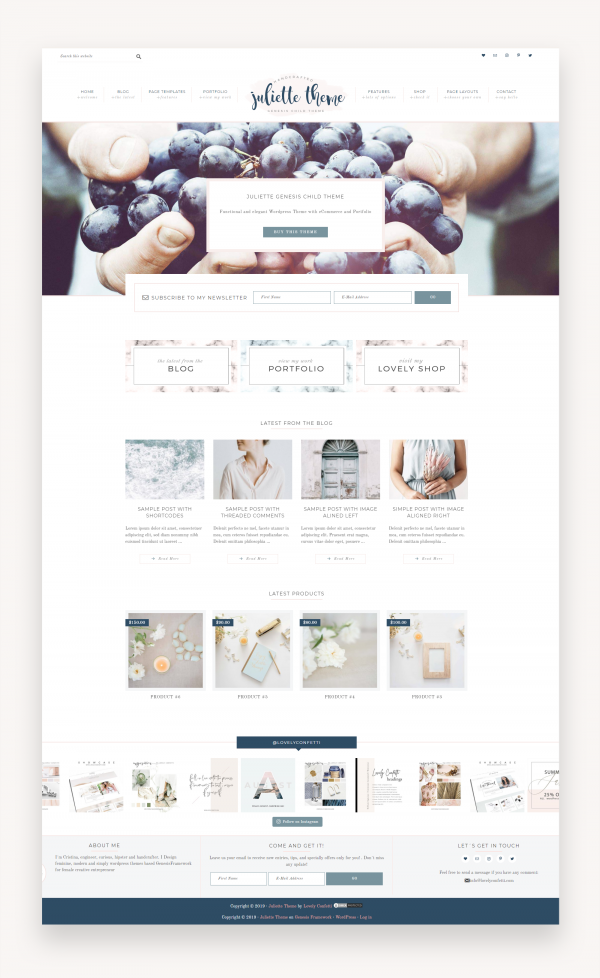 If you are a beginner, you will immediately come across the spoken phrases. Lucky for you, we're lifting the veil of mystery surrounding WordPress frameworks and WordPress child themes. More specifically, we're exploring the Genesis Framework and some of the best Genesis child themes from StudioPress.
If you are a beginner, you will immediately come across the spoken phrases. Lucky for you, we're lifting the veil of mystery surrounding WordPress frameworks and WordPress child themes. More specifically, we're exploring the Genesis Framework and some of the best Genesis child themes from StudioPress.
By the end of this post, you will have all the child themes needed to rotate the Genesis Framework any way you want. All of the Genesis child themes on this list are responsive and affordable, and most of them come with the framework. Without further ado, let's dive in.
Disclaimer: TechBlogSD is an affiliate of one or more of the products listed below. If you follow the link and make a purchase, we can earn a commission.
1 Parallax
Parallax Pro is a responsive WordPress theme developed by StudioPress. This theme features elegant parallax homepage sections that are fully responsive and mobile-ready.
This theme is a great start for an online resume, blog, or small business website.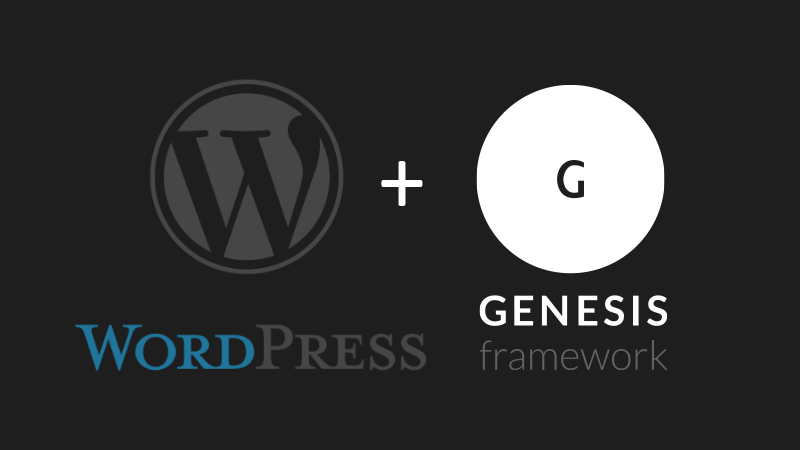 The main feature of Parallax Pro is an attractive home page. The theme supports responsive content areas with parallax. Add text, buttons, social links, or even pricing tables on top of gorgeous parallax images that slowly move in the opposite direction of what users are scrolling. This is a great way to draw attention to important information and keep users lingering on your site. In addition, the theme includes 5 skins (red, orange, pink, green and blue) that change the color of hover links, buttons and callouts above the footer. Choose the cover that best suits you or your brand, then use the typography and theme options to further customize the look and feel of your site.
The main feature of Parallax Pro is an attractive home page. The theme supports responsive content areas with parallax. Add text, buttons, social links, or even pricing tables on top of gorgeous parallax images that slowly move in the opposite direction of what users are scrolling. This is a great way to draw attention to important information and keep users lingering on your site. In addition, the theme includes 5 skins (red, orange, pink, green and blue) that change the color of hover links, buttons and callouts above the footer. Choose the cover that best suits you or your brand, then use the typography and theme options to further customize the look and feel of your site.
Another great feature of Parallax Pro is its built-in page layout options. There are custom layouts for author pages, category pages, multi-column layouts, and even a custom landing page layout. In addition, of course, there is the option to support a left or right sidebar, so you can add widgets to pages where you need them (for example, on your blog).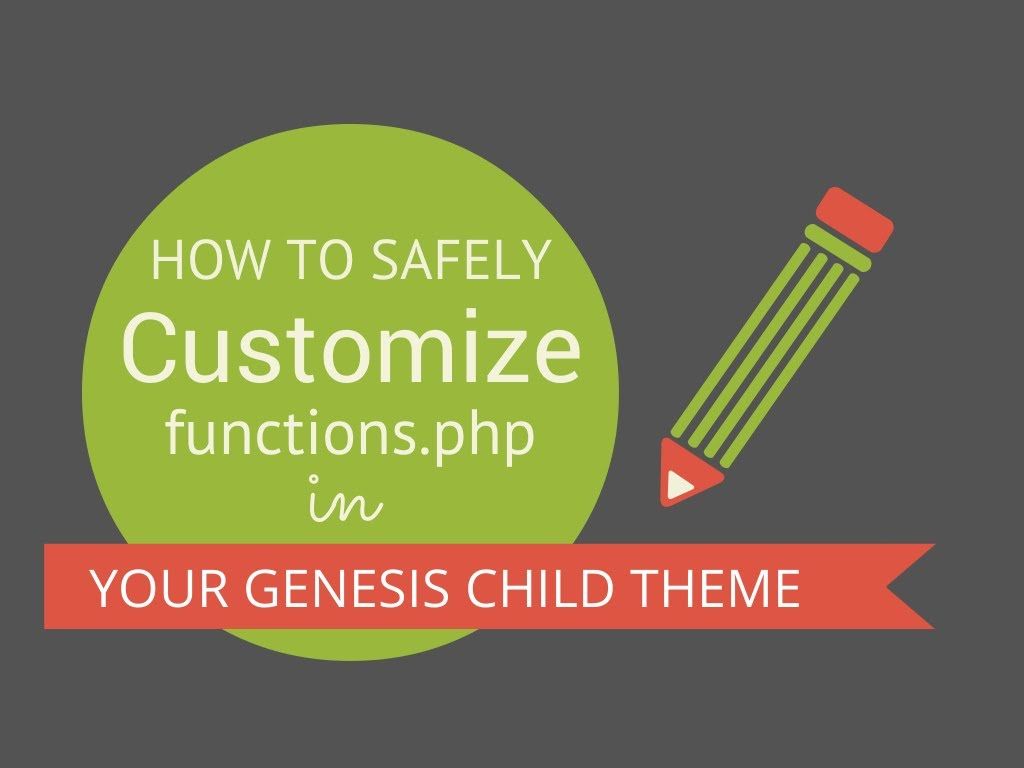
Please note that Parallax Pro is a child theme for the Genesis Framework. So, you know right away that it comes with standard Genesis options, including fonts, posts per page, comment threads, ads, auto image resizing, various widgets, and more.
MORE ABOUT PARALLAX
2 Daily Dish
Daily Dish is a clean and lightweight Genesis child theme that is great for magazines and news sites. But since the Genesis structure is fully customizable, you can customize Daily Dish to run any site you have in mind.
This is one of those Genesis child themes that draws attention to the most important part of your website; content. This makes the content attractive and enjoyable. With multiple widget areas, you can place your content anywhere, and because this bad boy is responsive, your users will have a great time regardless of their device.
6 page layouts and tons of theme options make Daily Dish a favorite of many WordPress users.
MORE ABOUT DAILY MEAL
3 Gourmet
As a nutritionist or food blogger, you need a WordPress theme that can help you get your message across in the simplest and most effective way.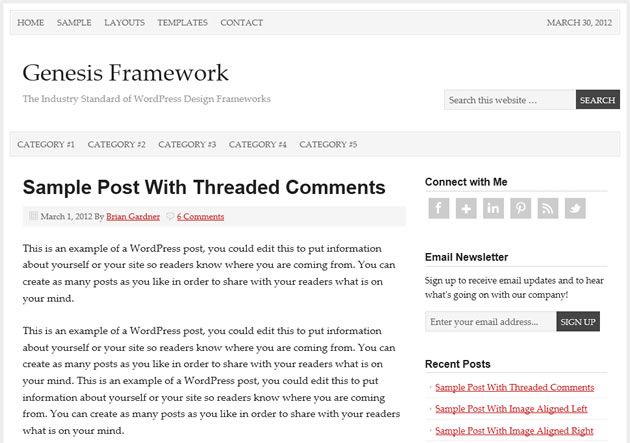 Out of all the Genesis child themes we'll cover here today, Foodie is the real winner in terms of functionality and style.
Out of all the Genesis child themes we'll cover here today, Foodie is the real winner in terms of functionality and style.
Foodie has a clean and minimal design, multiple color schemes, a responsive and mobile-friendly design, multiple page templates, featured images, and all the goodies that come with the Genesis Framework.
MORE ABOUT FOODIE
4 Author
We all have dreams, and one of mine is to publish a bestseller, be successful and live in a wooden hut somewhere far away from civilization. That or travel the world. When I finally get over what's holding me back, I know I'll need a website that allows me to showcase my best work in style. But, unfortunately, this post is not about my dreams.
If you're an author that already excites you a bit, we're introducing the Author child theme. This is one of those Genesis child themes made especially for you and only for you as the author. The theme features an intuitive design that draws attention to your books, while superb functionality makes managing your work incredibly easy.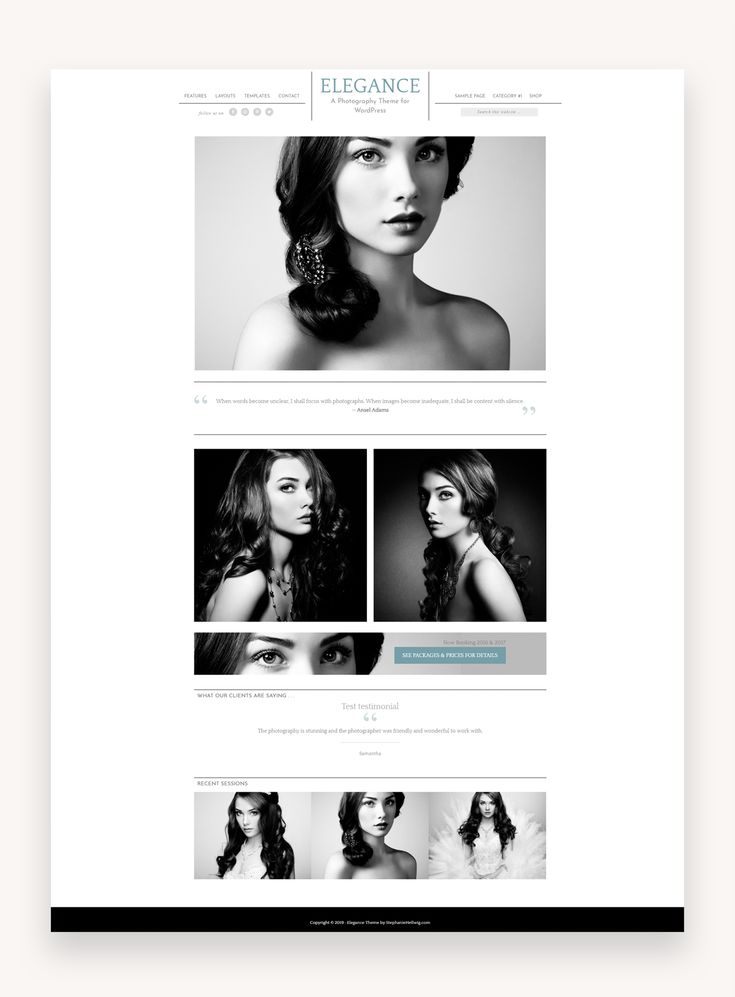
This topic is a great way to introduce yourself as a writer or your small publishing business. Author Pro comes with the tools you need to quickly create a great website, such as a page template, post formats, easy-to-use color options, and more. Just install Genesis and Author Pro and get started!
But the real power of this theme is Genesis and the Genesis Author Pro plugin. This plugin can be used with any Genesis child theme and adds great tools that any author or publisher will love. These include the ability to create a library, add books (with title, cover, ISBNm publication date, etc.) and include custom buy buttons.
Other theme features include sidebars, ready made widget footer, custom widgets, custom backgrounds, color styles and all the other great features you know and expect from the Genesis platform.
MORE ABOUT THE AUTHOR
5 Education
Educational institutions are also not indifferent to the Genesis Framework.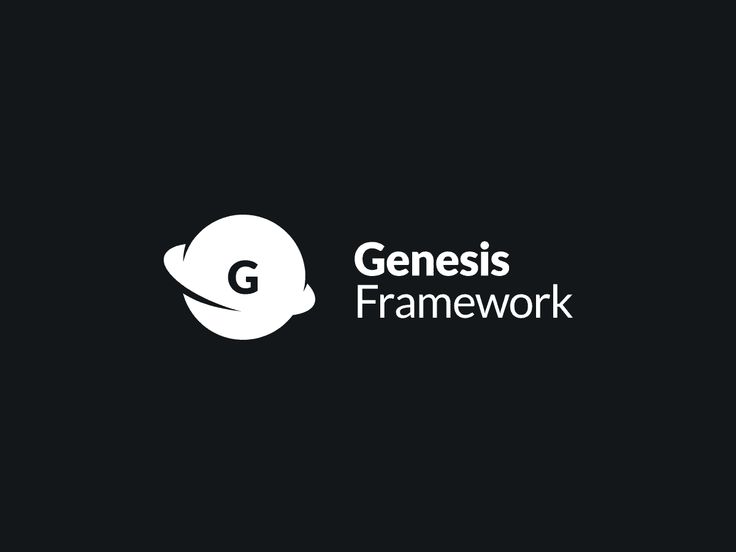 If you are running an online course, you need to deliver all of your amazing content in a short period of time and with maximum impact. You need a serious child theme like Education Pro; a topic that helps students and teachers to receive the necessary information in a timely manner.
If you are running an online course, you need to deliver all of your amazing content in a short period of time and with maximum impact. You need a serious child theme like Education Pro; a topic that helps students and teachers to receive the necessary information in a timely manner.
The Education child theme includes 6 layouts, multiple theme options, 6 color styles, featured images, custom backgrounds, responsive design, custom menus, and more. This is exactly the theme you need to give your education website a new lease of life.
MORE ABOUT EDUCATION
6 Glam
Let us help you sell more of your products with one of the most compelling Genesis child themes, Glam. It's amazing and incorporates the best of the Genesis Framework, bringing you closer to your readers.
Showcase your products easily with amazing categorization features, homepage widgets, responsive design, multiple color styles, multiple page templates, custom headers, featured images, and HTML5 markup, among others.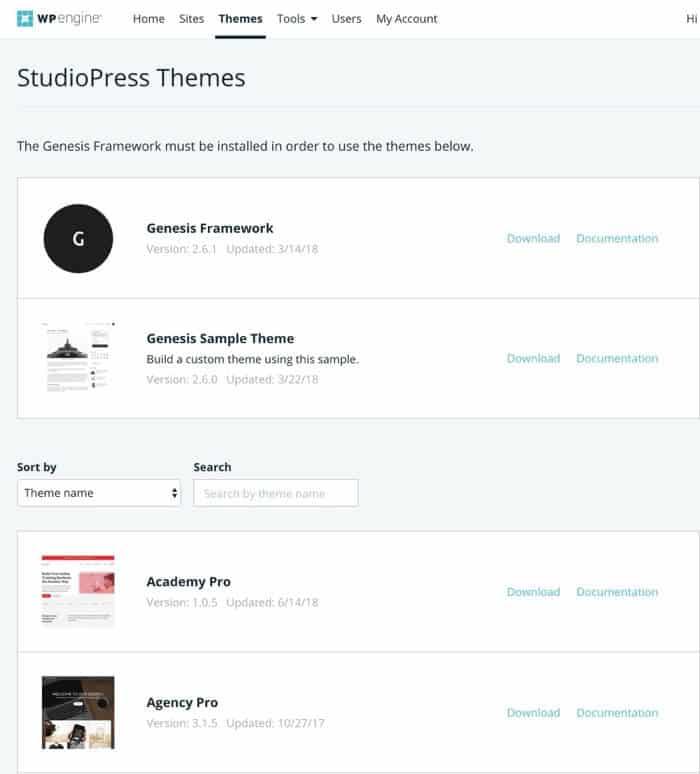
MORE ABOUT GLAM
7 Infinity
There is a world of possibilities for the dreamer. Build any number of WordPress sites with Infinity, a theme that makes most Genesis child themes run for their money. It's built beautifully and powerfully to impress, the only characteristic needed to turn readers into loyal customers.
With an intuitive store, you'll manage your online store like a boss with Infinity. Multiple sections make it easy to present your best information. This child theme comes with multiple page templates, layout kit, custom headers, WooCommerce support, and responsive design among other things.
MORE ABOUT INFINITY
8 Jessica
If you're building an e-commerce site, you don't need to look any further than Jessica. Created by Web Savvy Marketing, Jessica has all the features that make it incredibly easy to sell your products. You can use WooCommerce, Ithemes Exchange, or the WP-eCommerce plugin to customize your store and diversify things with multiple color styles, custom headers, home page widgets, and more.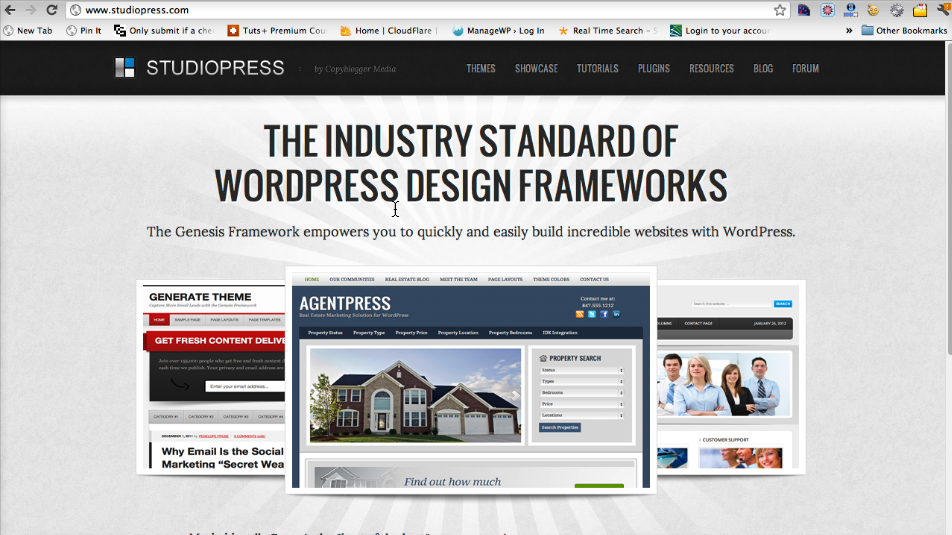
Other features include featured products, clearance products, personalized reviews, coupons, social media integration, and newsletter subscriptions.
MORE ABOUT JESSICA
9 Modern Studio
Modern Studio Pro is a clean and modern premium blogging WordPress theme from StudioPress. This theme is perfect for sharing your thoughts and design ideas with readers.
This beautiful theme is a child theme for the Genesis framework (which means you need to purchase a theme and framework package to use Modern Studio Pro). It also means that the theme supports all the great features of Genesis – like multiple column layouts, built-in theme options, pull-width pages, custom backgrounds, custom menus, and more.
Modern Studio adds extra features you'll love. The theme comes with a custom header design so you can center your logo, an added theme customizer, and even color styles. But remember, this is a minimal theme, so adding large images, custom link colors, and more will really help your content get featured.
Other theme features include everything you love about Genesis themes. For example, great support, a flexible theme, and plenty of other themes to choose from if you ever want to change the look of your site.
MORE ABOUT MODERN STUDIO
10 eleven40
eleven40 is a super cool new theme from StudioPress that is fully responsive so your site looks great no matter what browser size you use, be it a full screen or a small mobile device such as an iphone. They claim that eleven40 is the "craziest theme" they've created as it's focused on expansion and enough "breathing space for your content". Basically it has some good sized fonts and really big spacing which makes this theme very easy to read and pleasing to the eye.
From what I've tested, the theme's responsiveness works very well. When you resize your browser, you'll see the content blend into the center and your sidebars expand below the post's content. This way, any mobile viewers will be able to easily read your posts without having to scroll through the page to find it.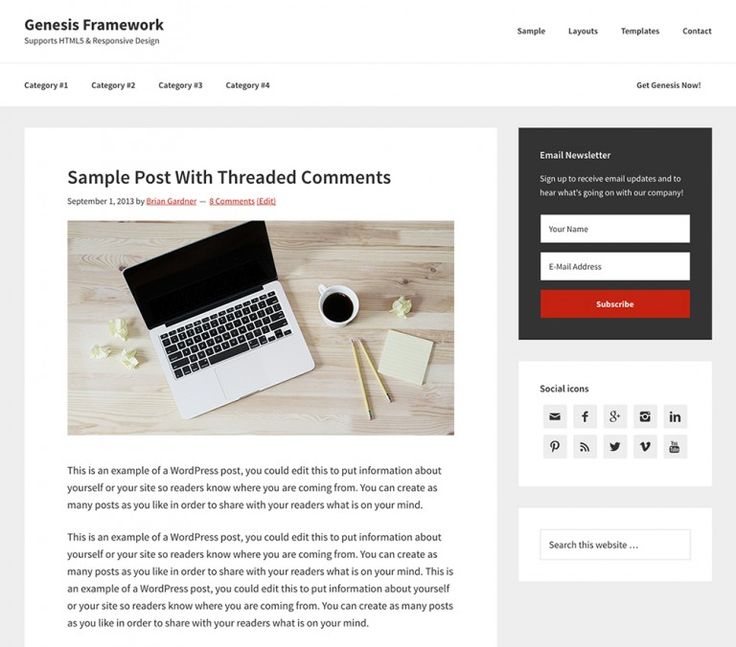
MORE ABOUT ELEVEN40
11 Ambiance
Ambiance Pro is a classy premium WordPress child theme from StudioPress designed specifically for the Genesis Framework. This clean and simple theme is perfect for a blog or online portfolio to showcase your best asset – you.
This theme features a light and airy design without unnecessary details. Ambiance Pro basically includes its own distraction-free version of reading as there is no sidebar or footer to remove from your images or your email. Each post grabs attention with a full-sized image and clearly centered text so your readers can capture every pixel and/or word.
While Ambiance really makes things easy, there are great typography options, a custom author page, and of course easy-to-use theme options (like uploading a custom logo) so you can add flair where you need a theme. This theme also includes social links as a footer so your readers can quickly and easily follow you on all your social networks.
MORE ABOUT AMBIANCE
12 LifeStyle
LifeStyle is designed with today's design trends and blogging in mind. The lifestyle theme comes with 10 soft colors to choose from, some great custom widgets and of course runs on the popular Genesis platform.
If you are looking for a clean and minimal WordPress blogging theme that is free of hidden links, well protected and SEO friendly, then LifeStyle theme might be for you. Also, when you purchase the Genesis framework, you can access more child themes at a lower price and use them on your other blogs. And the LifeStyle template comes with unlimited licenses so you can use it for all your blogs.
MORE ABOUT LIFESTYLE
13 Beautiful
Beautiful is a clean and minimal blogging WordPress theme developed by StudioPress. This clean and simple theme is perfect for sharing your thoughts with the world.
This bright white theme offers a clean blogging layout.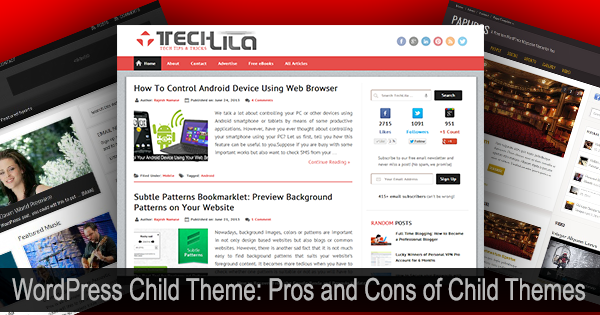 Plus, the theme is fully responsive. This way, when you add your content, users can easily read it on desktops, tablets, and phones. These are very important features as you can leverage your blog traffic and having a website that works on many devices means you can reach as large an audience as possible.
Plus, the theme is fully responsive. This way, when you add your content, users can easily read it on desktops, tablets, and phones. These are very important features as you can leverage your blog traffic and having a website that works on many devices means you can reach as large an audience as possible.
Beautiful also includes easy-to-use page templates. This means you can create your blog, archive page, and even landing pages in no time. Simply select a template when creating a page and add your content - it's that easy! Beautiful also supports columns and includes a lot of widget options so you can really pack your content.
MORE ABOUT BEAUTIFUL
Bonus: More about Genesis
Now that you know which Genesis child themes we consider the best, let's just make sure you know what the theme framework and child themes are.
What is WordPress Theme Framework?
So what is this animal we call the WordPress theme framework? Why do you need a WordPress theme framework? Well, let's start in order.
You can think of the WordPress theme framework simply as a code library that makes theme development easier. I know still a vague answer, but let me explain. A theme framework is a set of standards, features, and capabilities to help you create your own theme.
In other words, the theme framework provides you with the basic code you need to start developing your own theme. Instead of constantly creating themes from scratch, you can start using a theme framework. Instead of adding feature after feature from scratch, you get starter features and design elements that make your job a lot easier.
You can create a million and one different themes using a single structure, adding different features to each as you go. The WordPress theme framework is essentially the backbone of a WordPress theme.
What is a WordPress child theme?
But then what are WordPress child themes in relation to WordPress theme frameworks? Since the theme framework is the foundation, a child theme is any theme that borrows functionality from said framework. Just as a house has a foundation upon which it finds its strength, child themes find their foundation on a framework.
Just as a house has a foundation upon which it finds its strength, child themes find their foundation on a framework.
The framework provides the functionality, while the child theme provides the styling touch. Thus, you can create many designs from a single framework. If you need to update the underlying code in the framework, your styles will be saved.
Let's say you're using the Genesis Framework. Themes that borrow the features and functions of this framework are known as Genesis child themes. It should also be noted that Genesis child themes will not work without the Genesis Framework. First, you must install the framework before using any of the Genesis child themes we describe here.
However, in a general sense, a WordPress child theme:
A theme that inherits the functionality and style of another theme, called a parent theme. Child themes are the recommended way to modify an existing theme. – Code WordPress
To learn more, check out our detailed post on how to create WordPress child themes.
Genesis Framework Features and Pricing
Genesis Framework is a product of StudioPress, a well-known brand in the WordPress community. The StudioPress trademark is owned by Rainmaker Digital, LLC., the same guys who gave you Copyblogger, another big name in WordPress circles.
Genesis was probably the most popular WordPress theme framework at the time. It boasts a huge fan base (over 164k customers) and over 80 child themes. It's parked to the brim with the best features and options to keep your creative juices flowing.
At first glance, the Genesis theme framework has the best features, such as:
- A theme customizer that is a pleasure to work with. It allows you to customize everything from colors to theme settings and more in real time.
- Featured content widgets for all your awesome content
- Custom titles, because who needs them?
- Ready-made page templates
- One Million and One Variants of Theme
- Fully Responsive and Mobile Ready Framework
- SEO Ready
- Many layout options
- Security at the highest level
- Unlimited support and updates
- Etc.

Indeed, the list of Genesis features is extensive. And for a tiny price of just $59.95, you can get the flexibility of a framework like no other platform for your website. Add $40 to that and you can get away with a child theme of your choice.
There is a $347 Pro Plus package that includes the Genesis Framework, detailed theme guides, and all StudioPress themes, plus other goodies. Let's take a look at the best Genesis child themes at your disposal.
If you like the Genesis Framework, you will surely appreciate the good list of Genesis child themes. The child themes described here make it easy to create any website on the platform like no other. However, this list is by no means exhaustive; use it as a roadmap while looking for the best Genesis child themes.
Did we miss your favorite Genesis child themes? Feel free to share in the comments below to keep this list growing. Hooray!
Post source: https://www.wpexplorer.com
Deep customization of Genesis child themes
This isn't the first time I've been asked to help make specific changes to Genesis child themes.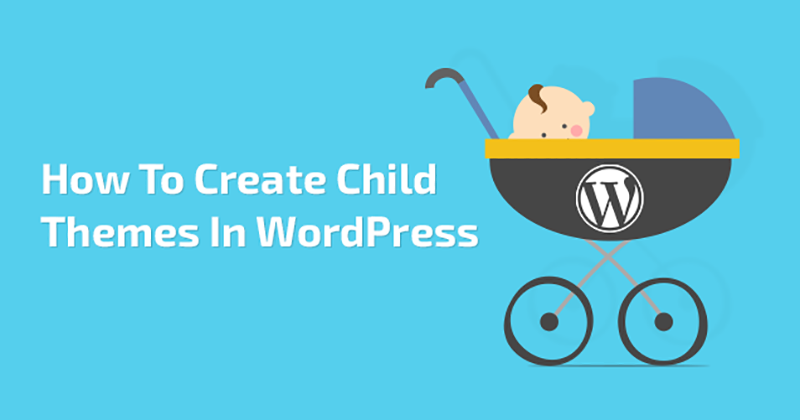 Indeed, modifying a child theme of a framework is a specific matter, subject to certain rules and different from editing a regular WordPress theme. Well, as they say, at the request of the workers, and in particular, the user shurche, I will try to reveal the secrets of deep Genesis child theme settings .
Indeed, modifying a child theme of a framework is a specific matter, subject to certain rules and different from editing a regular WordPress theme. Well, as they say, at the request of the workers, and in particular, the user shurche, I will try to reveal the secrets of deep Genesis child theme settings .
In order to understand what and how to do, you need to know and understand how Genesis child themes work. Without delving into the wilds, I will try to explain on the fingers the main thing - necessary to understand the process of making changes.
If you open the folder of the Genesis child theme, a rather strange picture will open at first glance - there are practically no files. And in the files themselves, there is practically no HTML code, only PHP slightly diluted HTML. This means that the child themes do not build the HTML of the rendered page themselves, but shift all the main work to the framework itself, which is absolutely the right approach.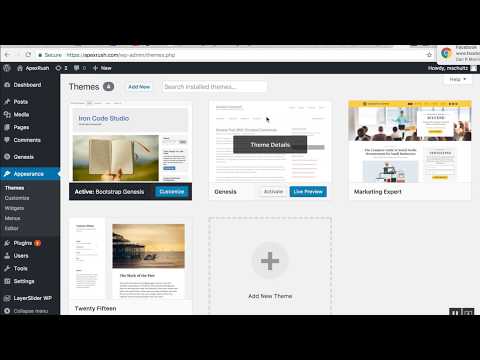 A child theme usually has its own style.css, functions.php, and home.php files.
A child theme usually has its own style.css, functions.php, and home.php files.
Roughly speaking, the algorithm for building an HTML page looks like this:
- The style.css stylesheet is loaded.
- Loading and executing required Genesis and current child theme functions (functions.php)
The HTML code of the page is built or based on the child theme. If there is a corresponding template (for example, home.php), then according to the child theme template, if not, according to the default Genesis template.
In addition, Genesis has a lot of “actions” (actions) and filters (filters) , for almost any occasion. Based on all of the above, the best way to make specific changes to the Genesis child theme template is to use the built-in actions and filters, and you need to do this in the functions.php file! Of course, you can edit the template page files of the theme, but what is there to edit ... There is practically no code . .. But I strongly advise you not to edit the default Genesis templates. First, when you upgrade, you will lose all your changes. Secondly, you will lose the universality of the framework - when you change the theme, you will have to edit everything again.
.. But I strongly advise you not to edit the default Genesis templates. First, when you upgrade, you will lose all your changes. Secondly, you will lose the universality of the framework - when you change the theme, you will have to edit everything again.
Let's move on to specific examples of using actions and filters in Genesis child themes.
Filters
Let's start with filters.
Task: change the copyright line in the footer (remove links to StudioPress and generally reduce the number of links - there are too many of them in the original).
What has been done …
Usually the copyright line is displayed using Genesis, namely Genesis and not a child theme, according to a given template, but the filter “genesis_footer_creds_text“ is applied before the output, if the filter handler is defined, the “filtered” text is displayed, if not - default text is displayed. I set the handler to the "genesis_footer_creds_text" filter - the function "church_footer_creds_text" and inform the system about it.
According to the documentation, the handler takes one parameter (original text) and must return a variable with the processed text.
To make it more interesting, I have included the code of the real filter handler from my blog topic. The filter builds copyright dates (the year the first article was written is the current year), blog name, standard copyright string, login/logout link.
Complete list of filters (filters) Genesis 9 framework0285 can be found at StudioPress .
Actions
Typically, in StudioPress themes, the primary and secondary navigation menus are located below the header area - this is one of the common locations. Another common arrangement is to place the primary menu above the header area and the secondary menu below the header area. If you suddenly want to have this layout of the navigation menu, you can do the following:
What has been done ...
It's very simple.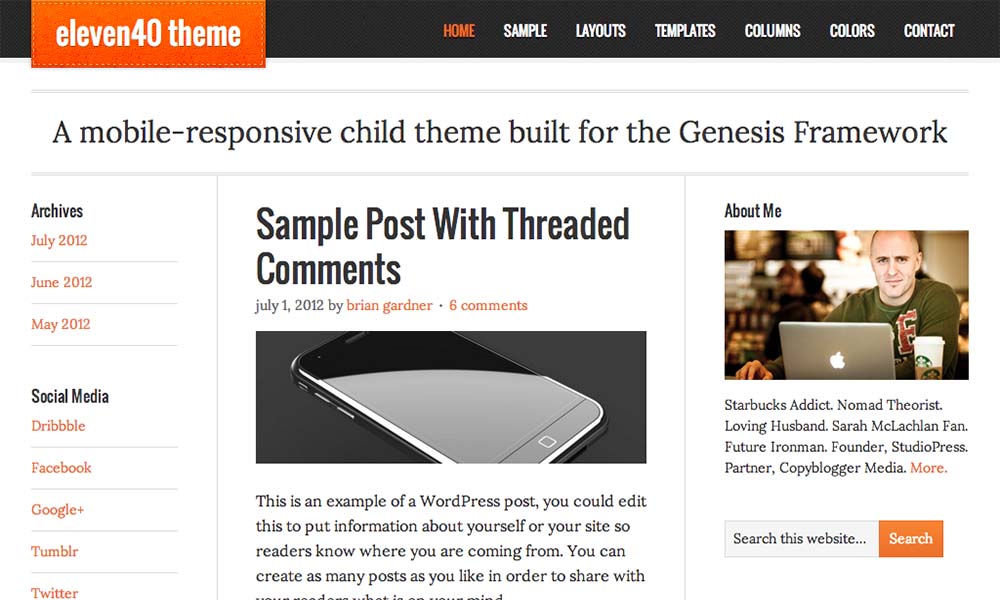 .. I disabled the display of the primary navigation menu below the header area with the action genesis_after_header and enabled the display of this menu above the header area with the action genesis_before_header. That's it... And it's really very simple...
.. I disabled the display of the primary navigation menu below the header area with the action genesis_after_header and enabled the display of this menu above the header area with the action genesis_before_header. That's it... And it's really very simple...
A complete list of actions (hooks) of the Genesis framework can be found on the StudioPress website.
Additional child theme options
Sometimes you need to add one or two options to the modified theme options. There is nothing complicated in this either - everything is already provided.
What's done...
Add a new container and a new parameter using the WordPress action “admin_menu” and the add_meta_box function. Then we define how the new parameter will look on the parameters page using HTML code. We also define the default value of the new parameter using the “genesis_theme_settings_defaults” filter. And, of course, we define a function to use the new parameter.
This is an example of a real setting I wrote to use multiple color themes in a modified Church Child 1.