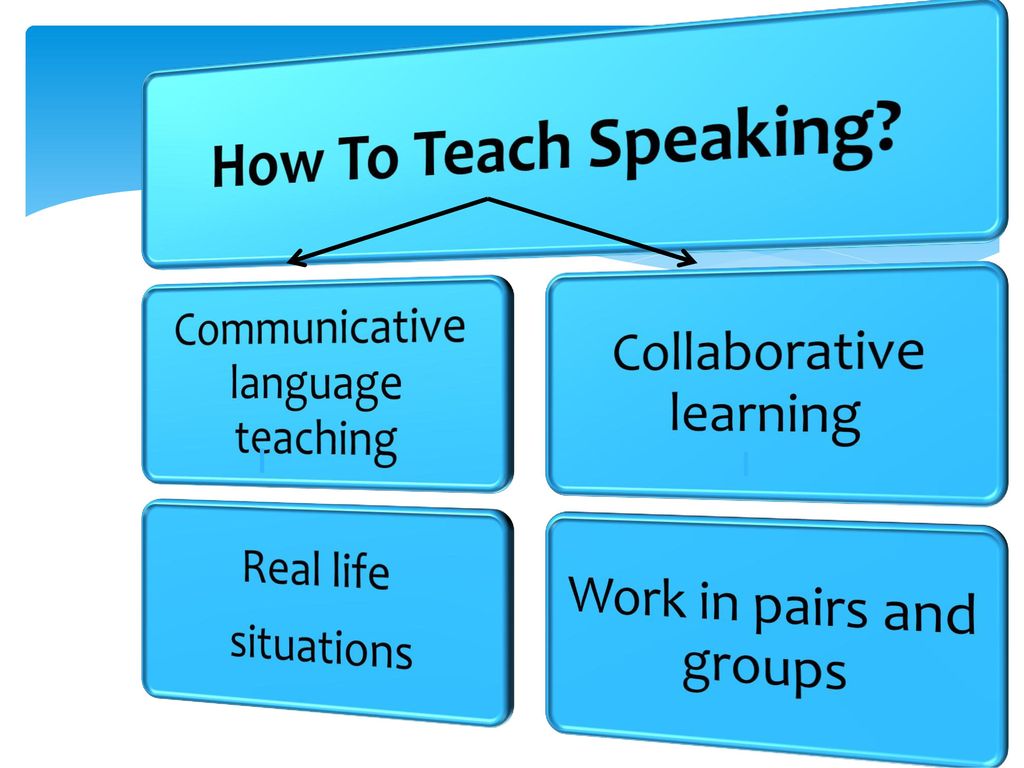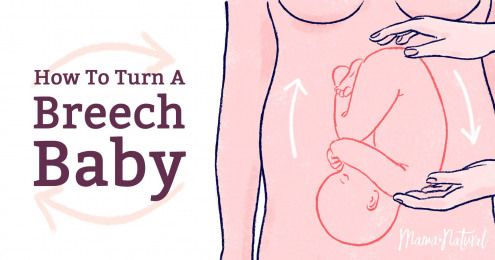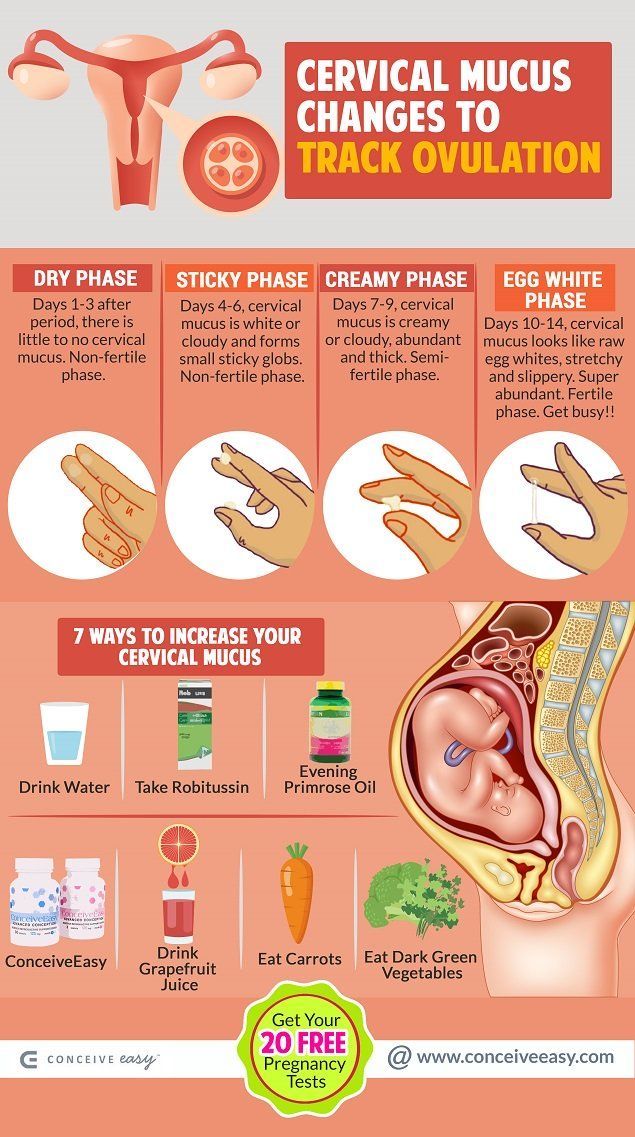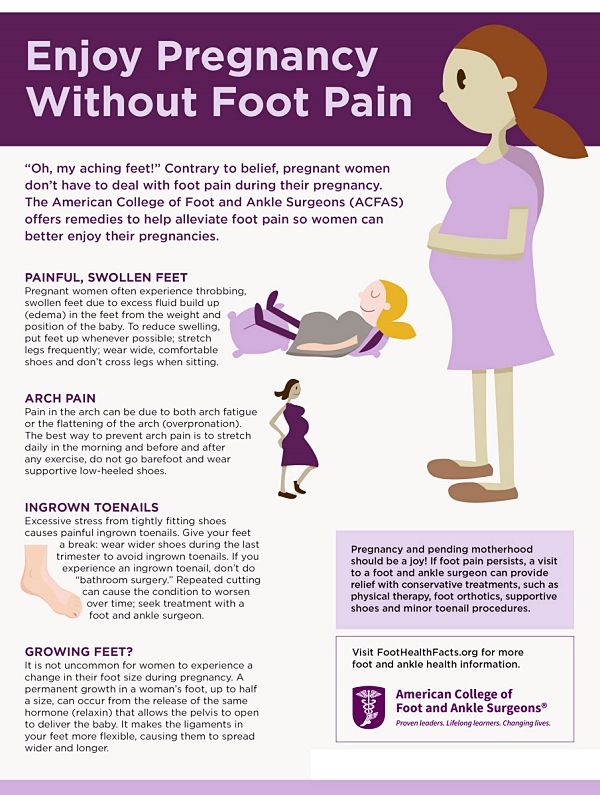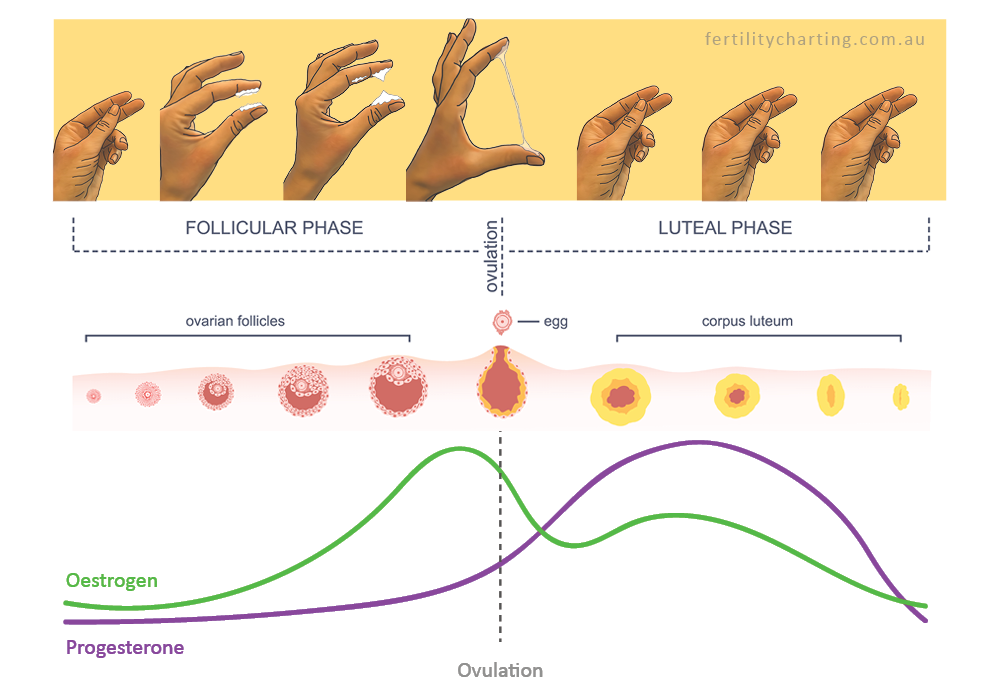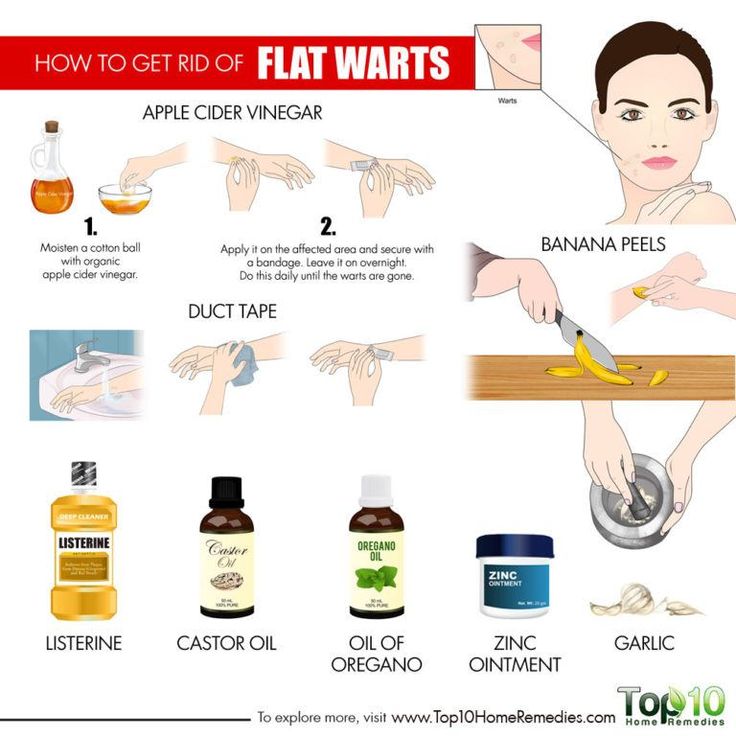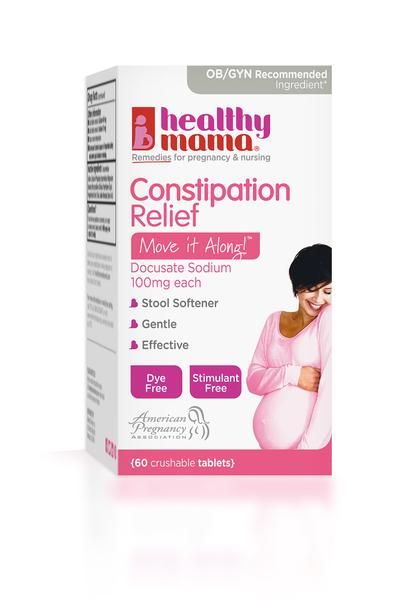How to set child restrictions on chrome
How to Set Up Chrome Parental Controls [Newest] – AirDroid
Unsupervised internet use by children is harmful because of the prevalence of adult content on the web. Also, the thought of your youngster being exposed to everything from adult material to brutality to filthy language is probably terrifying. You're a caring parent with many options for monitoring a child's online activities. Chrome parental controls provide numerous opportunities for making the internet a secure place for kids to explore. Everything you need to understand to put them to use is presented here.
- Part 1: Why Google Chrome Requires Parental Controls?
- Part 2: How to Set Up Chrome Parental Controls?
- 1. Set Up Google Family Link
- 2. Turn on SafeSearch
- 3. Enable Safe Browsing
- 4. Create a Child's Profile
- Part 3: How to Block Specific Websites on Google Chrome?
- Part 4: How to Change Website Permission Settings?
- Part 5: How to Manage Your Child's Activity on Chrome?
- Part 6: Hottest Questions Related to Chrome Parental Controls
Part 1: Why Google Chrome Requires Parental Controls?
People of every age use Chrome, including men, women, and kids. So, when your kids are using it, you can set up parental controls. So, why it requires parental controls? Because this option is specially designed for parents.
In the last decade, the internet has gone through various phases of its evolution. What you could not learn in one month, today your kids can learn in hours. Furthermore, there are dangers for your kids' on the web that you are unaware of, and even if you do - keeping a check on them 24/7 is impossible. So, Google being the big bad of the internet, has enabled a few features in its browser, Chrome, that parents can use to keep their kids safe. Also, the developers working on Chrome keep on providing new updates to make the parental control option more efficient. Finally, Parental Controls are a great and inevitable option that is here to stay. So, keep reading to learn more about that!
Part 2: How to Set Up Chrome Parental Controls?
Setting up chrome parental controls is effortless and fruitful for parents of 2022. Please keep reading to learn different ways to set up Chrome parental controls:
Please keep reading to learn different ways to set up Chrome parental controls:
Google Family Link is an all-in-one package for the whole family.
Here is how you set it up:
- Start up the Family Link program.
- Go to the Family Link app's setup page if you haven't already.
- Make sure you're in the right menu and select Create.
- To establish an account, stick to the on-screen prompts.
- There will be an on-screen confirmation once you're finished.
Note : Not all regions can set up Google Family Link. It may be limited in certain areas. Also, iPhones, iPads, and other computers cannot be supervised by this app.
2Turn on SafeSearchSafeSearch is a Google tool that allows you to remove adult or otherwise inappropriate search results from any Google query, whether you're using Google Search at work, with kids, or for yourself.
- Open your Google Chrome.
- Tap on Search Settings by toggling the option in the Settings menu.

- Now you can select SafeSearch Filters to filter harmful content for your kids.
Turning on the Safe Browsing on Chrome is easy:
- Launch your Chrome.
- Select Config Settings.
- Find the ''Privacy and security'' option.
- You can adjust the "Safe Browsing" settings to your preference.
It is also pretty straightforward to create your child's profile in Chrome. Here is how you can do it:
- Create a new account by visiting the Google signup page.
- To register your child, follow the on-screen prompts.
- Details such as your child's name, email address, and date of birth will be required.
- You can give your child permission to use Google services by signing in using your own Google Account and selecting a consent method.
Part 3: How to Block Specific Websites on Google Chrome?
It is easy to block websites on Google Chrome when using an Android.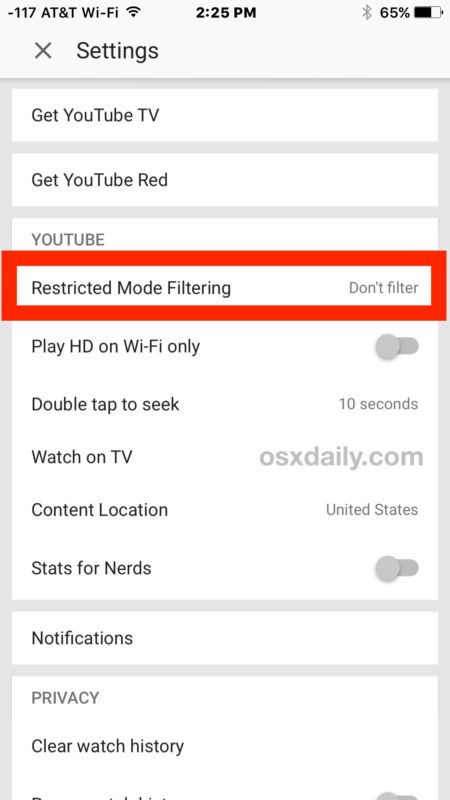 Here is how you can do that:
Here is how you can do that:
Step 1: Fire up the Family Link program. Pick one of your kids.
Step 2: Select the Settings tab. Internet Explorer; Google Chrome.
Step 3: Select the option that best suits your family's needs: Allow all sites. Your child can access any website except those you have blocked.
Step 4: Select Manage sites if you want to individually allowlist or blocklist websites.
Part 4: How to Change Website Permission Settings?
To change the website permission setting, follow the given steps:
Step 1: You can access Chrome from your Android device by launching the app.
Step 2: A button should be labeled "More" on the URL bar's side of the URL bar. Settings.
Step 3: Click Site options under "Advanced."
Step 4: Click the access level for which you wish to make changes.
Part 5: How to Manage Your Child's Activity on Chrome?
Do you feel helpless watching your children spend all day and night on the internet? And they keep going without stopping to consider what you have to say. We have the perfect solution to assist you in regaining control of your children. AirDroid Parental Control makes it effortless to keep an eye on your kids without physically accessing their devices.
We have the perfect solution to assist you in regaining control of your children. AirDroid Parental Control makes it effortless to keep an eye on your kids without physically accessing their devices.
Similarly, you can monitor and limit your child's time spent on Google Chrome and the internet with the help of the AirDroid Parental Control app. It also provides you with the following resources:
Key Features
- Online activity reports are available at all times. All their internet activity, including Chrome browsing history, is visible on your smartphone.
- Disable access to all or any apps on their device and restrict usage to a specific period.
- Hear what's happening around them and see who they're talking with.
- You have access to their device's real-time location at all times.
Finally, judging from the thousands of reviews on Play Store, AirDroid Parental Control App was much needed. And now is the time to get it and install it on your phone for the betterment of your kids.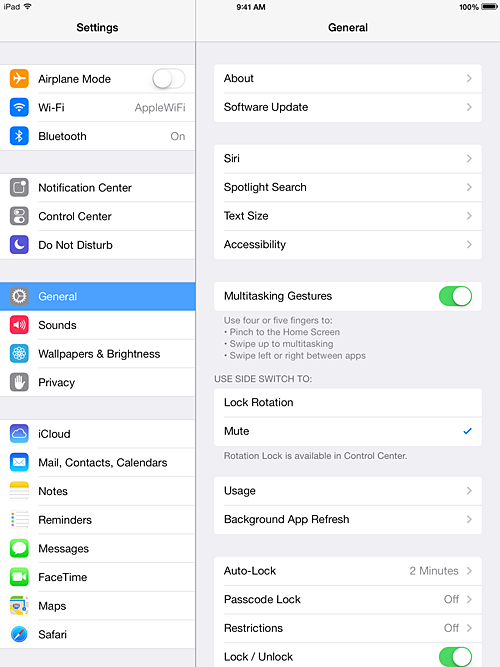 So, are you thinking of installing it? It is pretty straightforward:
So, are you thinking of installing it? It is pretty straightforward:
Step 1. Get AirDroid Parental Control from the Play Store or App Store and install it on your phone.
Step 2. If you already have an account, you can sign in by providing the requested information. Or you can create a new user account right now if you don't already have one.
Step 3. Install the AirDroid Kids app on your child's phone, please open it and follow the on-screen prompts. Finally, pair the two devices, one of which is yours and the other belongs to your child.
Congratulations, you are all set. Now you can monitor your kid's activities on Google Chrome.
Part 6: Hottest Questions Related to Chrome Parental Controls
How to Check Your Child's Browsing History on Chrome?
Elsa
Launch the Chrome app on the device you've given your kid. Select "More."> History. Your kid's recent Chrome history is displayed here. Or you can use the AirDroid Parental Control app to check their web history from your phone.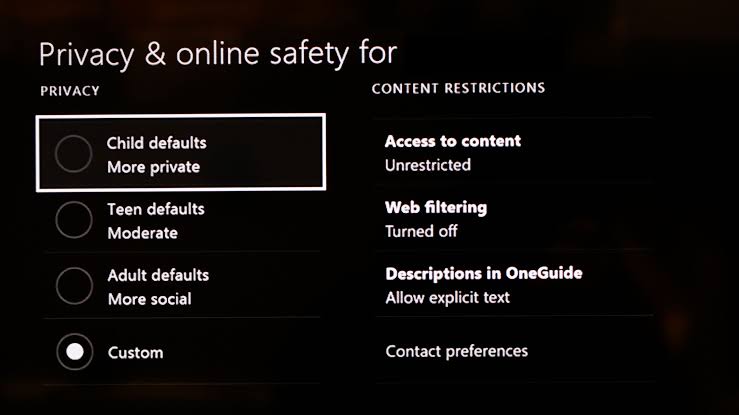
How Do I Block Inappropriate Sites on Google Chrome?
Elsa
You can block such sites by:
Step 1: The Screen Time option may be found in the Settings menu.
Step 2: Choose Content Restrictions from the list of privacy and content controls.
Step 3: Choose "Limit Adult Websites" under "Web Content."
Step 4: Enter the website address (URL) you wish to restrict access to in the Add Site field.
Can I Prevent My Child From Deleting Their Browser History in Chrome?
Elsa
No, you cannot stop anyone from deleting their browser history.
Can Parental Controls See Incognito Mode?
Elsa
Incognito mode only stops cookies and other temporary web files. So, if set up correctly, parental controls can see incognito mode.
How to Access Chrome's Browser History?
Elsa
Here is how you can access Chrome's browser history:
Step 1: Tap "More" in the upper right corner. Go to History.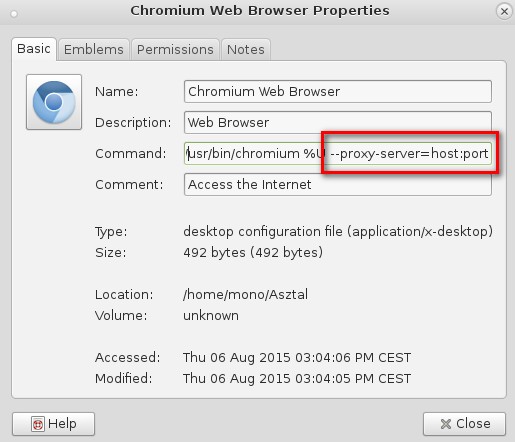
Step 2: Tap and hold on to the URL bar.
Step 3: Tap on the link you think you need to check..
Step 4: Just tap the entry to get to the website in question.
Step 5: When you tap and hold an URL, the page will open in a brand-new tab on your device.
Can a 12-Year-Old have a Google Account?
Elsa
No, they cannot. The minimum age required for a Google account is 13.
Is There a Kid-Friendly Version of Google?
Elsa
Yes, it is called kiddle. Kiddle is a safe, visual search engine for kids powered by Google.
Can Your Parents See Your Search History Even If You Delete It?
Elsa
No, they cannot see it if you have deleted it.
How to enable Chromebook parental controls
Chromebooks are inexpensive and easy-to-use devices that many people turned to during the pandemic. Some bought one of our favorite Chromebooks as a remote work device, and others purchased or were provided a more affordable and durable Chromebook for their child's remote learning.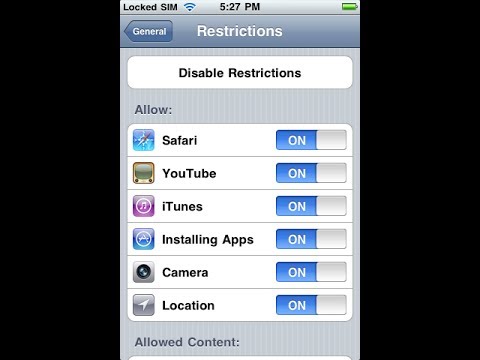 While these devices are useful for learning, there are some things that parents may not want their kids to see or have access to.
While these devices are useful for learning, there are some things that parents may not want their kids to see or have access to.
Google has many options to control what kids can see through Google's Family Link. This guide shows you how to use Family Link to set parental controls on a Chromebook.
What is the difference between an adult and a child account?
Even though the core functions of using a Chromebook are the same between adult and child accounts, there are some limitations that child accounts have:
- Children can't browse in private using Incognito mode.
- The websites children can visit and their ability to grant permission to websites can be limited.
- Most sexual and violent sites can be blocked.
- Chrome browsing history can be used to customize the child's browsing experience but can't be used to personalize ads for a child under the applicable age in your country.
Source: Google
How to activate parental controls when creating a new Google account
Whether your child has an existing Google account you're adding to your Chromebook or you're creating a new account for them, the parental controls available to you are the same.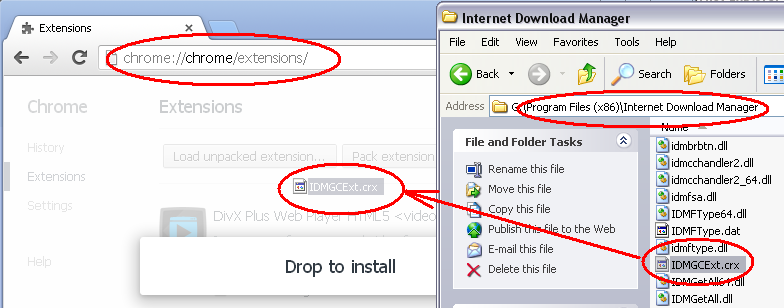 The available parental controls allow you to:
The available parental controls allow you to:
- Choose which apps, games, movies, TV shows, and books your child can access.
- Choose which sites Google Chrome will let your child visit.
- Turn Google SafeSearch on or off for your child's searches.
Source: Google
To create a new Google account with parental controls and add it to your Chromebook, take the following steps:
- On the startup screen of your Chromebook, select Add Person in the lower-left corner.
- When asked, "Who would you like to add to this Chromebook?" select A child.
- Select Create a Google account for your child.
- The Chromebook asks for your child's name, birthday, and gender. Only your child's first name and birthday are required to create an account. All other information is optional.
- Choose a Gmail address for your child. If your child is under 13 years old, you must link their account to a parental account.
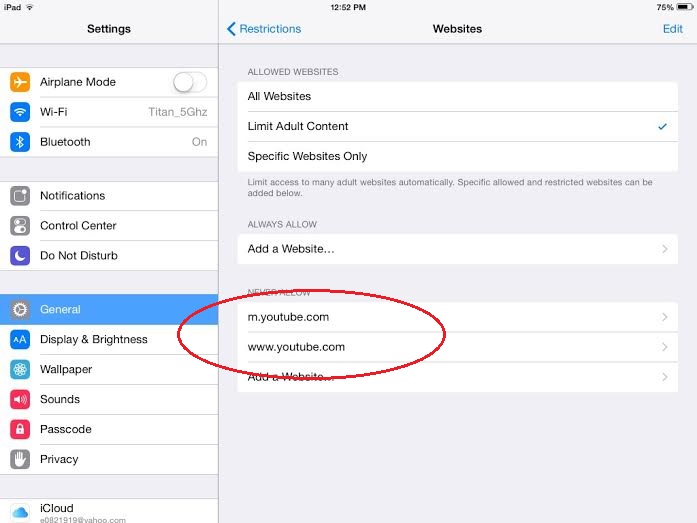
- Enter your phone number or email address to link your account to your child's.
- Click Agree to accept the privacy policy and terms of service.
- Enter your password to agree to parental consent.
- If you activated two-factor authentication, Google sends a notification to your Android device or another device with a Gmail account. Approve the login on your device.
Your child's account is now set up with parental controls.
How to activate parental controls on an existing account
If your child has a Google account that is on a Chromebook, you can still set up parental controls.
- Log in to your child's account on the Chromebook.
- Click the clock in the lower-right corner of the screen to open the quick settings menu.
- Tap the gear icon at the top right to open Settings.
- On the left side, select Accounts.
- Press the Set up button to the right of Parental Controls.
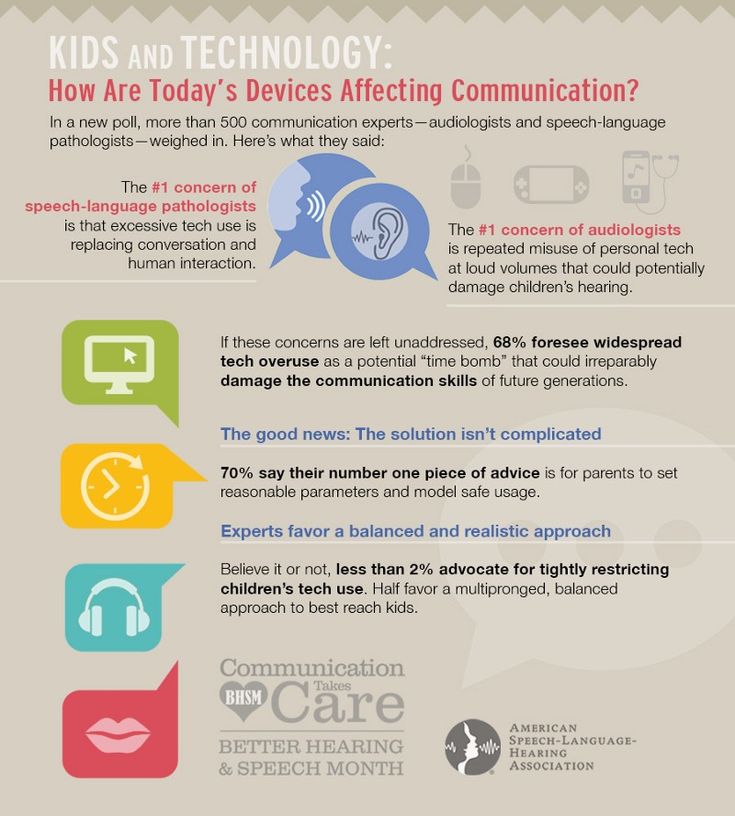
Once you press the Set up button, a guided tour through the parental control options pops up.
Parental Controls on a Chromebook are managed through the Family Link app, which gives you several capabilities to control what your child can and can't do.
To set up the Family Link app, first download and open the app. Then:
- Enter your Google account's email address or phone number and click Next.
- Enter your password.
- If you activated two-factor authentication, Google sends you a notification. Approve the login.
- Review the supervision prompt, enter your child's password, and click Agree.
- After the apps are linked, click Next.
From here, you're ready to choose what parental controls you'd like to enable.
Now that you've enabled parental controls on your child's Chromebook account and set up the Family Link app, you can control several activities and features. When you open the Family Link app, you see a list of every Google account you supervise. Selecting an account gives you access to Google's full suite of parental controls for that account. There are a number of Chromebook-specific items you can enable through Family Link.
When you open the Family Link app, you see a list of every Google account you supervise. Selecting an account gives you access to Google's full suite of parental controls for that account. There are a number of Chromebook-specific items you can enable through Family Link.
Managing apps
The settings for app controls are found in the Family Link app by tapping Controls > App limits. Once you are in the App Limits section, tap an app to control it. If you want to block your child from using an app, tap the app and select Block > Done, and they will no longer be able to use the app. If you want certain apps to always be accessible to your child, even if their screen time is up for the day, tap the app and tap Always allow > Done.
If you want to limit your child from downloading mature apps, open the Family Link app and go to Controls > Content Restrictions > Google Play.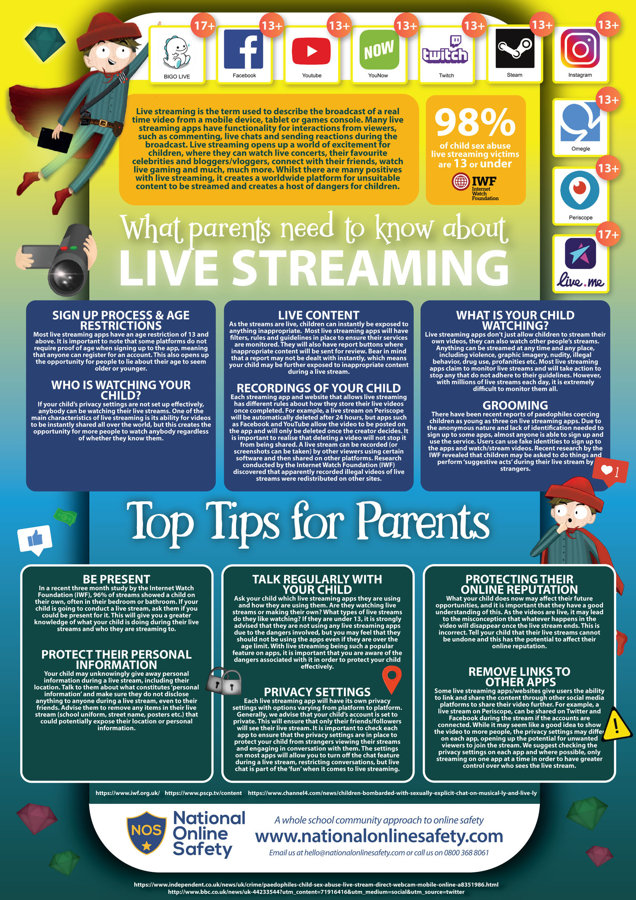 Here you can choose the highest maturity level and restrict purchases for everything that can be bought on the Play Store.
Here you can choose the highest maturity level and restrict purchases for everything that can be bought on the Play Store.
Managing browsing
Family Link gives options to restrict what your child can browse on Google Chrome on their Chromebook. These settings are found by selecting your child in the Family Link app and going to Controls > Content restrictions > Google Chrome. Once you're in this section, you can choose one of three settings that best suits your family: Allow all sites, Try to block explicit sites, and Only allow approved sites.
When blocking or allowing certain sites, the way you set those sites up is important. If you block or allow a website, it only allows the web address you specify. For example, if you block AndroidPolice.com, it still allows your child to access AndroidPolice.co.uk or AndroidPolice.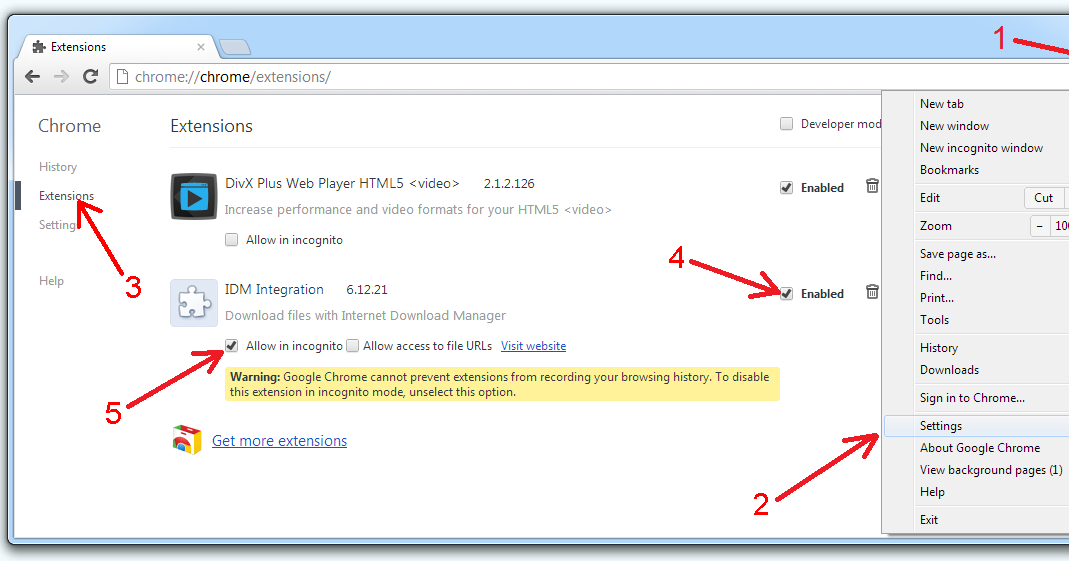 com/tag/the-best. If you block or allow a whole domain, such as Android Police, your child can access any part or version of the website.
com/tag/the-best. If you block or allow a whole domain, such as Android Police, your child can access any part or version of the website.
To change whether your child can give certain permissions to a website, go to Controls > Content restrictions > Google Chrome > Advanced settings and toggle the feature on or off. Turning this off doesn't take away permissions they have already granted to websites.
Screen time and app timers
Family Link gives you the option to limit the amount of time your child has on a device or app every day. When the screen time feature, which limits the amount of time your child can use a device, is enabled, they get a notification before their time limit is up and their device is about to be locked. When their device is locked, they will not be able to unlock or get notifications on the device, but they will be able to access the apps you have set as Always allowed and can answer phone calls and use the emergency features.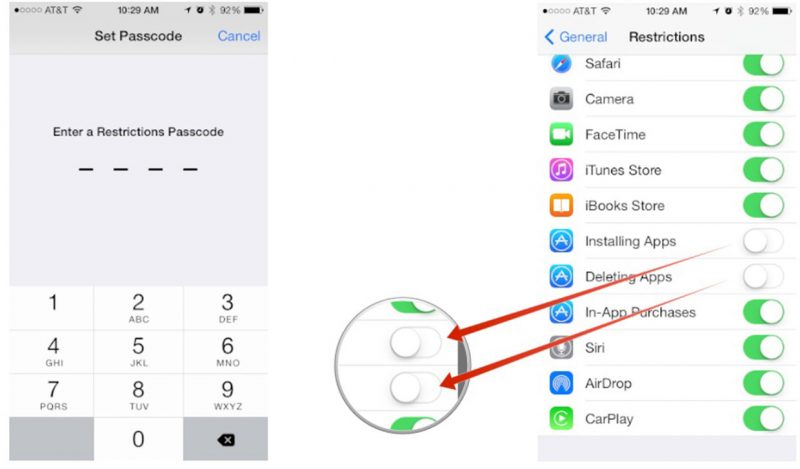
To set daily device limits on your device, go into the Family Link app, select your child, and go to Controls > Daily Limit. Here you can follow the on-screen instructions to set up a daily time limit for device usage. You can also set a time limit on the device by going to Settings > Digital Wellbeing & Parental Controls > Daily limit.
You can also set up downtime for their device, which is certain times of the day when their device is locked. To access these settings, go to Controls > Downtime in the Family Link app on your device or by going to Settings > Digital Wellbeing & Parental Controls > Downtime.
If you'd like to limit the amount of time your child can use specific apps, open the Family Link app, select your child, and go to Controls > App limits. Then select the desired app, set a value for the time limit, and tap Done. This feature works similarly to app timers through Digital Wellbeing on a regular Android account.
Then select the desired app, set a value for the time limit, and tap Done. This feature works similarly to app timers through Digital Wellbeing on a regular Android account.
When you need to lock or unlock your child's device immediately, launch the Family Link app, tap your child and go to Controls > Lock or Unlock. If you want to award your child bonus time on their device without changing preset time limits, go to Controls, select your child's device, and press Bonus time.
Other Family Link features
In addition to the features listed above, Family Link also allows you to do a couple of other things. You can edit account information about your children at any time if anything changes. If you need to see where your child is, you can check their device location to see where they are. If you want to limit which devices they can sign in to, that feature can be found in the Family Link app. There are also a number of features to control privacy settings and third-party app access.
Parental controls made simple
Parental controls are a great way to help your child successfully navigate the vast and treacherous digital world. Google makes this easy through the Family Link app, which lets parents set up and use controls to help manage their child's online presence. Even with parental controls enabled, there are many fun and child-friendly games for your kid to play on their device.
How to set up children's mode in the browser: instructions - Articles
Russian children get acquainted with the Internet at an average of 9-10 years old. At this age, the child is susceptible to traumatic content that is easy to encounter online. To reduce the level of threat, you need to regularly talk with children about cybersecurity. But there are also auxiliary tools - for example, children's modes in browsers.
Edge
How it works
Unloved by many, the Edge browser now offers the most convenient solution for children - a full and official children's mode. Other Russian-language browsers cannot boast of such a function yet.
Other Russian-language browsers cannot boast of such a function yet.
In the mode, you can select the age group of the child, protect young users from advertising, tracking and inappropriate content. And to make surfing the Internet fun, you can turn on Disney or Pixar themes in your browser.
Children will be able to use sites from the "white" list - it will be possible to go beyond it to the open Internet only with permission. But users of the older age group will have the opportunity to read special articles about science, animals and interesting facts.
How to enable
- Go to your Edge account profile.
- Select the "Child View" function.
- Specify the child's age group - 5-8 years old or 9-12 years old.
Chrome
How it works
There is no child mode in the browser, but you can set up parental controls for your child's account in Chrome. Then the young user will not be able to visit pages from the blacklist, will not see adult sites in the search, and will not be able to use incognito mode.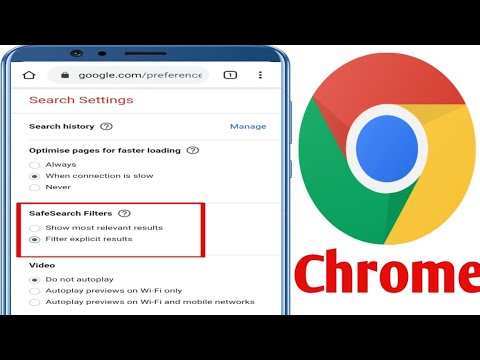 In addition, children under the age of 13 will not be shown personalized ads.
In addition, children under the age of 13 will not be shown personalized ads.
Important! Some parental controls do not work on iPhone and iPad.
How to turn on the mode
- Download the Family Link app.
- Select a child profile.
- Go to Settings to set restrictions and permissions.
Gogul Children's Browser Project
Until 2017, one of the most thoughtful solutions for children existed based on the Mozilla Firefox browser. The Gogul extension launched a full-fledged children's browser: in it, children could only use sites that were checked by professional educators and psychologists.
The extension cannot be downloaded now. But the project website says that the Gogul team is working on an independent version of the extension. It will no longer depend on Firefox, will be able to work on the basis of other browsers and will acquire mobile applications for iOS and Android. At what stage the development is now is unknown.
Yandex Safe Search
If you use Yandex search, then regardless of the browser, you can make surfing the Internet safer for children. There is a family search function for this. This mode hides adult content and sites with obscene language from search results.
How to enable
- Open the Yandex website.
- Log in and go to your personal account.
- Click on the "Search" menu - the page "Search settings" will open.
- In the "Filtering" section of the search, select the "Family search" mode.
- At the bottom of the page, click the Save button.
Parental control software
Child modes in browsers are not the only way to limit a child's access to inappropriate content. Parental control can be configured using specialized programs - such as the ESET NOD32 Parental Control mobile application.
This solution will not only limit your child's access to Internet sites, but also protect them in other situations. Parents will be able to control app installation, find out the location of the child, limit the time of play and even mark safe places on the map, such as home and school.
Parents will be able to control app installation, find out the location of the child, limit the time of play and even mark safe places on the map, such as home and school.
To make your child's Internet experience safe, almost every Russian-language browser has modes or extensions that allow you to restrict children's access to inappropriate content. There is another approach - to set up parental control through programs specially designed for this.
But the most important thing is still to explain to children how to use the Internet correctly and safely. If you would like to learn more about cybersecurity, Good Deeds Masters will be happy to help.
Parental control in Google Chrome, how to block sites from a child in Chrome
- Home
- products
- download
- Support
- About the company
Google Chrome is included in the three most popular browsers in the three. It is used by millions of people, including children, who may stumble upon inappropriate material online.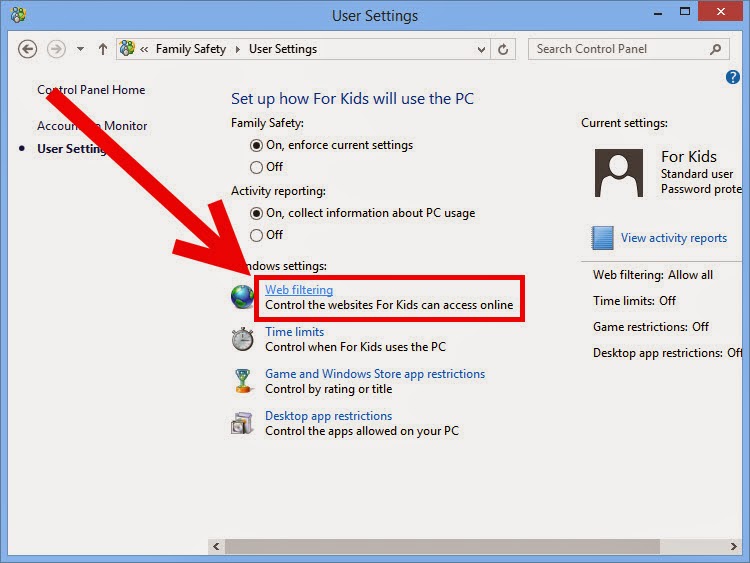 You need to enable parental controls in Google Chrome to block dangerous content right in the browser.
You need to enable parental controls in Google Chrome to block dangerous content right in the browser.
Google Chrome parental control can be implemented in two ways - standard methods and using plugins from the Google store. The standard method involves creating a special monitored profile in the browser. Just add a new user to the browser, register an account according to the standard scheme from your profile. To make an account supervised, check the box next to the corresponding item before the end of creating a profile - this will be the first step in setting up Chrome parental controls.
Using the menu, you can set the permission and access of the supervised profile to certain sites. Safe search is already included there, as well as filters that do not allow the child to go to the site that is not suitable for him. Parental control in Google Chrome works in such a way that the search engine will not provide links or images to blocked requests, notifying the young user about this.
I have been using your program for a long time, at first it was true in a trial version, then I bought the program, and I did not regret it! so thank you for this information product!
Roman (read all)
You can allow or block your child from accessing various sites from your profile if he sent you a request. This can be useful if a site is blocked by mistake, and in the future its address is whitelisted in Chrome's parental control. There is an opportunity to allow all sites except those specified in the black list, and deny access to all pages other than those specified in the white list.
You can extend the functionality of Google Chrome parental control using extensions. For example, the Nanny plugin gives you all the features of standard control, and also allows you to block the site for a certain time during the day and monitor the time spent on the Internet. You can set the time to block entertainment sites during the time allotted for homework, so that the child can access them after they have done everything.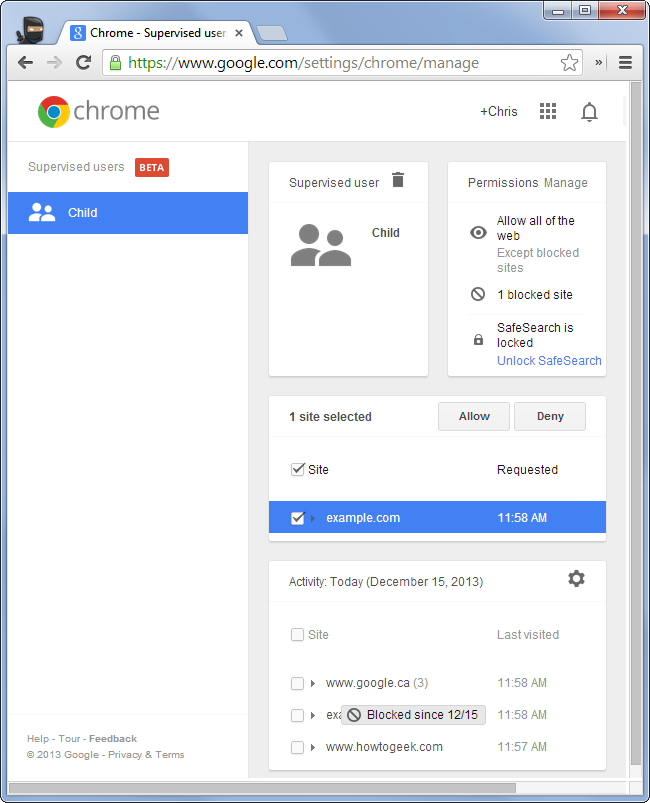
However, even these Google parental controls are not 100% child protection. If desired and skill, he will be able to bypass them, and, according to the principle of the forbidden fruit, immediately see what his parents were hiding from him. Tracking a child's activity on the Internet using Mipko Personal Monitor can be much more effective. This is a spy program that can:
-
Monitor messages in social networks and instant messengers;
-
Take photos with webcam;
-
Take screenshots;
-
Record the full history of visiting pages, regardless of browser settings.
With this program, you will be able to detect in time if your child communicates with an intruder or secretly visits inappropriate sites. By having an educational conversation, you will make it clear to the child that you do not limit him with prohibitions and communicate as an equal, which will help him understand the dangers of the network.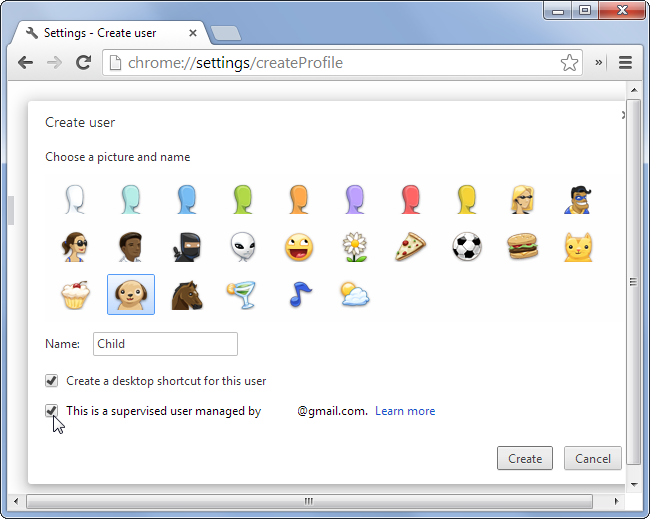
Similar Articles
Parental control YouTube
Parental control in Steam
Parental control of the operator opera
Parental control in Yandex-Browser
Parental control on the computer
9000 9000 9014 the location regarding the use of Personal Monitor, Employee Monitor and Terminal Monitor programs (hereinafter referred to as MIPKO programs) rests with the user of the program. If in doubt, before using MIPCO programs, seek the advice of a lawyer working in your country. By downloading and installing MIPKO programs, you confirm that they will be used in a manner that does not violate the laws of your country. Installing MIPKO programs on another person's computer without their knowledge, logging the activity of other people's computers and intercepting their messages may violate the laws of your country. Mipko LLC is not responsible for the inappropriate use of MIPKO programs or damage caused by them. It is the responsibility of the end user of MIPCO programs to comply with the laws of your country.