How to child proof the internet
10 Best Ways to Child Proof Your Computer
Children have a habit of finding ways into software or onto websites you would have never thought possible, no matter how secure your computer. Just like you would child-proof your home, you should also child-proof your computer.
There are many built-in parental controls and third-party software that allow you to limit access to different sections of your computer and the internet. Take the time to try out these methods below to have peace of mind next time your kid wants to play Neopets.
Table of Contents
1.
Use Parental ControlsYour PC has built-in parental controls that allow you to:
- Limit the amount of time someone spends logged in.
- Control what websites kids visit. Windows features allow you to turn on features like Reputation Management to filter out inappropriate websites.
To access these settings, open Settings > Update & Security > Windows Security > Family options. This opens a new window and provides access to all of Windows’ family safety tools.
From here, you can access parental controls such as screen time restrictions, website restrictions, and weekly activity reports, as well as view an analysis of the safety of connected devices.
If the built-in options aren’t enough, don’t worry! Check out our article on the best parental control software for Windows 10.
2.
Create a Limited-Access AccountOne of the easiest ways to child-proof a computer is to give children their own accounts, but restrict access to the system.
- Select Windows > Settings > Accounts.
- Select Family & other users > Add someone else to this PC.
- Choose I don’t have this person’s sign-in information > Add a user without a Microsoft account.
- Create a username and password for the account.

This creates a non-administrator account that by default cannot change settings, install software, and more. This type of account is ideal for children since it prevents them from downloading applications or removing those already installed.
3.
Secure Sensitive Files and FoldersAnother easy step you can take is to store sensitive files that you do not want your children to access or accidentally delete in a dedicated folder with encryption.
- Open File Explorer.
- Select the folder you want to protect.
- Right-click the folder, choose Properties > Advanced.
- Select the check box for Encrypt contents to secure data.
- Select Ok and Apply to save your changes.
Bear in mind that if your children use the administrative or parental account, they will be able to access the folders.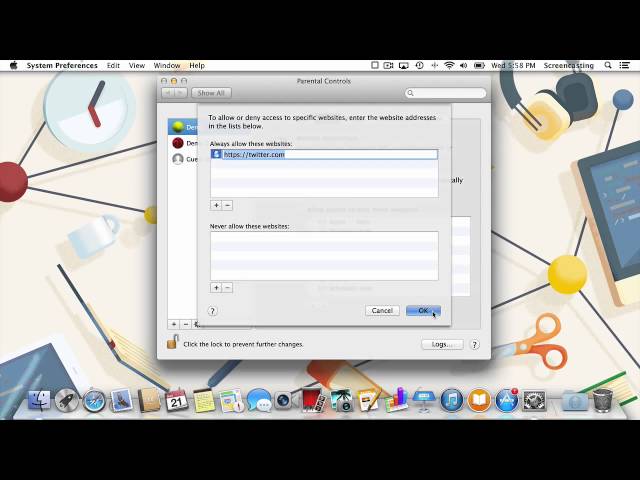 This trick works best if you encrypt the files and give the children their own user account. When they try to access the encrypted folder or files, it will ask them for the password of your admin account.
This trick works best if you encrypt the files and give the children their own user account. When they try to access the encrypted folder or files, it will ask them for the password of your admin account.
4.
Install a Keystroke LoggerOne way to monitor what your children are doing on the computer is to install a keystroke logger. While these applications are often viewed as invasions of privacy, many are designed specifically to monitor children.
One of the best free options is called Kidlogger. It records keystrokes, takes periodic snapshots of what is currently on-screen, etc.
Applications like this provide you with a detailed overview of what your children are up to on the computer. Best of all, Kidlogger is undetectable unless you know it’s installed, so even tech-savvy children won’t be able to find it.
5.
Enable Powerful Email FiltersThe Internet is a bit like the Wild West. You never quite know what to expect in spam emails.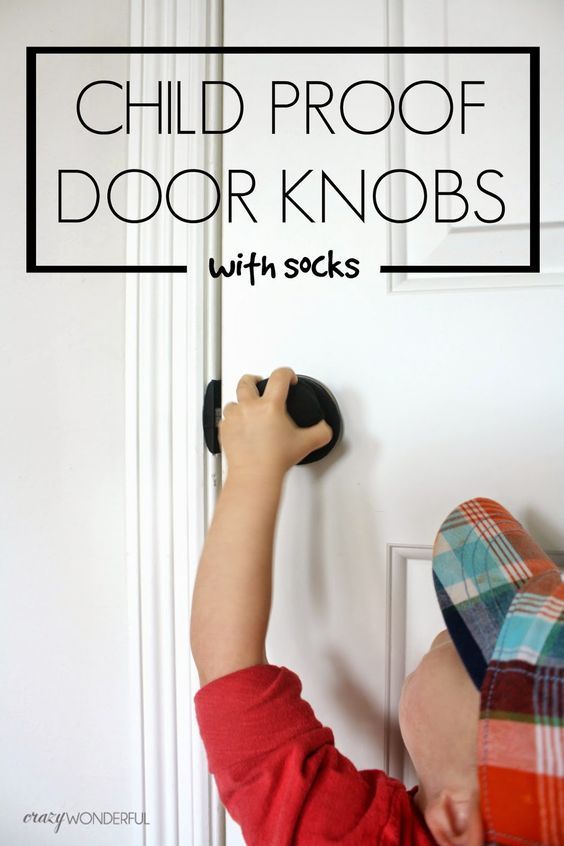 Much of the material can be violent or sexually explicit. Although Gmail has strong built-in filters, you can take your child’s email protection one step farther.
Much of the material can be violent or sexually explicit. Although Gmail has strong built-in filters, you can take your child’s email protection one step farther.
Gmail’s filters block specific keywords. For example, an email from an untrusted address with keywords like “enhancement” or “sexy” will likely be caught by the spam filter. This prevents explicit material from reaching your child, but the responsibility to protect them doesn’t stop there.
Whitelist desirable addresses, such as those from family members or trusted websites. This allows these emails through, ensuring they are never blocked by the spam filter. To do this follow the steps below:
- Go to Gmail and open Settings
- Select Filters and Blocked Addresses
- Select Create a new filter and enter the email address you want to whitelist at the top, then select Create filter.
- Choose the options, from the list shown below, that you want to apply to this email address.
 For example, you can choose to always mark the email as important and never send it to spam. You can also apply a specific label to the email, such as “family.”
For example, you can choose to always mark the email as important and never send it to spam. You can also apply a specific label to the email, such as “family.”
- Select Create Filter again to finalize the process.
6.
Use Software to Remove Changes After a RebootThere are tools available that reset a computer back to a predetermined state after every reboot. You can use this to restrict a child’s access to a computer and prevent them from making any changes.
The downside is that tools like this are rarely free. Reboot Restore RX offers a full-featured trial to let you try this out for yourself. Not only can it restore your PC after a reboot, but you can also create restore points weeks and months before.
Other alternatives are Windows SteadyState or SmartShield Enterprise.
7. Install a Kid-Friendly BrowserChild-safe browsers are designed for children. These browsers have highly restricted search results that are filtered to ensure all results are child-safe.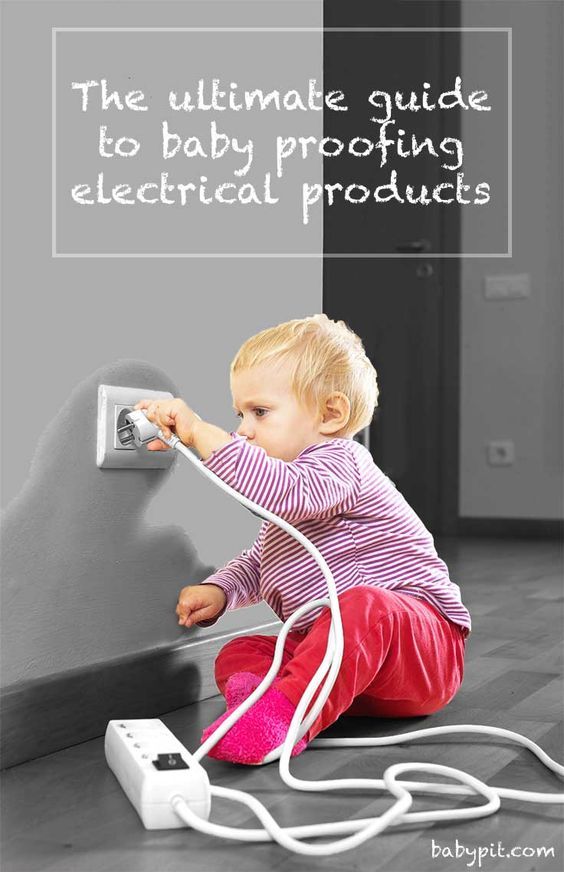 One of the most popular kid-friendly browsers is Kiddle, a scaled-down version of Google.
One of the most popular kid-friendly browsers is Kiddle, a scaled-down version of Google.
However, there are multiple options like Pikluk, ZAC Web Browser for autistic children, or the Kidoz browser for mobile devices. Research which one is the best fit for your child.
8.
Restrict Explicit Playback on Spotify and Apple MusicKids like music, and Spotify is one of the most popular platforms on the planet for discovering new songs. If your child likes to browse Spotify (or Apple Music), the best thing you can do is restrict the playback of explicit material.
In Spotify:
- Go to your account.
- Choose Settings.
- Choose Explicit Content.
- Turn the slider to the off position.
In Apple Music:
- Select your profile.
- Select Settings.
- Under Parental Controls, set the slider to disable explicit content playback.

- You can also choose what age ratings of movies and TV shows are allowed.
9.
Install a Secondary OSChild-proofing isn’t always about keeping the kids out. Sometimes it’s also about keeping guests from making changes to your system. One easy way to do this is to set up a secondary partition in your hard drive and have a separate Windows installation available for guests. It doesn’t have to be Windows, either.
If you have Linux skills, a better option might be to install Linux. The OS is free to use and offers incredible levels of customization. You can set access restrictions and guidelines, and creating a dual-boot setup prevents other users from accessing your main OS.
10.
Block Access to Websites Through the RouterChildren are smart and they can often find ways to access websites even through browser-based controls. However, if you block access through the router, it doesn’t matter what device they use. Your Wi-Fi will not allow access.
Your Wi-Fi will not allow access.
- To access your router, type the IP address into your browser.
Note: Follow the steps below to find your router’s IP address:
- Open the Command Prompt.
- Type ipconfg.
- Press Enter.
- Next to Default Gateway is a series of numbers, usually 10.0.0.1 or 192.168.0.1. This is your router’s IP address.
- Login with your username and password.
- Enter it in your URL bar to gain access to your router and adjust the parental settings.
If you aren’t clear on how to do that, Xfinity, AT&T, and other mainstream Internet Service Providers have tutorials on their websites. We also wrote up a guide on how to block websites from your router.
Hopefully, some of the tips above will help you spend more time using your computer and less time fixing what your kids broke. How do you make sure your kids don’t mess around with your computer? Let us know in the comments.
How to child-proof the Internet
The Internet is filled with websites that are inappropriate for anyone, much less children. Kids get into trouble online all the time, even when they aren’t looking for it. Misspelling a website address, screwing up a search term, or clicking a risqué ad can lead to some awkward bedtime conversations. Online bullying, predatory adults, and illegal downloading of copyrighted content are other threats.
Though we can’t make the Internet itself kid-safe, we can at least make its darker crevices harder to access. Setting up parental controls and content filtering on computers, tablets, smartphones, and other gadgets is easy. More important, these precautions empower your devices to protect kids from digital dangers when you aren’t around to supervise.
Start with Web filtering
The most effective precaution you can take to safeguard kids while they’re browsing is to set up Web filtering on your router with OpenDNS.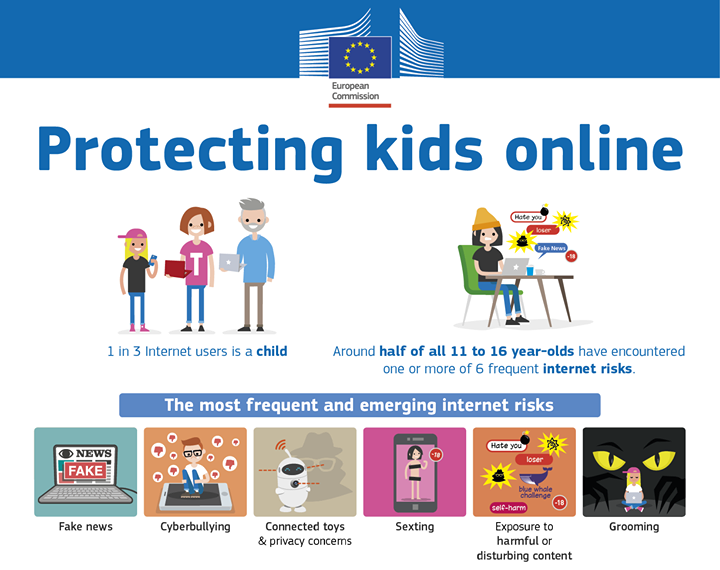 You can enable Web filtering on most devices individually, but I recommend trying the free or premium service from OpenDNS because it can filter Internet access across all computers and devices connected to your router.
You can enable Web filtering on most devices individually, but I recommend trying the free or premium service from OpenDNS because it can filter Internet access across all computers and devices connected to your router.
OpenDNS offers three parental control options: FamilyShield, Home, and Home VIP. OpenDNS FamilyShield, the simplest option, offers preconfigured adult content filtering—just set it on your router and forget it. OpenDNS Home allows you to customize the filtering and security settings. You also need to create an account and install a program on at least one PC in your home. OpenDNS Home VIP, the high-end option, starts at $20 a year and provides additional features such as Internet usage stats and premium support.
NeowinThis is the sort of OpenDNS page you’ll see when trying to visit a blocked site. To get started with OpenDNS, visit the company’s website and choose the service that suits your needs. The OpenDNS website provides step-by-step instructions for enabling the service on many different router models.
Setting up content filtering on mobile devices for when your kids are connected to other Wi-Fi networks or to a mobile 3G or 4G network is trickier: You have to install a Web browser that offers filtering. I recommend K9 Web Protection, downloadable from the Google Play store for Android devices and from the Apple Store for iOS devices. For Windows Phone 7.5 or 8 devices, give AVG Family Safety 8 a whirl.
Enable Windows’ excellent Family Safety features
Starting with Vista, every copy of Windows includes parental controls that allow you to control and monitor PC usage based on which account is signed into the PC. The controls let you limit how long specific accounts can use the PC and which games and programs they can run (based on content ratings or simply your fiat), and let you introduce stringent Web filtering. You can also view activity reports on those accounts—or have them emailed to you—and centrally manage the settings for all protected accounts and PCs on the Family Safety site.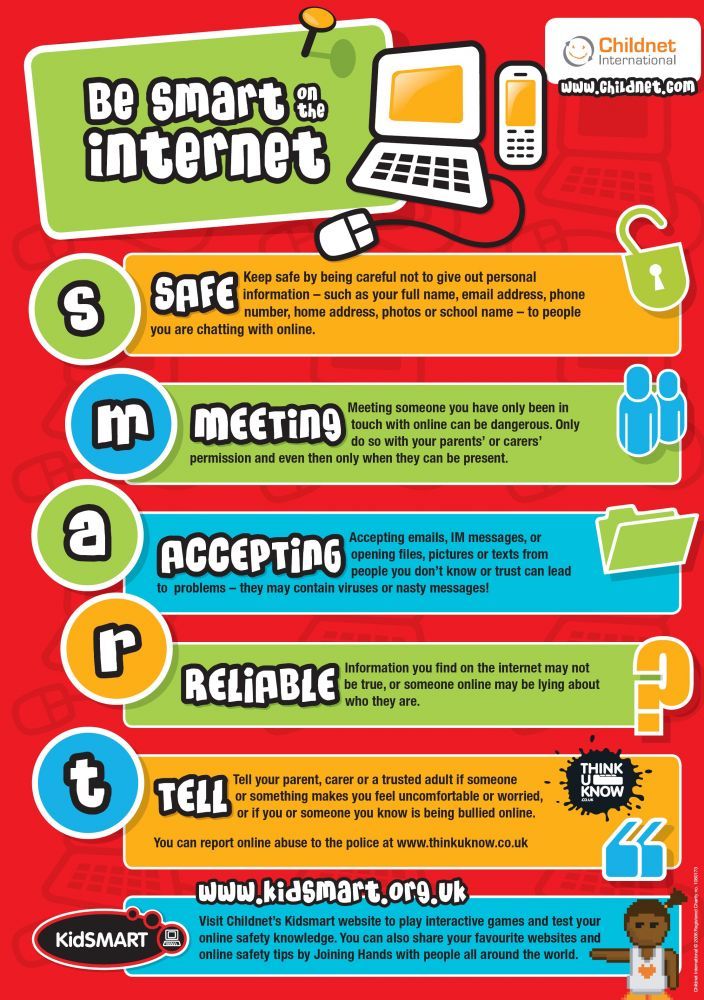
For Windows Vista and Windows 7 PCs, you must download and install the Family Safety application, a part of the free Windows Essentials software package, to use all the Parental Controls features. The Parental Controls features are built into Windows 8, where they remain grouped under the moniker Family Safety.
To enable and adjust Parental Controls settings in Windows Vista or 7, click Start, type parental controls and press Enter. In Windows 8, go to the Start Screen, type family safety, select Settings, and open Family Safety.
Even if you set up OpenDNS filtering on your router, consider also using the Web filtering offered by Windows. When activated, it automatically imposes the safe-searching filter options on search engines like Google, Bing, and Yahoo. It also allows you to block downloads.
Even Mac OS X should be secured
Starting with Mac OS X 10. 4 Tiger, Apple has been building parental controls similar to those in Windows into Mac OS X. The most recent versions of Mac OS X let you specify computer usage time limits, identify applications that the user can run, limit applications that the user can download from the Apple App Store, and enable Web filtering. You can also specify who the user can communicate with via the Mail, Messages, and Game Center apps; and you can restrict access to printer administration, CD/DVD burning, and other features.
4 Tiger, Apple has been building parental controls similar to those in Windows into Mac OS X. The most recent versions of Mac OS X let you specify computer usage time limits, identify applications that the user can run, limit applications that the user can download from the Apple App Store, and enable Web filtering. You can also specify who the user can communicate with via the Mail, Messages, and Game Center apps; and you can restrict access to printer administration, CD/DVD burning, and other features.
To get started with parental controls in Mac OS X 10.5 and 10.6, open the Apple menu in the top-left corner, click System Preferences, and in the System section, open Parental Controls. In OS X 10.7 and later, accounts with parental controls must be set as a ‘Managed with Parental Controls’ account. If you haven’t yet created such an account, Mac OS will walk you through the process for doing so.
The Mac OS X Parental Controls menu lets you exercise an amazing level of control over what users can do on the Mac PC.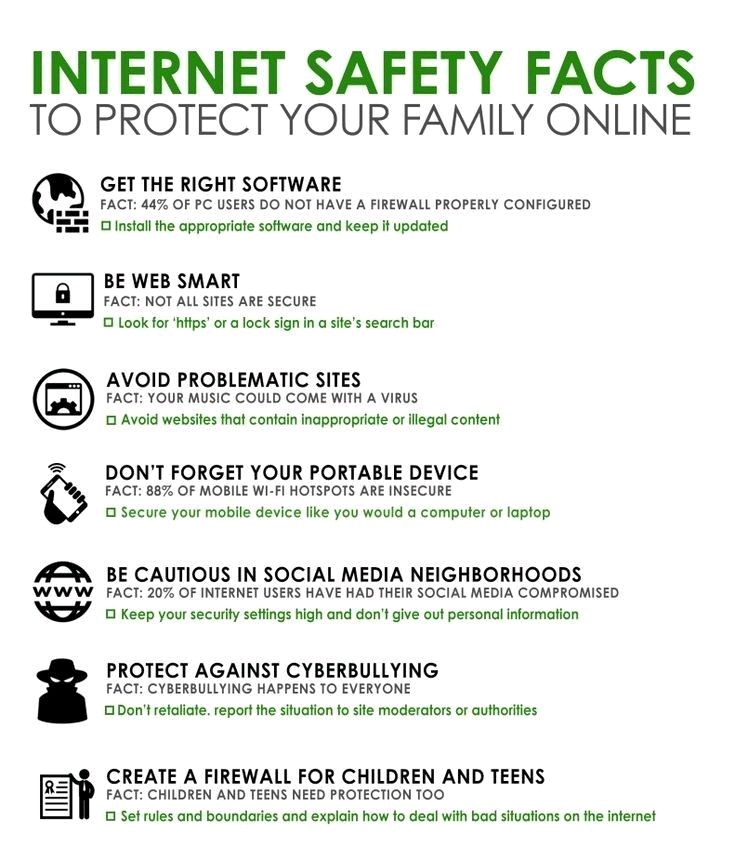
Lock down your iOS devices
Apple also includes parental controls in iOS (available on iPhones, iPod touches, and iPads), but—somewhat confusingly—it refers to these settings as Restrictions. You can block access to certain apps, such as the Safari Web browser, the Camera, and FaceTime video chatting; and you can block users from performing basic tasks, such as installing or deleting apps. In addition, you can restrict access to content based on ratings or content type, and require a PIN to make purchases on the device—perfect for keeping young children from charging new apps to your credit card without your permission.
Take advantage of the Restrictions menu (in the General section of your iOS Settings app) to disable troublesome apps.To configure the Restrictions in iOS, open your Settings app, scroll down to select General, and select Restrictions.
Hack your own controls on Android
Unlike iOS, the Android operating system doesn’t offer built-in parental controls.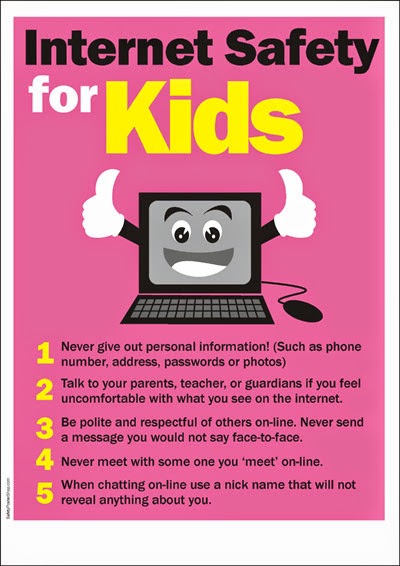 But if you have the official Google Play Store app on your Android device, you can restrict the type of apps that a user can download, based on their ratings, and you can require a password for purchases. Here’s how to set up this control: Launch the Play Store app, open the app options screen, select Settings, and enable Content Filtering.
But if you have the official Google Play Store app on your Android device, you can restrict the type of apps that a user can download, based on their ratings, and you can require a password for purchases. Here’s how to set up this control: Launch the Play Store app, open the app options screen, select Settings, and enable Content Filtering.
For devices that lack the Google Play Store app—usually cheaper or branded tablets—parental control features vary depending on the manufacturer’s firmware, and they may not even exist.
Don’t let that stop you: Android is a fairly open platform, and you can hack together your own parental controls by installing a utility such as Application Protection to restrict which apps can be used on the device.
Do what you can with Windows Phone
Windows Phones running Windows Phone 8 include a basic parental control feature that Microsoft calls My Family. Currently it allows you to restrict app and game downloads—but nothing else. On the Windows Phone games front (ha!), you can use My Family to block unrated games.
On the Windows Phone games front (ha!), you can use My Family to block unrated games.
To get started with My Family, log in to the Windows Phone site and choose My Family from the menu. From there, to enable parental restriction, add the Windows Live ID that belongs to a child’s phone to the My Family list; then configure exactly what downloads are to be blocked.
For kids on Facebook, Twitter, or other social networking sites, consider reviewing their privacy and security settings. Ideally, of course, you either share admin rights to the social networking accounts of your minor children, or you have established rules that allow you to have access upon request.
It’s well worth your time to review the Privacy Settings menu on your child’s Facebook account, which you can find by clicking the blue gear icon in the upper right corner of a Facebook page. Once you have access to a child’s social network account, make posts and most other content on the profile viewable only by people who are friended or approved. You might also want to enable some optional security features to help protect the account from being hacked. For the full rundown on how to lock down Facebook, Twitter, Instagram, and more, see our guide to safer social networking.
You might also want to enable some optional security features to help protect the account from being hacked. For the full rundown on how to lock down Facebook, Twitter, Instagram, and more, see our guide to safer social networking.
If that doesn’t put you at ease, consider using a service such as Avira Social Network Protection to help you monitor minors’ online activity and to report on any inappropriate or dangerous communication. The Internet can be a dangerous place, and putting a little time and money into child-proofing your devices can pay off down the road.
How to protect children online
Is your child staying in his room for a long time and is being quieter than usual? He has already done his homework for a long time and has been on the phone for an hour! What happened? Maybe your child saw something he shouldn't have? Or was he offended? You don’t know for sure what happened, but you can guess that it has something to do with the smartphone and the Internet. How to deal with this difficult situation?
How to deal with this difficult situation?
There is a lot of useful and interesting information on the Internet, and if handled correctly, the World Wide Web can serve the benefit of a child. But, according to a recent study by Kaspersky Lab, parents do not have a clear understanding of how to ensure the safety of children online. At the same time, 84% are concerned about the threats that their child may face online.
According to statistics, more than 90% of children aged 7 to 12 worldwide use smartphones and tablets with Internet access. And although parents are worried about the numerous online threats, they consider it wrong to deprive their children of the opportunity to go online. How to protect a child on the Internet without restricting access to educational resources and communication with friends? In an era of rapid growth in technology, it is not surprising to get confused in search of an answer to this question.
Emma Kenny, an expert in child psychology, writes: “I am a mother of two teenagers and as they get older I become increasingly aware of my responsibility to keep them safe online. Internet technologies are constantly evolving, so it is extremely important to learn in time about the risks you are taking when letting your children go online. As a practicing psychologist, I can perfectly imagine how seriously a child can suffer if left alone with the virtual world, without supervision and help. According to polls, In 60% of families, children themselves have encountered online threats or witnessed such incidents. In most cases, we are talking about materials containing scenes of violence, as well as Internet addiction. In addition, 13% were victims of bullying , and 14% suffered from the theft of personal and other data. Increasingly, it becomes known about cases when teenagers easily share personal information on the Web, and then their new "friend" turns out to be a wolf in sheep's clothing.
But these are not all the troubles that a child may face online. The problem may be annoying ads . There are countless stories of children spending a fortune on mobile app purchases without the knowledge of their parents. These incidents show one thing: parents are ill-informed about the risks of high technology for children.
There are countless stories of children spending a fortune on mobile app purchases without the knowledge of their parents. These incidents show one thing: parents are ill-informed about the risks of high technology for children.
Most parents do not feel fear of the virtual world, because first of all it is a source of useful information that allows you to expand your child's horizons. At the same time Parents are responsible for the safety of their children on the Network and are required to constantly expand their knowledge in this area. Adults do not always realize this responsibility, which is why it is so important to turn to trusted sources for answers.
Research has shown that the younger generation spend many hours on the Internet uncontrollably . Whereas, on average, parents spend only 46 minutes talking about online safety - and this is for all the years of a child’s childhood! Take, for example, other areas of child development.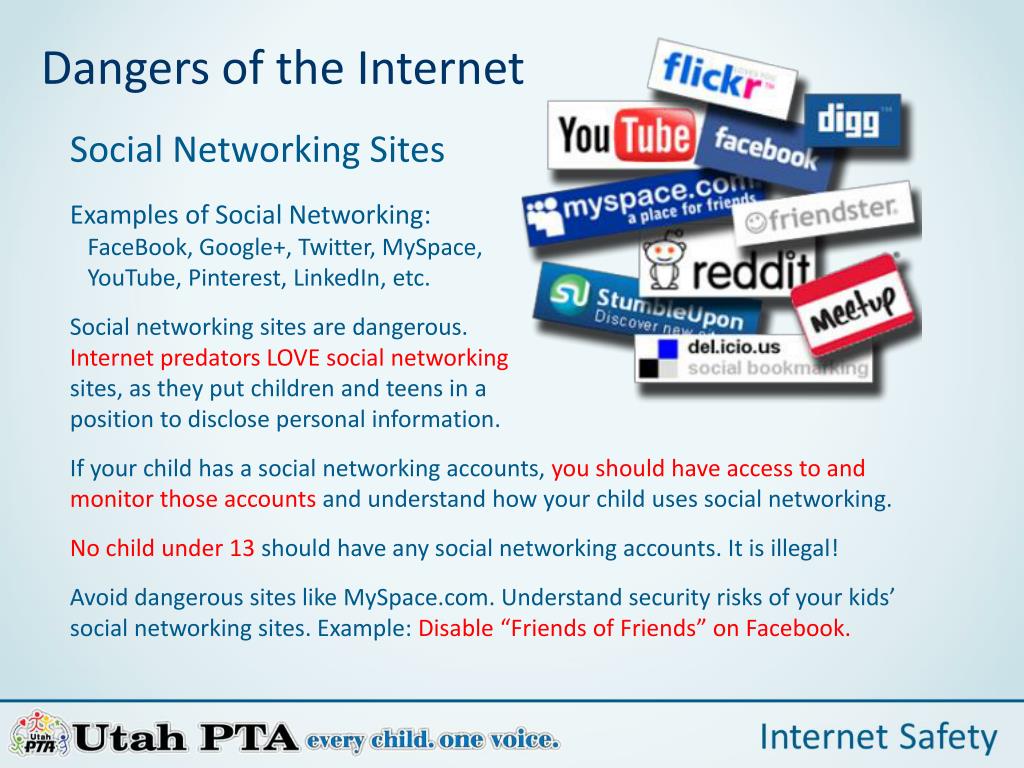 Whatever the child does - whether he goes to the sports section, learns to read or works on an art project - he is always there under the supervision of an experienced mentor , who makes sure that the ward is fully aware of his actions. Moreover, this control is maintained throughout the training.
Whatever the child does - whether he goes to the sports section, learns to read or works on an art project - he is always there under the supervision of an experienced mentor , who makes sure that the ward is fully aware of his actions. Moreover, this control is maintained throughout the training.
The same approach is needed when it comes to the virtual world. Parents must constantly monitor what their child is doing on the Internet. How? Yes, even just by asking him what he did on the Web, and together discussing his experience, not only positive, but also negative. Equally important to know0009 what threats you may encounter on the Internet - then you can warn and protect your child .
Parental control
We need to teach children to take the virtual world as seriously as the real world . Even within the walls of their own home, they are exposed to numerous online threats. Only an effective cybersecurity system can save them: one that provides for content filtering, controls the use of applications and warns of potential threats.
No one wants their child to become a victim of phishing, doxing (this term refers to the publication of personal information without the consent of the person) or other malicious intent. Therefore, every effort must be made to protect children from threats on the Internet. Reliable security software for parental control, for example, Kaspersky Safe Kids, will help you with this:
- Find out what programs your child uses.
- Set time limits on the use of certain applications.
- Flexible control over the child's online activity. You can simply block all dangerous content or let your child ask you for permission to visit adult sites. Or you can allow him to view any web resources, but receive notifications if they are unsafe. In this case, the program will warn you every time the child has opened adult pages.
- Find out about the child's publications on Facebook and VKontakte, as well as about new friends in the second social network. If a child adds a suspicious adult as a friend on VKontakte, Safe Kids will warn you.
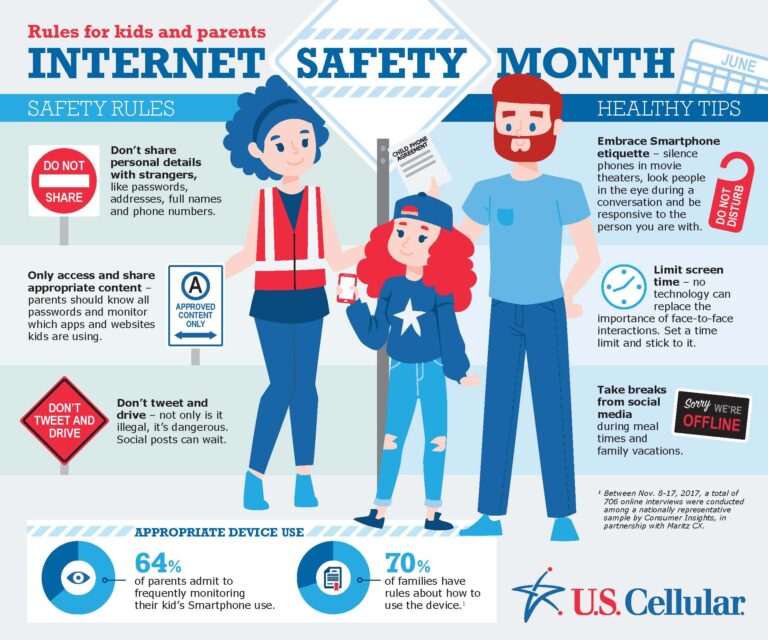
- Set a safe perimeter for the child to move around and receive notifications when he/she has left this perimeter. You can also check where the child is now.
- Receive notifications when the child's phone is dead.
Also built into the product are tips from a psychologist on how to talk to children about Internet threats. This is very reasonable, because cybersecurity professionals are not always so strong in matters of education.
However, despite all the possibilities of parental control technologies, software alone is not enough . If a child's behavior has changed since he went online without supervision, even the most advanced technology will not replace a confidential conversation . Therefore, do not neglect regular conversations with children about the rules of conduct on the Internet and about online threats.
If you notice that your child is unusually quiet (or, on the contrary, overly agitated and irritable) after being on the Net, something bad has probably happened to him - and this is worth discussing.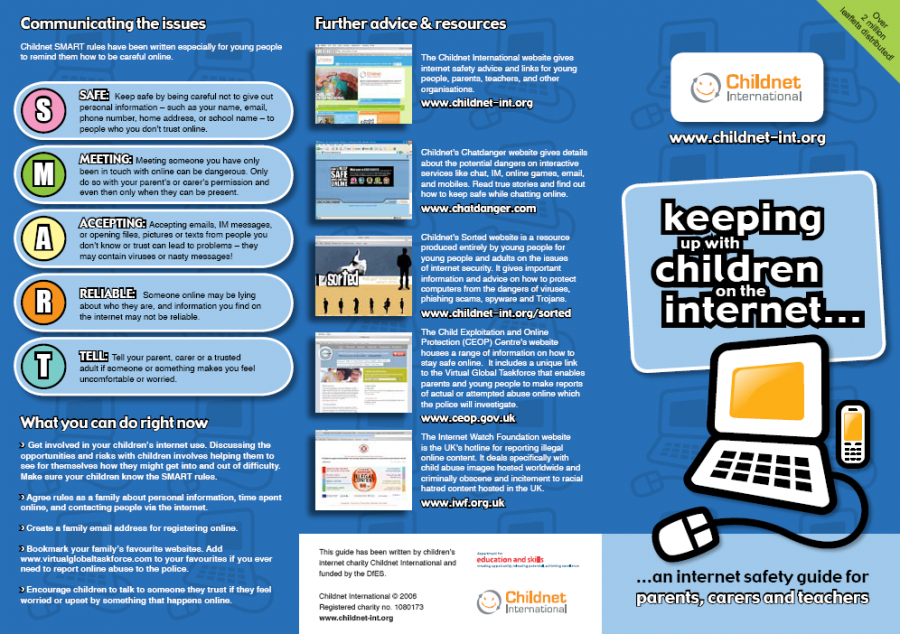 The role of face-to-face conversation cannot be overestimated. On the one hand, it allows identify the problem before it gets out of hand . And on the other hand, it makes the child understand how important he is to you .
The role of face-to-face conversation cannot be overestimated. On the one hand, it allows identify the problem before it gets out of hand . And on the other hand, it makes the child understand how important he is to you .
Knowledge is power, and it is a parental duty to ensure the safety of the child in the virtual and real world and to tell him about the threats. Take cybersecurity seriously . Then you will serve as an example for your children, and they will use the Internet without fear and with pleasure. And when they grow up, they will already have an idea about network etiquette.
Tips for protecting children online
We all want our children to have the happy and secure future they deserve. So get started right now!
- Use the Internet together . Knowing what resources your child visits will help you protect him, and your conversations about it will be more useful. Online activities (such as games) will allow you to learn from each other.

- Do not allow children to use the World Wide Web in privacy. Keep devices with Internet access in common rooms : The child will have better control of his actions, because he will understand that you are nearby.
- If you cannot personally monitor your child's online activity, use parental control technologies.
- Limit the time you use the Internet . Children need frames. Agree on how much time they are allowed to spend online and stick to that limit. In order for a child to develop harmoniously, his activities must be varied. Developers also know about this, so most operating systems allow you to set a timer for going online, and parental control applications allow you to create such a timer for each program separately.
- Explain to the children that in any social network there is the opportunity to complain to moderators about inappropriate content . Teach them how to use this option, as well as delete offensive comments and posts on their wall and immediately report any unpleasant incidents on the Internet to you.
So they will better learn the rules of behavior on the Web and get a sense of control over the situation.
- Explain to the children that on the Internet information should be handled with care , just as in real life. Telling everyone in a row where they live and what school they study at is not worth it either on the street or on the wall of VKontakte.
- Talk regularly with your children about their online experiences . Spend talking with your child, say, ten minutes before bed. Discuss how his day went and what good or bad things happened online. Be interested in what concerns them, and sincerely accept their doubts and worries. Try to build your relationship so that the children know that they can share their experiences with you at any time.
- Do not judge! Sometimes kids do manage to get into trouble. In such cases, your reaction is very important. Do not get angry, but help the child understand what to do in the future, and make sure that the lesson is learned correctly.
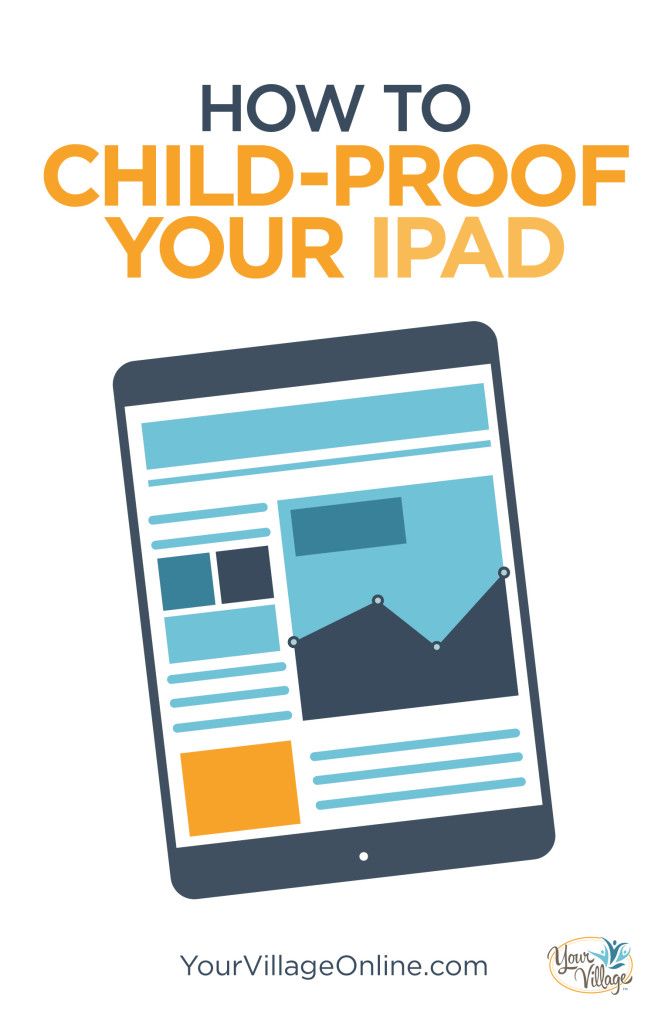
- Be honest with your children: the information they send to the Web can stay there forever . Tell what can happen if a teacher or grandmother sees a published photo, and what meaning it will have when the child grows up and takes a prestigious position. Children need to understand the consequences of certain actions on the Internet.
- Improve your knowledge . Having a detailed understanding of the virtual world, you will be able to talk about it with children more confidently. Do not be lazy: register in all social networks used by your child , add him as a friend, view his posts, list of friends and communities in which he is a member. Read articles about safety on the Web, play games with your child that he loves (yes, these are shooting games). Be a part of the world where your child spends time - then he will be more willing to share with you the details of his online life and listen to your advice.
Based on materials from kaspersky.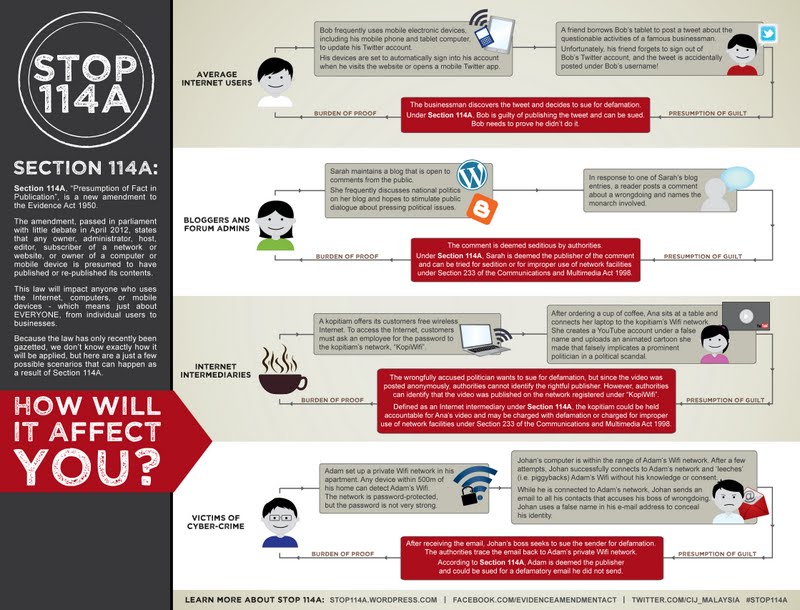 ru
ru
experts told how to protect children from dangerous content on the Web / City news / Moscow website
Technologies

