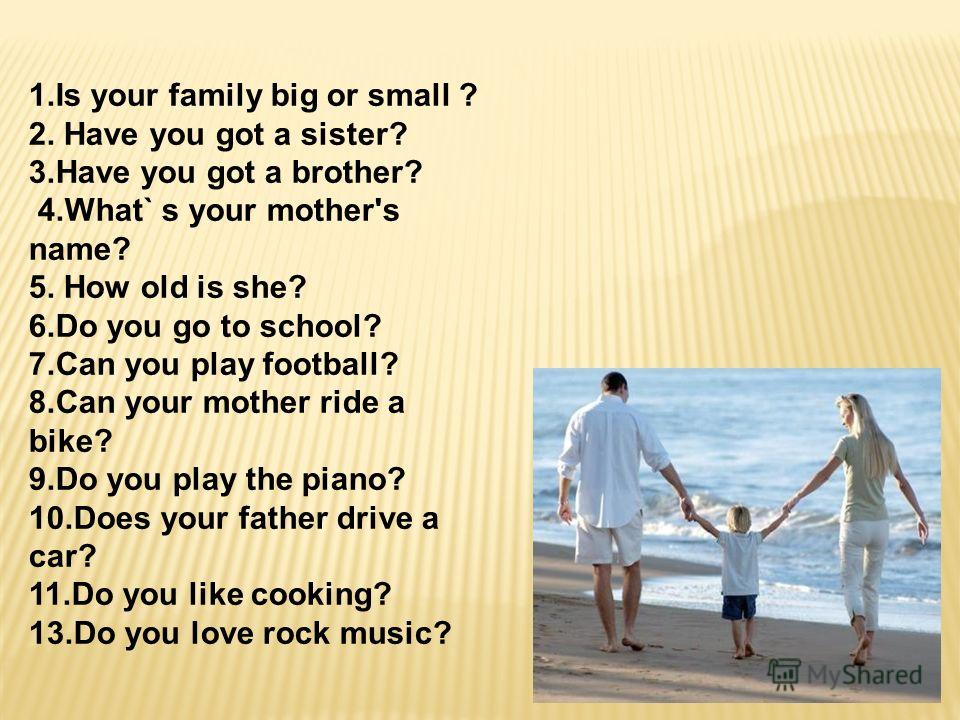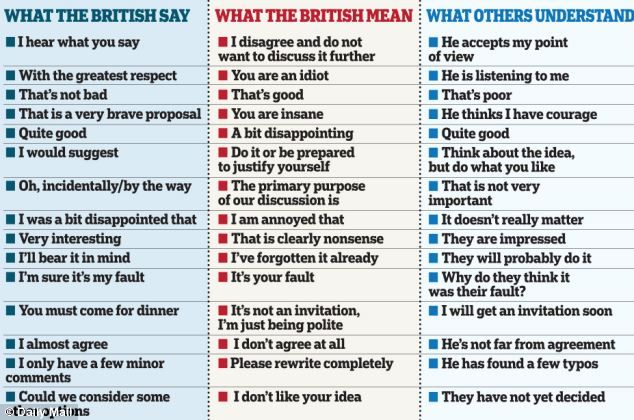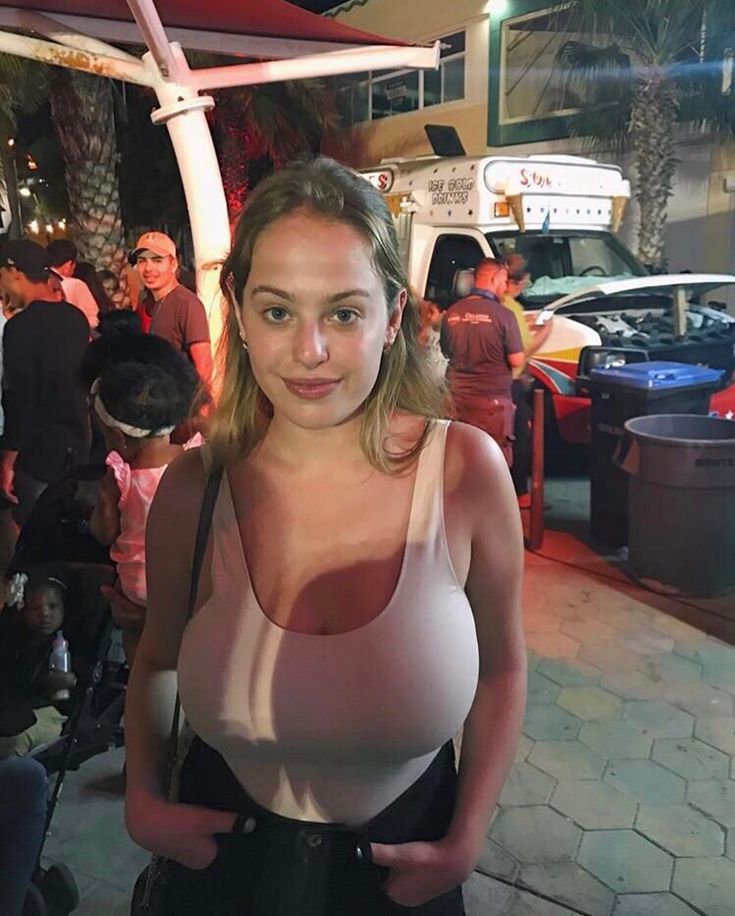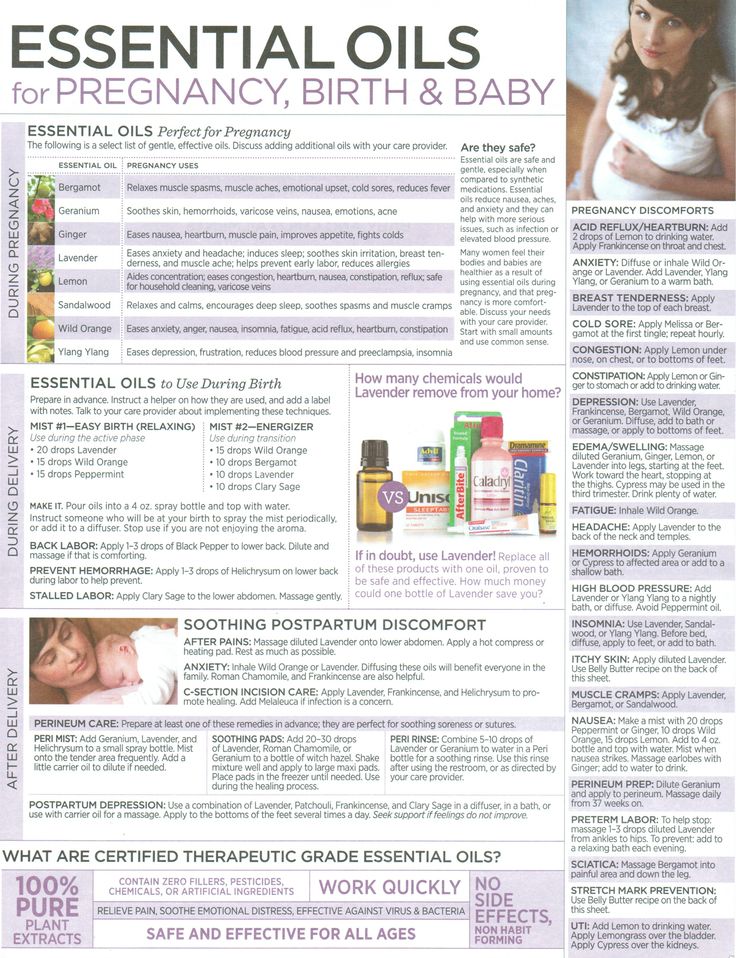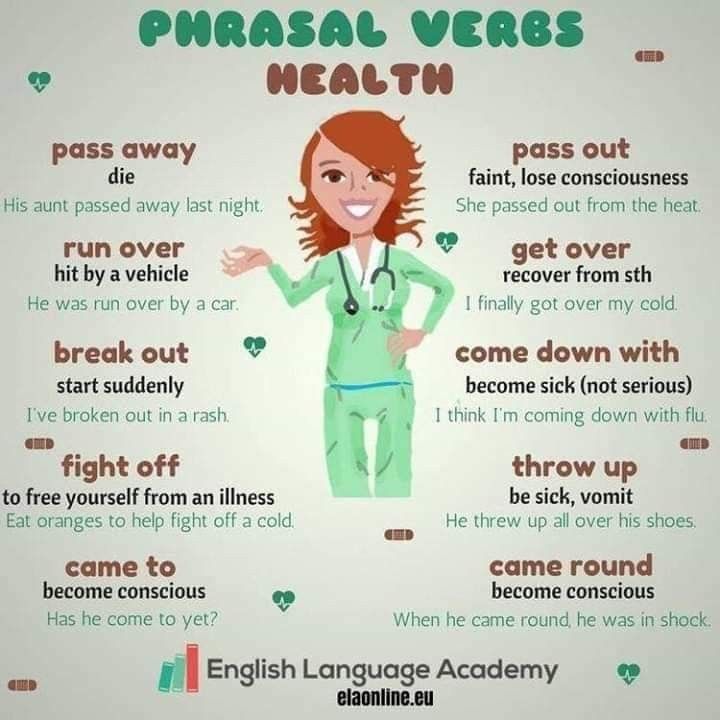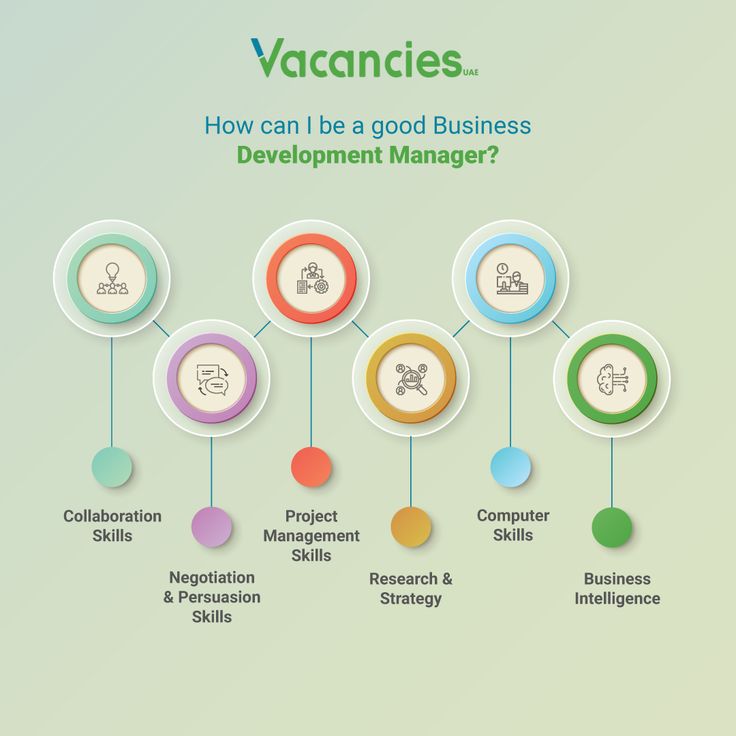How to block a child from websites
How to Block Websites on Chrome to Help Keep Your Child Safe
Google seems to run the world when it comes to the internet — from Gmail and Drive to the world’s most popular search engine. Chrome, Google’s web browser, is popular as well, but it has one huge blind spot: no built-in blocking tool. This means that figuring how to block websites on Chrome can be a little bit of a challenge. Not to worry, though! The Bark team has found the best ways you can help protect your kids from distracting and inappropriate sites.
Blocking With Apple Screen Time
Blocking With Google Family Link
Blocking With Bark
Safe Search
How to Block Websites on Chrome With Apple Screen TimeScreen Time is a feature available on all Apple devices that support iOS 12 or later. It lets you see how much time your children spend on apps, websites, and more. It also has parental controls that let you manage screen time, app downloads, and more.
Just as a heads up, Screen Time is a decent free tool, but doesn't provide comprehensive protection. (More on that below.) Here’s how you block websites using Screen Time.
- On your kid’s iOS device, open up “Settings.”
- Scroll down until you find “Screen Time.” Tap it.
- Then, tap “Content and Privacy Restrictions.”
- After that, tap “Content Restrictions.”
- Next, tap “Web Content.” On this screen, you can choose to limit adult websites or you can lock everything down, and allow only a few websites you manually enter in.
At the bottom, there’s another option. Here, you can block individual websites by tapping “Add website” under “NEVER ALLOW.” This is where you’d type in the specific sites you want to block. We recommend doing these steps from your own phone with Family Sharing enabled so your child can’t change the settings once you’re done.
How to Block Websites on Chrome With Google Family LinkGoogle Family Link is an app that lets parents view their child’s phone activity, manage the apps they can use and download, set screen time limits, lock their device, and even track their location. Like Apple Screen Time, it’s an okay starter tool but doesn’t provide all-in-one parental controls. With Family Link, you can manage the websites your kid can visit on Chrome. Here’s how to set it up.
Like Apple Screen Time, it’s an okay starter tool but doesn’t provide all-in-one parental controls. With Family Link, you can manage the websites your kid can visit on Chrome. Here’s how to set it up.
- Open up the Family Link app
- Select your child and then tap “Manage settings.”
- Next, tap “Google Chrome.”
- Choose the setting that’s right for your family:
- Allow all sites: Your kid can visit any site except for ones you block.
- Try to block explicit sites: Family Link will filter out sexually explicit and violent sites — but keep in mind no filter is 100% perfect.
- Only allow approved sites: Your child will only be able to access sites you select beforehand.
- To manually allow or block certain sites, tap “Manage sites.”
Bark is your best option if you’d like to be able to block any website and any category of content — like adult websites, gaming, social media, and much more.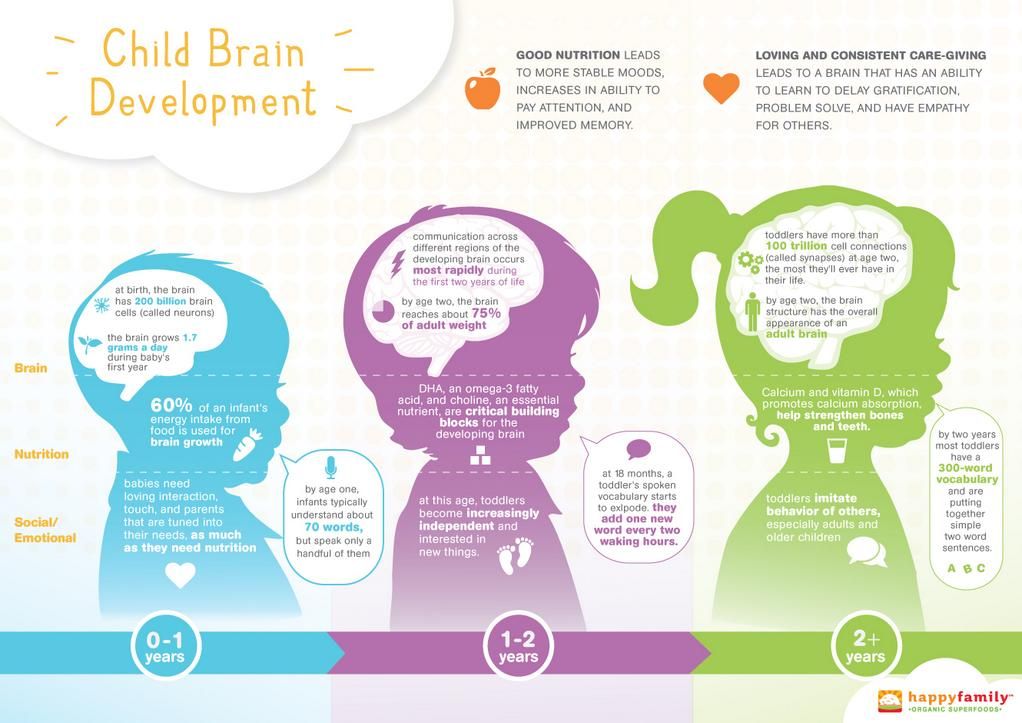 That means you don’t have to know all of the potentially worrisome sites by name! If you’re a Bark user, head to your dashboard and find your child’s profile. If you aren’t yet, no worries! Head to www.bark.us and sign up for a free, one-week trial.
That means you don’t have to know all of the potentially worrisome sites by name! If you’re a Bark user, head to your dashboard and find your child’s profile. If you aren’t yet, no worries! Head to www.bark.us and sign up for a free, one-week trial.
- From your Bark dashboard, find your child and tap "Screen Time."
- Tap "Rules," then select the applicable rule set — default, school time, bedtime, or free time.
- If it's a common app or website, tap "Filter" at the top and select what you'd like to block. Otherwise, tap "Exceptions" to enter in specific websites.
- Repeat these steps for any other screen time rule sets you’ve scheduled.
Now that you’ve learned how to block websites on Chrome, there’s one more thing you can do to help ensure safer browsing — make sure you require SafeSearch to be mandatory for Google searches. This feature helps hide explicit search results like pornography, sexual content, and gore from Google results in Chrome.
- From your Bark dashboard, find your child and tap Screen Time.
- Tap Rules, then select the applicable rule set — default, school time, bedtime, or free time.
- Scroll down and under Safe Search, toggle Search Engines to on. SafeSearch on Google is now mandatory.
How Can Parents Block Specific Websites from Child
Ankhi Bhattacharya
Sep 06, 2022 Filed to: Internet Filter Proven solutions
A smartphone has long become a familiar thing not only in the hands of an adult but also for children. Parents give their kids cell phones literally at the start of kindergartens to always stay in touch. Mobile devices are not only for making calls but also they are powerful educational platforms thanks to their ability to access the Internet.
However, not every web resource is safe. Attracted by a vivid picture, a child can unconsciously click on links leading to gambling sites or resources containing dangerous propaganda, obscene vocabulary, or shocking photos.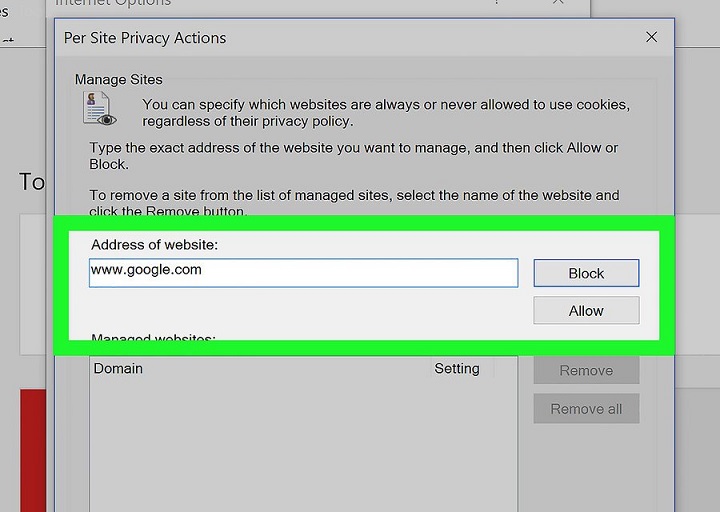 Such negative information can have a detrimental effect on children's psyche or make them victims of scammers.
Such negative information can have a detrimental effect on children's psyche or make them victims of scammers.
It is impossible to forbid a kid from accessing the Internet. However, you can make his or her online journey safe. All you need to do is install a parental control app on a child's phone. The software allows parents to monitor how children use their devices, where they go online and if needed, block specific websites.
FamiSafe - The Best Parental Control App for Website Blocker and Content Filter
Thanks to FamiSafe, information about websites that caught your child's attention will always be at your fingertips. With this knowledge, you can fence your little ones off, safeguarding them from dangerous and harmful content and also protecting them from cybercriminals, bullies, and abusers.
- Location Tracking & Geo-fencing
- App Blocker & Web Filtering
- Web Filtering
- Screen Time Control
- Smart Parental Control Setting
FamiSafe allows you to:
- View browsing history of little family members.

- Block access to questionable sites.
Our app has a web filter comprised of several categories. By assigning restrictions to these categories, you can control children's access to web resources that do not suit them by age, content, or for other reasons.
You can block entire categories of websites, as well as specific resources - just specify their URLs in the Exceptions tab. Also, you can whitelist some sites that are otherwise blocked by a corresponding category.
As an option, you can set the web filter to send you notifications when your child visits specific categories or particular websites. Sometimes the trusting relationship between parents and children works better than prohibitions. Just let your kid know that you do not approve of visiting certain web resources. If your son or daughter promises to limit the usage, you can always keep track of whether the promise is kept with this function.
Web history allows monitoring surfing habits of your child.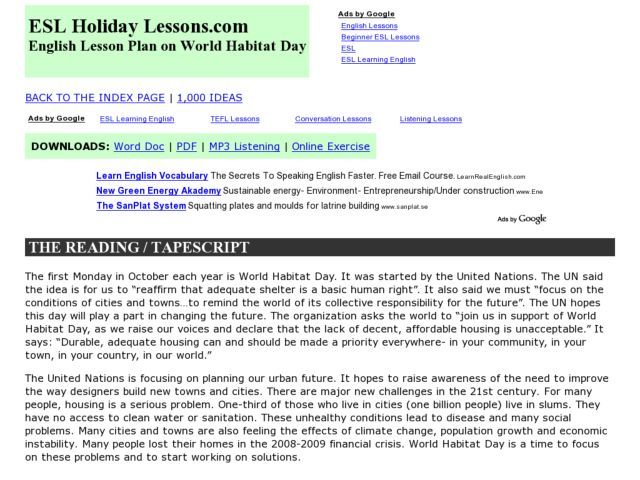 This feature will let you know what sites he or she visits, their full URLs including internal pages, the most frequent website searches, as well as time and date these websites have been visited. This information can help you block specific websites and protect your child from harmful content on the Internet.
This feature will let you know what sites he or she visits, their full URLs including internal pages, the most frequent website searches, as well as time and date these websites have been visited. This information can help you block specific websites and protect your child from harmful content on the Internet.
Adult websites, gaming and gambling platforms, dating sites, or resources with religious content should raise a red flag. Even seemingly harmless resources can have a negative impact on young ones. For example, if you noticed that your child often goes to a certain website and spends too much time on it this may be a reason to be on the alert. Perhaps, your kid devotes excessive attention to the virtual world instead of communicating with friends, spending time with family, or playing outside.
Web history will also help you to understand what your child does during school or in his/her spare time. Does your kid spend time on the Internet instead of doing lessons? Or maybe in school, instead of absorbing the knowledge, he/she is captured by an online game? Does your child go to bed on time or does he/she prefer nighttime surfing when you don't see?
Being armed with data about all suspicious or unacceptable web resources, you can blacklist them so that they can no longer interfere in the life of your children.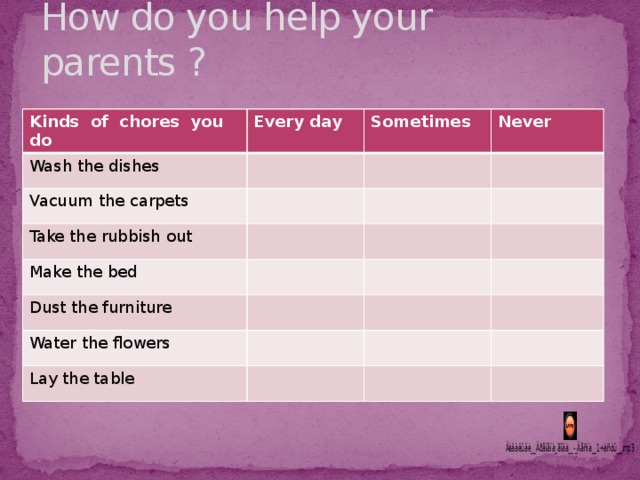
How Can I Block a Website with FamiSafe on iPhone?
Step 1: To start blocking specific websites on your kid's iPhone you have to install the FamiSafe app on both parent's and child's phones. For this, you need to query FamiSafe in the App Store.
Step 2: Next, you will need to create your account with FamiSafe. Just enter your e-mail and come up with a password. Please note that FamiSafe requires your real e-mail to send notifications. To register your account you can use either your phone or phone of your kid.
Step 3: To finish the registration, you will have to edit certain settings. Firstly, take your child's iPhone and log into your account. Set up the identity as Child and indicate the name and age of the child.
Step 4: Then, the app will ask you to grant some permissions. You will need to allow Location tracking and activate the iOS profile.
Please note that for the correct work, FamiSafe requires you to install a Mobile device Management file on your kid's iPhone.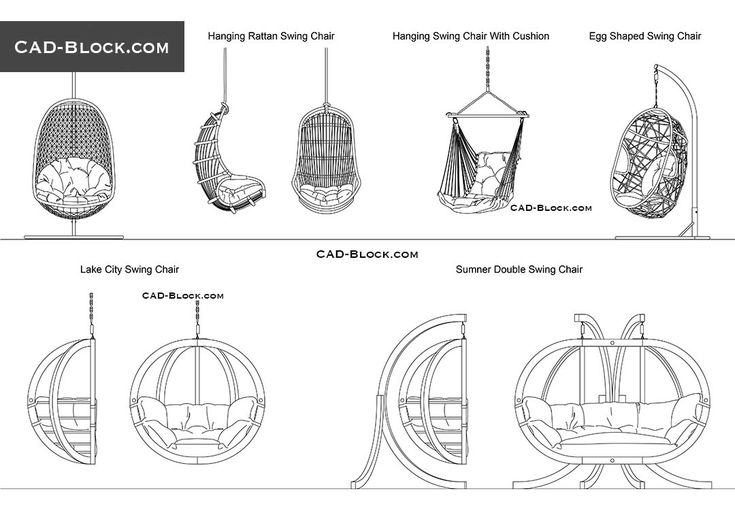
Step 5: The final step is to activate FamiSafe on a parent's phone. For this, you need to sign in to your account on the parent-side device and choose an identity as Parent. After this, the program will automatically establish a connection with your child's phone. Now, everything is ready to start working with FamiSafe.
To block harmful or suspicious websites, you need to go to the Web Filter section. Here, you will find several categories of web resources based on their content (for instance, arts and entertainment, business, education, health, and fitness, etc.). Tap the screen to blacklist selected categories.
You can also manually adjust web filer by adding or excluding URLs in the Exceptions tab. Type in a website name and identity what you want to do with it – allow, block, or alert when your kid visits it. By doing so, you can block specific websites if you deem them to be harmful.
What Other Features does FamiSafe Have?
Besides web filter and browser history, FamiSafe is well-packed with other functions for parental control:
- You can block your child's smartphone at a selected time and place using Smart Schedule feature;
- You can monitor your kid's real-time location as well as see the history of places he or she visited in the past;
- You can set virtual fences around familiar places and get notifications when your son or daughter goes beyond the limits of permitted zones;
- You are allowed to monitoring apps installed on a phone of your kid and restrict or block their usage;
- You can set screen time limits to prevent excessive usage and restrict the time allowed for the Internet.
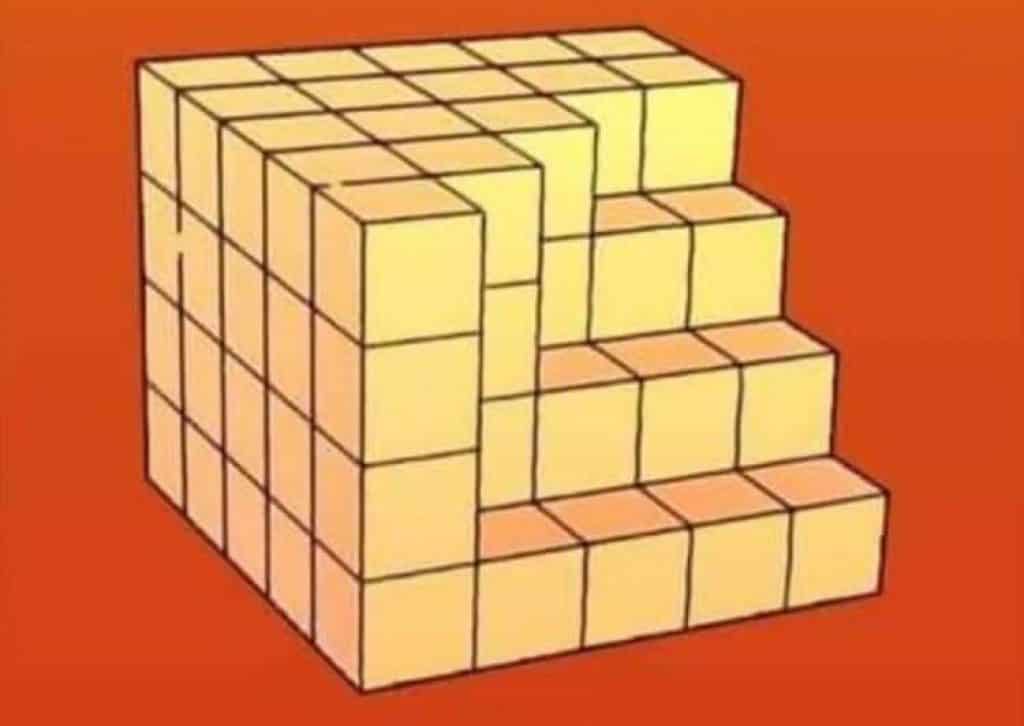
- You can use the YouTube App Control feature to block channels or videos that may contain inappropriate information for young kids.
FamiSafe FAQs
- Does FamiSafe block any website from children?
Yes, you can block websites either in bulk by enabling specific category bans or by identifying certain websites by their URLs. In this way, you can keep your kids away from unsafe content found on gambling, pornography, gaming sites, or resources for an adult audience.
- Do I need to have a child-side device when I block websites?
No, you don't need your kid's phone at hand when you want to block a website. You can exercise the necessary control over the use of a child's device remotely. All available functions can be found in the parental control panel
- What devices does FamiSafe support?
FamiSafe can be installed on almost every iOS and Android-powered device. It is compatible with iPhones, iPads, as well as smartphones and tablets with the Android operating system.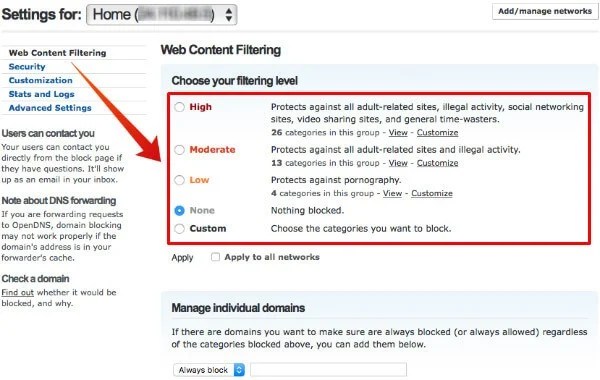 The app installation runs as normal and does not require rooting or jailbreaking. Currently, FamiSafe is not available on desktop computers, laptops, or game consoles. Updates: FamiSafe now supports Kindle Fire tablet.
The app installation runs as normal and does not require rooting or jailbreaking. Currently, FamiSafe is not available on desktop computers, laptops, or game consoles. Updates: FamiSafe now supports Kindle Fire tablet.
Get Your Peace of Mind with FamiSafe, a Trustworthy Parental Control Software
Now you know how parental control solutions can help you keep your children away from the harmful Internet environment by blocking specific websites from your children. By monitoring your kids through their phones, you will always be aware of where they are, what information they get on the Internet, and how they spend their free time. With FamiSafe, all the important aspects of your child's life will be under your control 24/7. FamiSafe is available for devices running iOS, Android and Fire OS via the App Store, Google Play, and Amazon App Store respectively. You can also get all the benefits of our app with a free trial version!
How to block websites from children, effective ways of parental control on the computer
- This is primarily done for the sake of the safety of children - the Internet is full of unwanted and even harmful materials for the child, in social networks he may meet scammers or pedophiles.
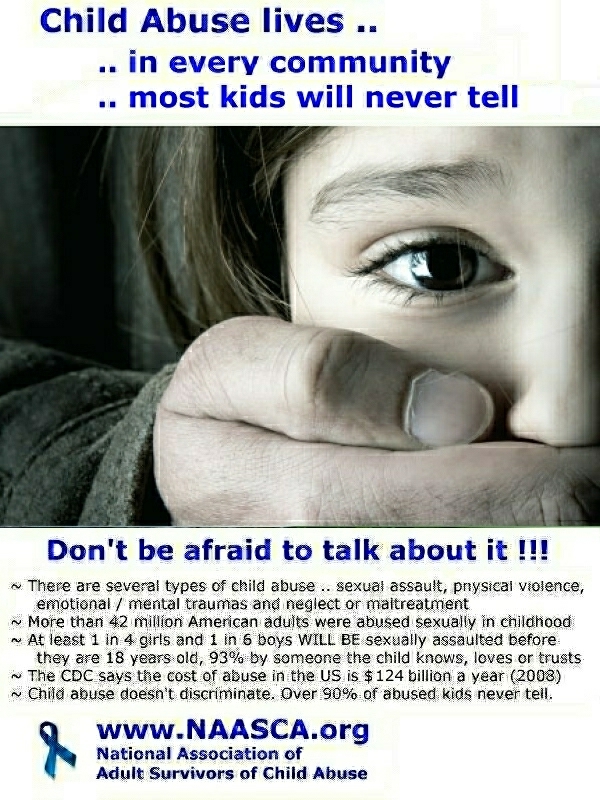 It will not work at all to not let him go online, because the network is full of educational materials, entertainment and communication with friends. That is why some parents are looking for ways to block certain sites from children in order to leave them access to verified pages. nine0017
It will not work at all to not let him go online, because the network is full of educational materials, entertainment and communication with friends. That is why some parents are looking for ways to block certain sites from children in order to leave them access to verified pages. nine0017 Editing the hosts file in the Windows system folder is the easiest way to block unwanted websites for your child. If you open it with notepad, while having administrator rights, you will see a list in which IPs are on the left, and the addresses themselves are on the right. By entering any address, for example, Vkontakte, and putting the localhost value (127.0.0.1) in front of it, you will block access to the specified site from this computer.
I have been using your program for a long time, at first it was true in a trial version, then I bought the program, and I did not regret it! so thank you for this information product! nine0017
Roman (read all)
Some browsers, such as Opera and Google Chrome, have a parental control feature in the settings that will show you how to block adult websites.
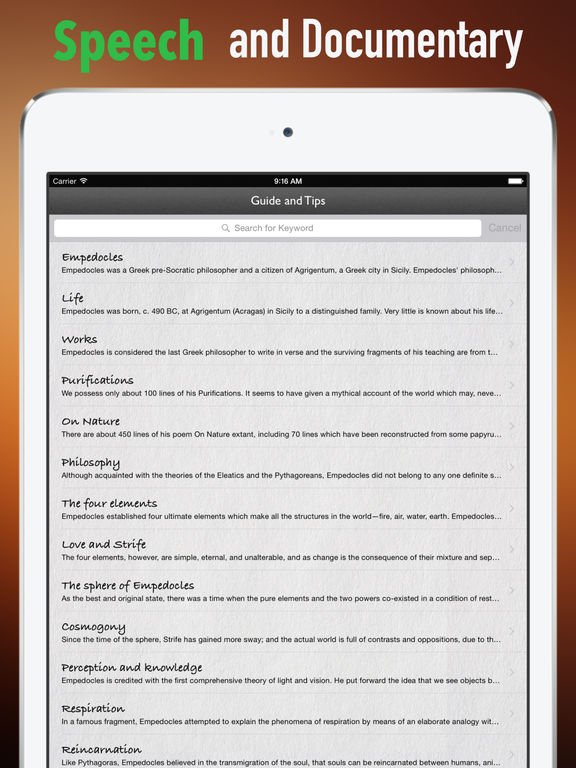 In addition, Chrome and Mozila Firefox support the installation of a variety of add-ons, which is also an option on how to block bad sites from children. The Nanny utility for Chome or the BlockSite plugin for Firefox contain a variety of filters that you can edit, as well as white and black lists where you can add dangerous or. on the contrary, the desired pages manually. nine0017
In addition, Chrome and Mozila Firefox support the installation of a variety of add-ons, which is also an option on how to block bad sites from children. The Nanny utility for Chome or the BlockSite plugin for Firefox contain a variety of filters that you can edit, as well as white and black lists where you can add dangerous or. on the contrary, the desired pages manually. nine0017 There is a way to block websites from children even on a phone or tablet that works via Wi-Fi. The most popular routers such as TP-Link, Zyxel and Asus have built-in parental controls. By configuring it and creating a blacklist in the router settings, you will close the path to the specified sites for all devices that will receive this Wi-Fi signal.
However, many children, especially teenagers, begin to feel pressure from their parents if they see a blockage. They already feel old enough, and in protest they may try to bypass the protection. Often they succeed, and the child, in spite of his parents, gets access to the entire list of blocked sites.
 nine0017
nine0017 It will be much more effective to monitor his activity on the Internet. With Mipko Personal Monitor you can:
-
View incoming and outgoing messages in social networks and popular instant messengers;
-
Take webcam photos and screenshots of the desktop;
-
Get all browser history, including incognito tabs.
With Mipko Personal Monitor you don't have to look for ways to block unwanted websites from your child. Having learned that he visits them, you can conduct an educational conversation, which is many times more effective than rude blocking, which often interferes with the parents themselves. nine0017
Similar articles on the computer
Parental control on the Internet using programs
ATTENTION: The user of the program is responsible for clarifying and complying with the laws of the country of your location regarding the use of Personal Monitor, Employee Monitor and Terminal Monitor programs (hereinafter referred to as MIPKO programs).
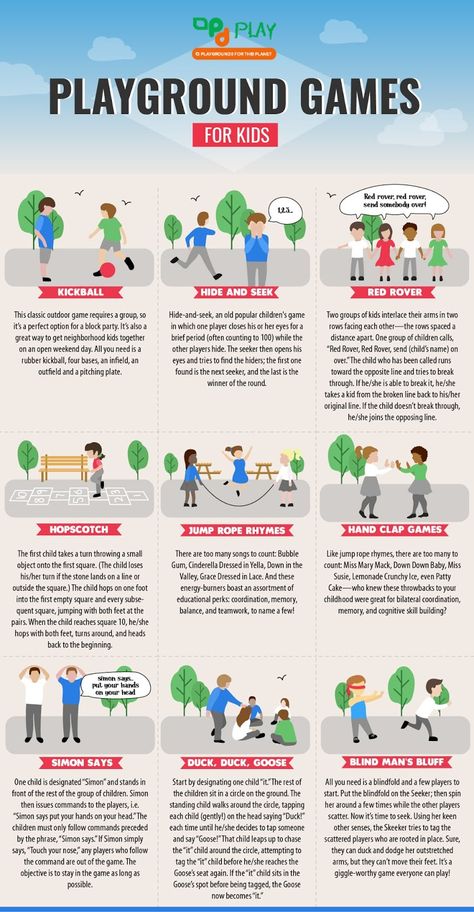 If in doubt, before using MIPCO programs, seek the advice of a lawyer working in your country. By downloading and installing MIPKO programs, you confirm that they will be used in a manner that does not violate the laws of your country. Installing MIPKO programs on another person's computer without their knowledge, logging the activity of other people's computers and intercepting their messages may violate the laws of your country. Mipko LLC is not responsible for the inappropriate use of MIPKO programs or damage caused by them. It is the responsibility of the end user of MIPCO programs to comply with the laws of your country. By purchasing and downloading MIPKO programs, you agree to the foregoing. More. nine0017
If in doubt, before using MIPCO programs, seek the advice of a lawyer working in your country. By downloading and installing MIPKO programs, you confirm that they will be used in a manner that does not violate the laws of your country. Installing MIPKO programs on another person's computer without their knowledge, logging the activity of other people's computers and intercepting their messages may violate the laws of your country. Mipko LLC is not responsible for the inappropriate use of MIPKO programs or damage caused by them. It is the responsibility of the end user of MIPCO programs to comply with the laws of your country. By purchasing and downloading MIPKO programs, you agree to the foregoing. More. nine0017 Parental control: How to protect your child from bad internet
The Internet provides endless opportunities, and not all of them are necessary and useful for children. Especially when a child is carried away at an inopportune time. But how to restrict access to the Internet to a child? How to block the Internet on a child's phone? After all, it’s impossible to do without the Internet at all - they now study, communicate, and develop there.
 Without the Internet, a child will not even be able to order food for himself if his mother is suddenly late from work. But the Internet is not always an assistant to parents in raising a son or daughter. It is also a source of viruses, negative content, expensive purchases and, of course, Internet addiction! nine0017
Without the Internet, a child will not even be able to order food for himself if his mother is suddenly late from work. But the Internet is not always an assistant to parents in raising a son or daughter. It is also a source of viruses, negative content, expensive purchases and, of course, Internet addiction! nine0017 How to set Internet restrictions for children
There are several ways, each of which offers its own set of tools and capabilities, and allows you to both limit the child's mobile Internet and control time on the computer. Let's consider them in more detail.
Children's browsers: how to limit Internet access for a child
Children's browsers appeared as an answer to the question of how to block sites from children on the Internet. They are designed to navigate through web pages in the so-called. safe zone. At the moment, most popular browsers have released modes and even separate applications to protect children from inappropriate content and information that can harm them.
 We list the most popular options among Russian parents: nine0017
We list the most popular options among Russian parents: nine0017 -
Kid Mode based on Google Chrome (requires a Google account). Provides access to educational materials, mail, makes automatic bookmarks. Blocking ads, individual games, timing for applications and video display are only available for premium accounts.
-
Gogul from Mozilla FireFox. The extension prohibits the transition to Internet resources that have not been approved for children, monitors the time spent at the computer, limits the duration of work with sites, can restrict access to the Internet for a child on Android through any other browser. nine0017
-
Family search from Yandex. The mod excludes from the search sites that contain content intended for an adult audience, as well as pages with obscene language.
-
Proxy from "TYRNET - Children's Internet". Limits the free access zone only to those sites that are allowed by a special expert committee, and also does not allow you to go to other sites using advertising banners and hyperlinks.
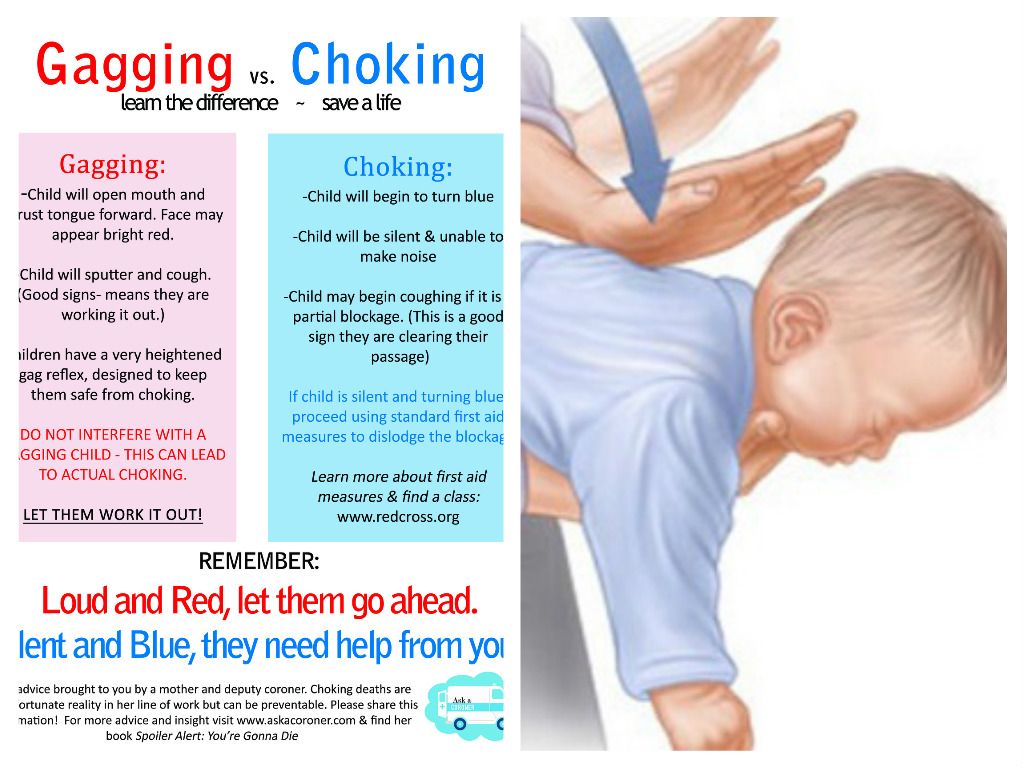 nine0017
nine0017 -
Kido'z. A popular international browser that offers web content filters for different ages, as well as its own TV channel. The criteria for how to restrict access to the Internet for a child are set by parents, and they can also add and remove resources on the “green” list.
In addition to children's browsers for limited access to the Internet, there are "children's" versions of some applications - for example, Youtube. nine0017
How to block the Internet on a child's phone through an operator
Leading mobile operators have prepared their answer to the question of how to limit the Internet on a child's phone. For example, "Children's Internet" from Megafon restricts access to sites from the black list, which is edited by the parents themselves.
And the "Children's Package" from MTS, in addition, prohibits sending messages to short numbers and allows you to track the location of the child.
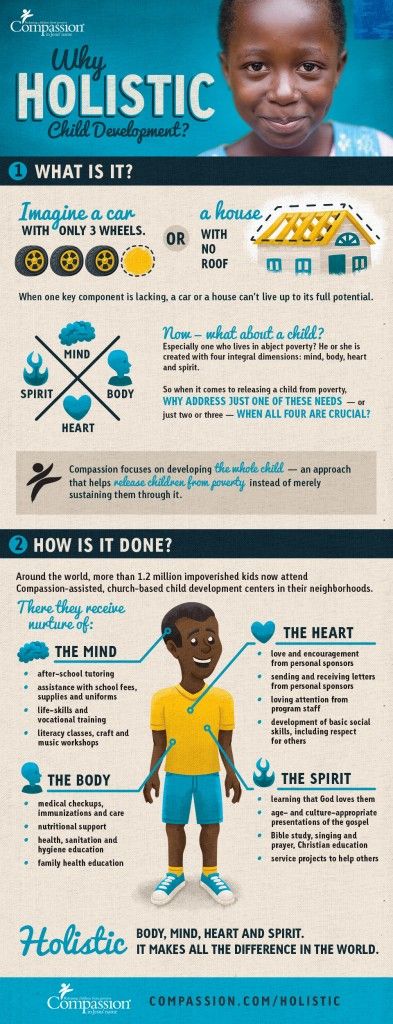
Typically, such packages offer additional features: for example, dialing a child, even if he is talking to another subscriber. nine0017Parental control settings
Using unlimited Internet, children often forget about homework, and even sleep, while texting from under the covers. In this case, it is worth restricting the child's access to the Internet on Android (phones, tablets), not only on a computer. By the way, the built-in parental control function is not provided for the iPhone.
You can restrict your child's mobile Internet in 4 steps:
-
enter the “Settings” section on your phone or tablet; nine0017
-
click on the “Users” item;
-
select the “Add user” command;
-
setting limits for a child (guest) account.
Remember to set a password for the owner account so that the child can only use the phone in guest mode with restrictions. nine0017
A few more ways to block the Internet on an Android phone in a child offer separate services and resources:
-
Google Play Market (“Menu”→”Settings”→”Parental Control”→”Enable” and then enter the PIN code).
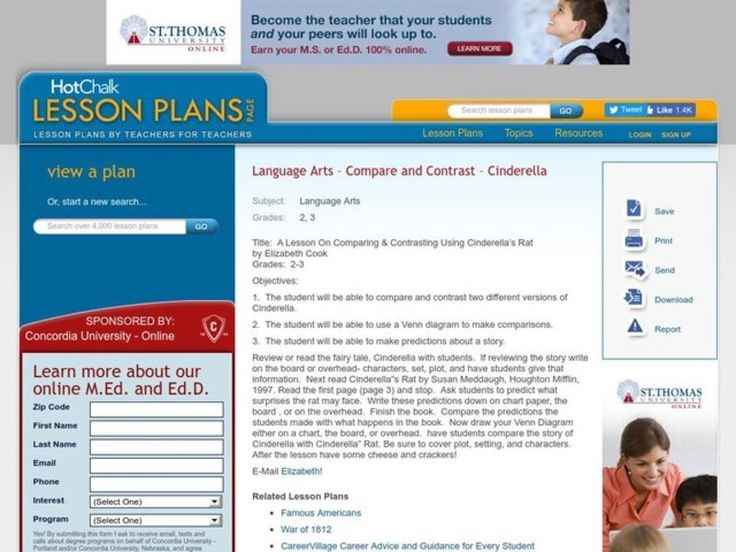 In this way, you can limit the download of unwanted applications (for example, new games, software with paid content), but leave access to educational content and programs necessary for study. The settings also have content filtering by age, as well as the presence of profanity in music. nine0017
In this way, you can limit the download of unwanted applications (for example, new games, software with paid content), but leave access to educational content and programs necessary for study. The settings also have content filtering by age, as well as the presence of profanity in music. nine0017 -
YouTube (“Settings”→”General”→”Safe Mode”). From now on, videos with inappropriate content will be restricted for viewing and will no longer be offered in the feed.
Also, limiting the Internet for children is possible using built-in tools - for example, in Windows 10.
If you are worried that a small child, playing on mobile devices, may delete the entire contact list or otherwise “cheat”, use the “App Lock” function in the security settings. nine0017
Parental control programs: how to limit the Internet for children
Ready-made software for blocking browsers and restricting the Internet for children are freely available on the Internet.
It is better to download them from the official Google Play store.
Among the popular Russified programs are:
-
Kid's Shell (available in basic and PRO version) - launch only allowed applications, block Google Play, advertising links and in-app purchases; paid - solves the issue of how to turn off the Internet on the child's phone, limits the time in applications, etc.; nine0017
-
Screen Time - limiting the Internet for children, tracking activity on the device, including what games and what time the child plays, what videos he watches, what music he listens to, application blocking, permanent or at certain hours, as well as a flexible system encouraging the child - adding extra minutes for games;
-
Safe Lagoon - site filtering, activity tracking and device blocking, remote control, blocking unwanted web pages, tracking, scheduling of usage, incl. allows you to limit the mobile Internet to the child; nine0017
-
Kaspersky Safe Kids (available in free and paid versions) - blocking applications and suspicious sites, tracking and restricting device use; for a fee - notification of the entrance to the VK, tracking, etc.

-