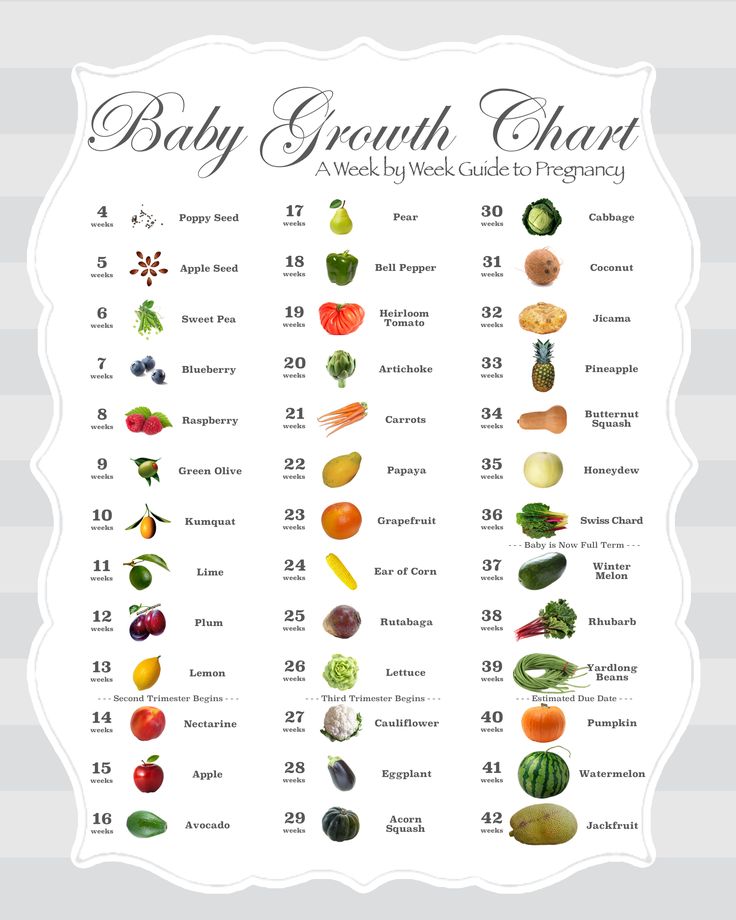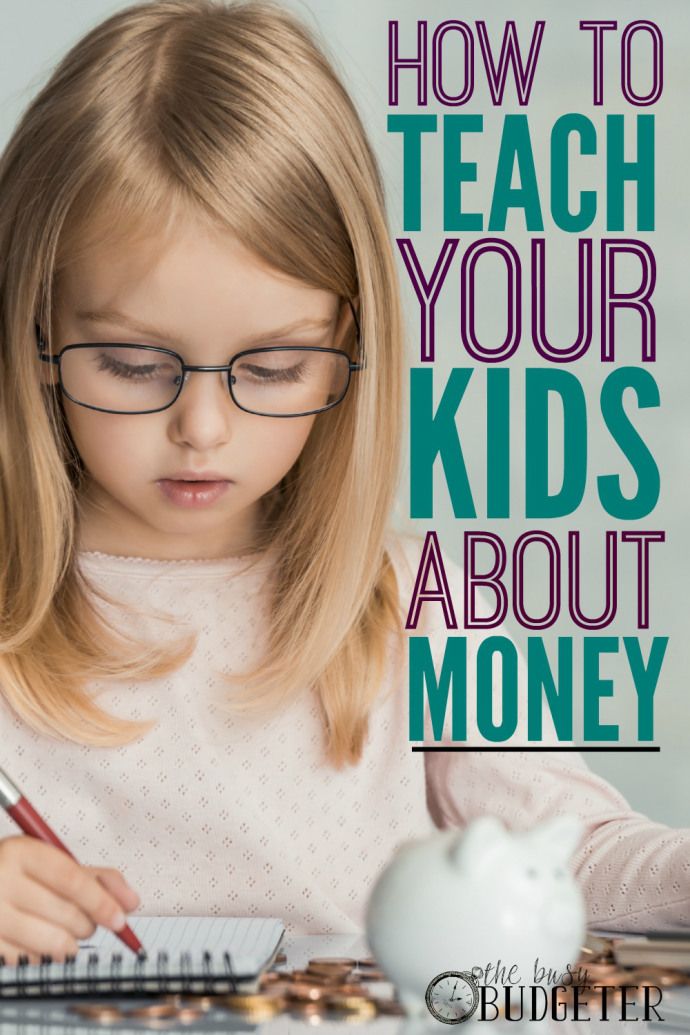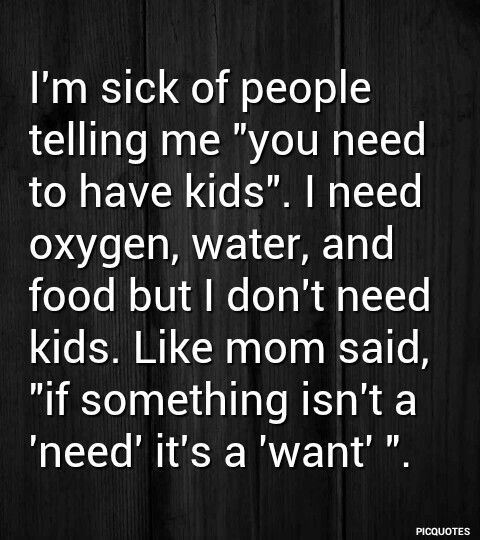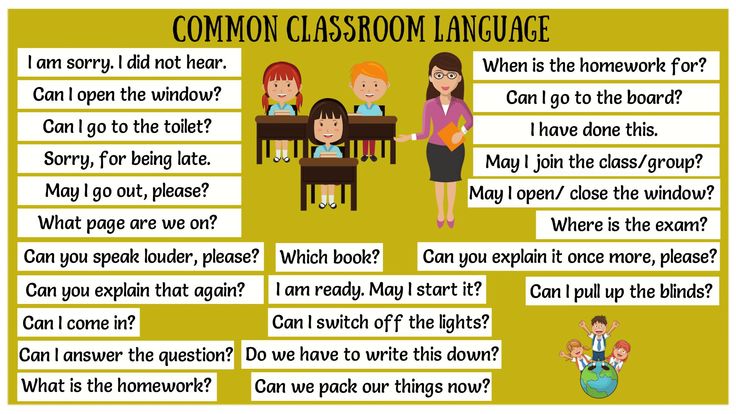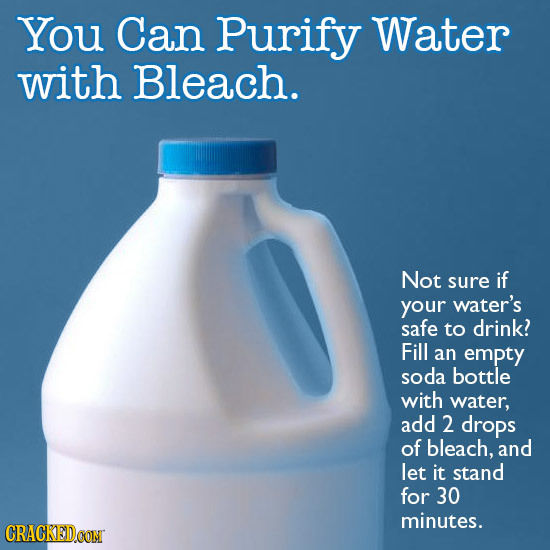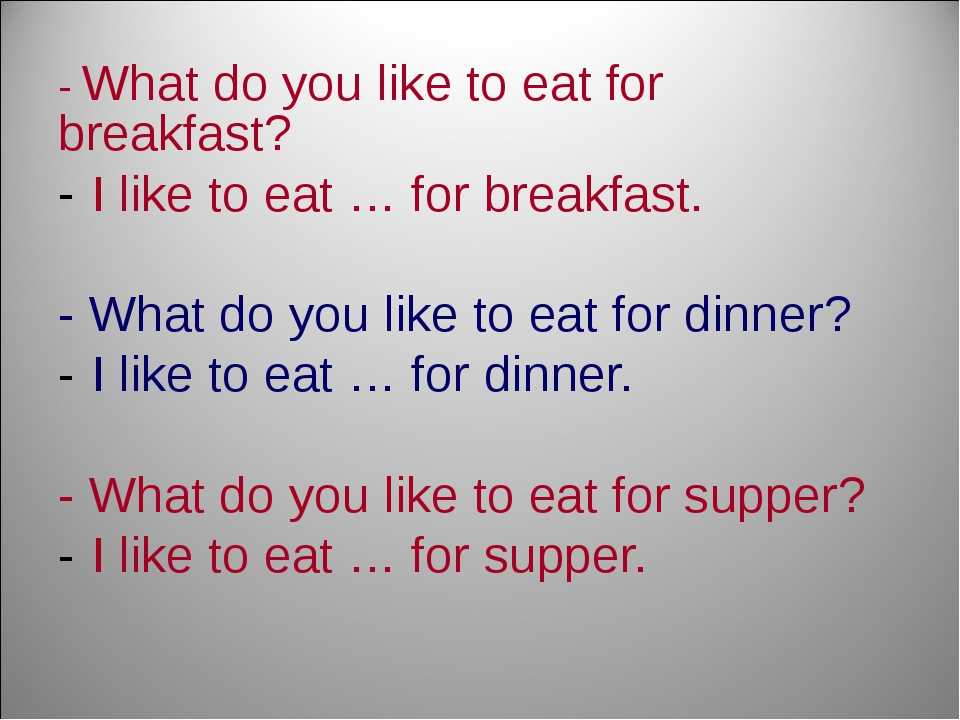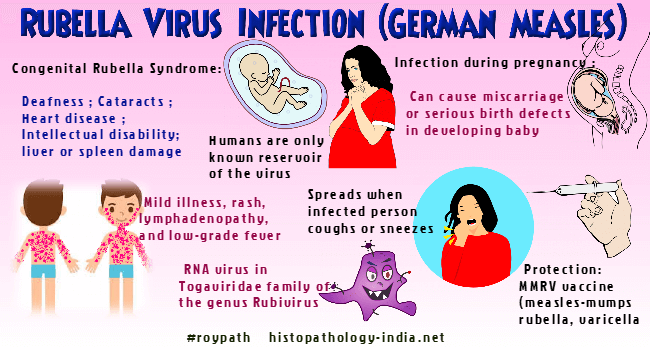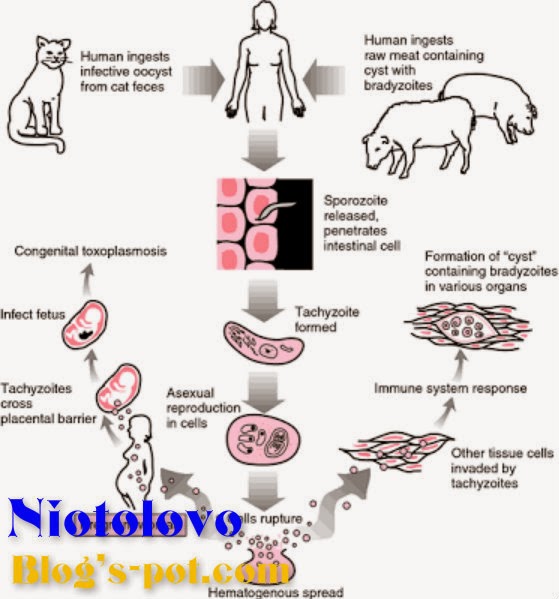Baby is the size of chart
Fetus size by week: Your baby's weight throughout pregnancy
Find out how big your baby is during each week of their development with our fetal growth chart. From early in pregnancy, babies grow at different rates, so your baby's actual size by week may vary substantially – but look how they grow! At 20 weeks your baby may be just over 10 inches long and weigh less than 12 ounces, but by 32 weeks they'll reach almost 17 inches and top 4 pounds. At 33 weeks they may be over 17 inches and closer to 5 pounds, and by 37 weeks they'll reach 19 inches and about 6.5 pounds.
How do you determine fetus size by week?
There are different methods for estimating how big a fetus is, which is why you'll find different numbers depending on the source.
Experts have formulas they use to come up with the estimated fetal weight (EFW) and height of a fetus, and the formulas aren't always the same. The measurements that are used in equations to estimate weight usually include biparietal (head) diameter (BPD), head circumference (HC), abdominal circumference (AC) and femur (thigh bone) length (FL).
Height is a straightforward measurement, but the method of measuring it changes after the first trimester. For the first 13 weeks, the height measurement is taken from the top of the head to the baby's bottom. After the first 13 weeks, the measurement is taken from the top of the head to the baby's heel – explaining why, on the chart below, your baby appears to grow 3 inches from week 13 to week 14!
Hadlock, the main source we use in our fetal growth chart, provides one of the most commonly used – and most accurate – equations for estimating fetal height and weight. The American College of Obstetrics and Gynecology (ACOG) and the Society for Maternal and Fetal Medicine (SMFM) use Hadlock's figures to diagnose and manage fetal growth conditions, such as intrauterine growth restriction (IUGR).
The numbers on our chart should coincide with the numbers your healthcare provider will be checking against when they measure your baby using ultrasound. (Providers don't measure height after 13 weeks, however, so don't expect to get those numbers at your ultrasound appointments.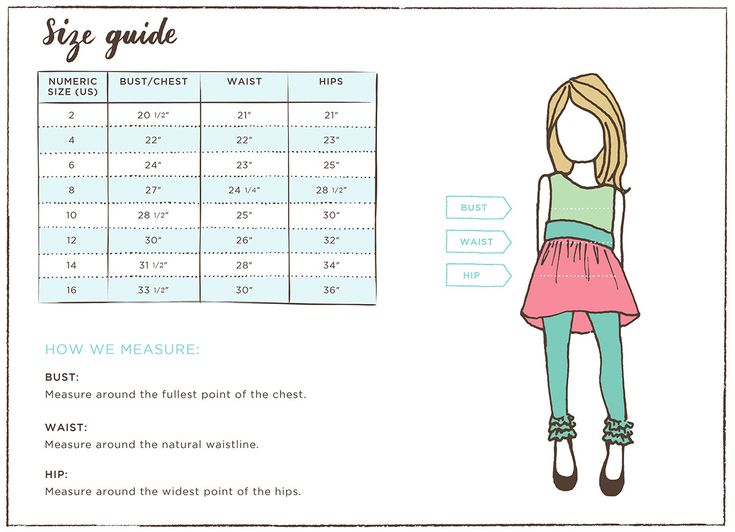 )
)
Note that the data used by Hadlock was gathered from middle-class Caucasian women with no history of maternal diseases known to affect fetal growth and no evidence of congenital anomalies. Your provider may make adjustments based on your individual circumstances.
Fetal growth chart
Wondering how big your baby is during each week of pregnancy? The numbers in our chart below can give you a sense of your baby's size. Keep in mind that your baby may be much smaller or larger than these averages. That's okay – after all, healthy babies can weigh less than 5 pounds or more than 9 pounds at birth.
Boy's measurements are different than girl's measurements, even this early. For the numbers on our chart, we've taken an average of boys and girls. And remember, the height measurements up to 13 weeks are head-to-bottom estimates, while the height measurements starting at week 14 are head-to-toe estimates.
| Gestational age | Length (US) | Weight (US) | Length (cm) | Mass (g) |
|---|---|---|---|---|
| (head to bottom) | (head to bottom) | |||
| 8 weeks | 0.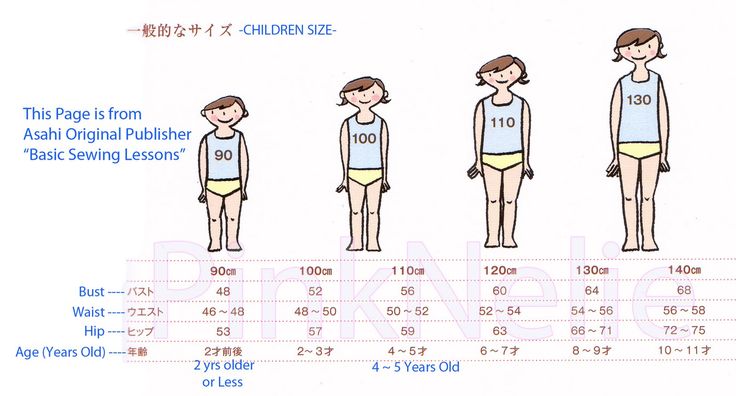 62 inches 62 inches | 0.71 ounces | 1.57 cm | 20 grams |
| 9 weeks | 0.91 inches | 0.95 ounces | 2.30 cm | 27 grams |
| 10 weeks | 1.22 inch | 1.23 ounces | 3.1 cm | 35 grams |
| 11 weeks | 1.61 inch | 1.59 ounces | 4.1 cm | 45 grams |
| 12 weeks | 2.13 inches | 2.05 ounces | 5.4 cm | 58 grams |
| 13 weeks | 2.64 inches | 2.58 ounces | 6.7 cm | 73 grams |
| (head to toe) | (head to toe) | |||
| 14 weeks | 5.79 inches | 3.28 ounces | 14.7cm | 93 grams |
| 15 weeks | 6.57 inches | 4.13 ounces | 16.7 cm | 117 grams |
| 16 weeks | 7.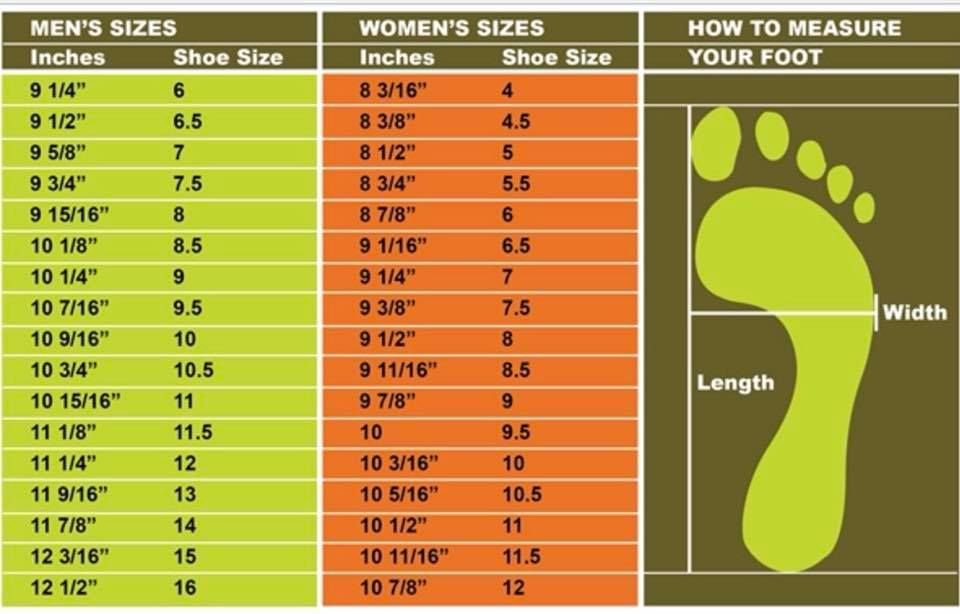 32 inches 32 inches | 5.15 ounces | 18.6 cm | 146 grams |
| 17 weeks | 8.03 inches | 6.38 ounces | 20.4 cm | 181 grams |
| 18 weeks | 8.74 inches | 7.87 ounces | 22.2 cm | 223 grams |
| 19 weeks | 9.45 inches | 9.63 ounces | 24.0 cm | 273 grams |
| 20 weeks | 10.12 inches | 11.68 ounces | 25.7 cm | 331 grams |
| 21 weeks | 10.79 inches | 14.07 ounces | 27.4 cm | 399 grams |
| 22 weeks | 11.42 inches | 1.05 pounds | 29.0 cm | 478 grams |
| 23 weeks | 12.05 inches | 1.25 pounds | 30.6 cm | 568 grams |
| 24 weeks | 12.68 inches | 1. 48 pounds 48 pounds | 32.2 cm | 670 grams |
| 25 weeks | 13.27 inches | 1.73 pounds | 33.7 cm | 785 grams |
| 26 weeks | 13.82 inches | 2.01 pounds | 35.1 cm | 913 grams |
| 27 weeks | 14.41 inches | 2.33 pounds | 36.6 cm | 1055 grams |
| 28 weeks | 14.80 inches | 2.67 pounds | 37.6 cm | 1210 grams |
| 29 weeks | 15.47 inches | 3.04 pounds | 39.3 cm | 1379 grams |
| 30 weeks | 15.95 inches | 3.44 pounds | 40.5 cm | 1559 grams |
| 31 weeks | 16.46 inches | 3.86 pounds | 41.8 cm | 1751 grams |
| 32 weeks | 16.93 inches | 4.30 pounds | 43.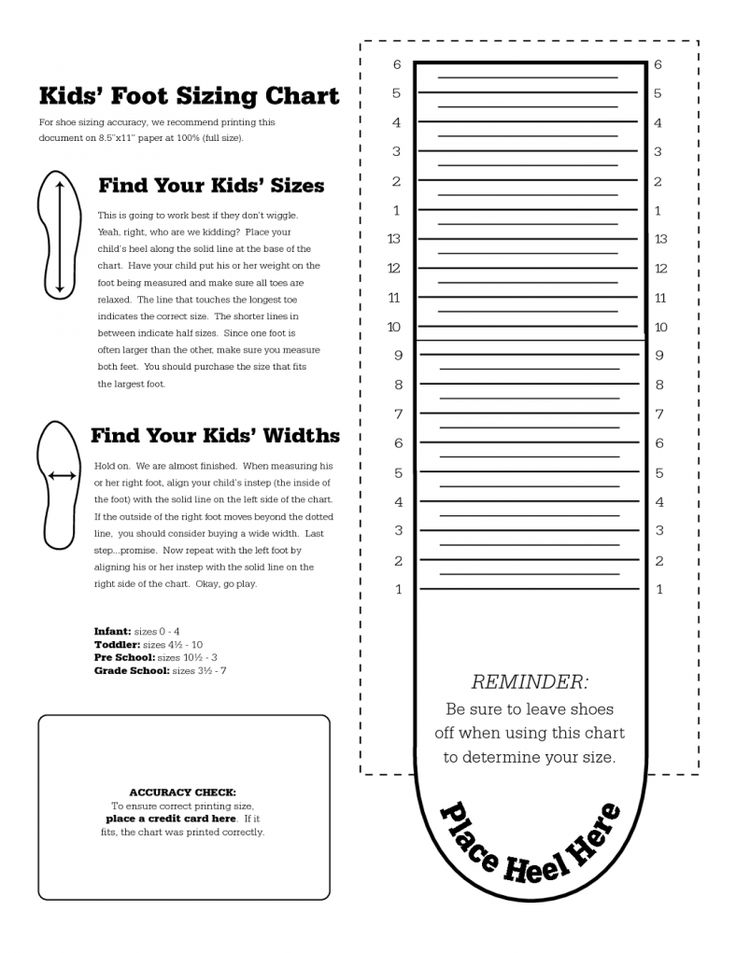 0 cm 0 cm | 1953 grams |
| 33 weeks | 17.36 inches | 4.77 pounds | 44.1 cm | 2162 grams |
| 34 weeks | 17.84 inches | 5.24 pounds | 45.3 cm | 2377 grams |
| 35 weeks | 18.23 inches | 5.72 pounds | 46.3 cm | 2595 grams |
| 36 weeks | 18.62 inches | 6.20 pounds | 47.3 cm | 2813 grams |
| 37 weeks | 19.02 inches | 6.68 pounds | 48.3 cm | 3028 grams |
| 38 weeks | 19.41 inches | 7.13 pounds | 49.3 cm | 3236 grams |
| 39 weeks | 19.72 inches | 7.57 pounds | 50.1 cm | 3435 grams |
| 40 weeks | 20.08 inches | 7.98 pounds | 51.0 cm | 3619 grams |
| 41 weeks | 20.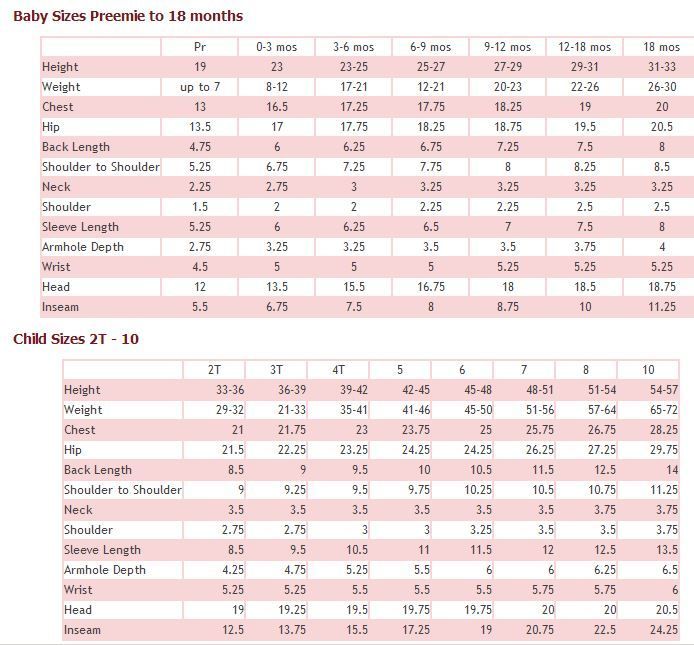 39 inches 39 inches | 8.35 pounds | 51.8 cm | 3787 grams |
Thanks to Dr. Mark Curran, maternal-fetal medicine specialist, for his help preparing this chart.
Fetal weight by week: How it changes
Your baby steadily gains weight over the course of your pregnancy, but it's not always at the same rate. If you're having one baby (not twins or multiples), your baby's rate of growth accelerates until 35 weeks, then decelerates.
Here are some highlights, based on estimations:
- Up until 16 weeks, a fetus grows an average of about 19 grams per week, gradually increasing from 7 grams per week at 8 weeks to 15 grams per week at 12 weeks and 29 grams per week at 16 weeks.
- By 20 weeks, a fetus is gaining about 59 grams per week (just over 2 ounces).
- By 30 weeks, a fetus is gaining about 175 grams each week (more than 6 ounces).
- At 35 weeks, a fetus is gaining about 215 grams each week, or about 7.5 ounces.
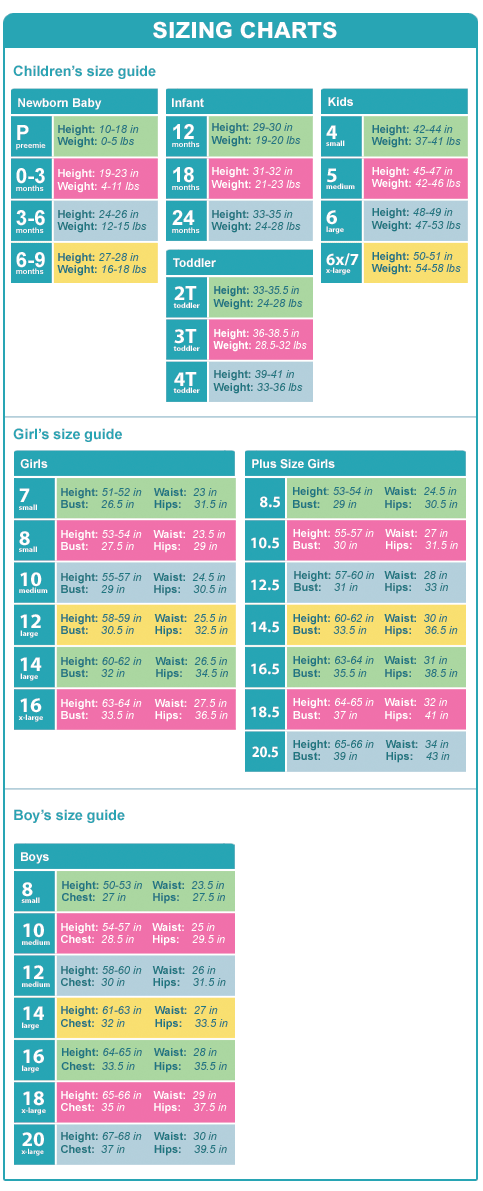 At this point their growth rate peaks.
At this point their growth rate peaks. - After 35 weeks, growth slows to about 188 grams per week, or 6.6 ounces. (Twins slow earlier, at around 28 weeks, and then average about 170 grams each week.)
- In the last few weeks of pregnancy, the growth rate continues to gradually slow to about 168 grams (a little less than 6 ounces) per week by week 40.
Using a tape measure stretched over your belly, your provider will use a fundal height measurement to check your baby's size at your prenatal visits. Beginning at about 24 weeks, the measurement in centimeters should roughly match the gestational age of your baby. If you're 26 weeks pregnant, for example, your fundal height should be about 26 cm, give or take a centimeter in each direction.
If your provider is concerned that your baby is too small, they'll monitor your baby's size with ultrasound, which is more accurate. Using ultrasound, your practitioner can take various measurements (head circumference and diameter, abdomen circumference, femur length) and use them to estimate your baby's size.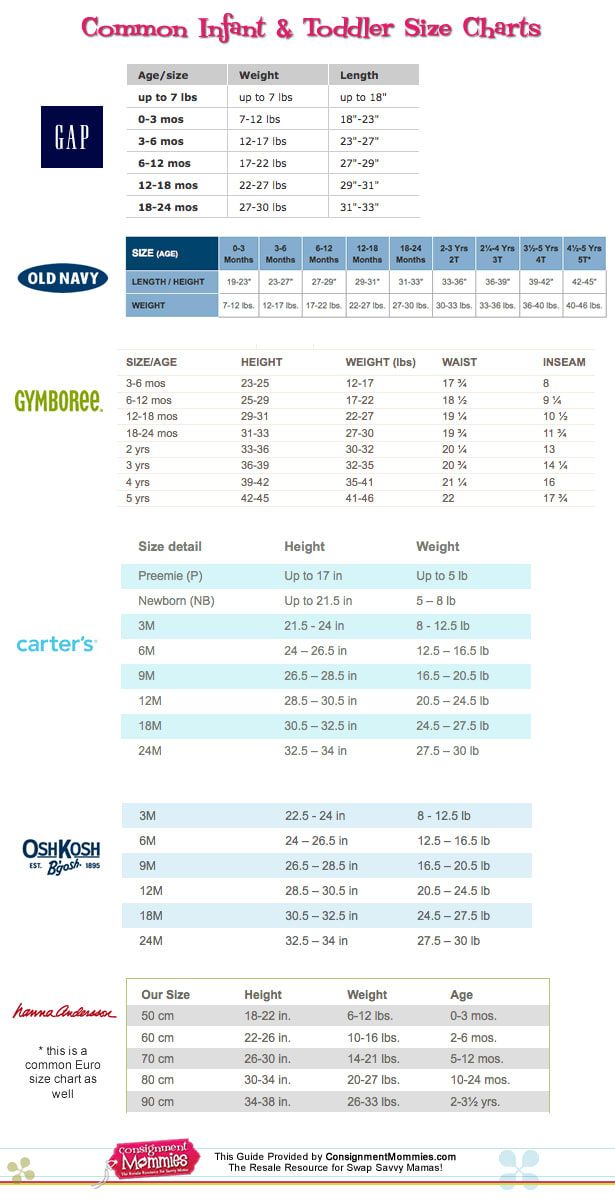 They may also use a Doppler ultrasound to look at the blood flow to your placenta.
They may also use a Doppler ultrasound to look at the blood flow to your placenta.
If your baby's estimated weight is less than the 10th percentile for their gestational age, they may be diagnosed with intrauterine growth restriction (IUGR), also called fetal growth restriction (FGR). IUGR can happen at any time during pregnancy. Some babies with IUGR just turn out to be small for their age, but sometimes there's a problem that's preventing the baby from growing properly.
At birth, a baby with IUGR is called "small for gestational age." While most SGA babies who are otherwise healthy grow just fine, some (especially those born prematurely) are at higher risk of problems such as c-section, jaundice, low blood sugar, and even long-term developmental and health problems.
Your baby's size by week
Here are some highlights of your baby's growth during pregnancy:
At 20 weeks, about the midpoint in your pregnancy, your baby is transmitting taste signals to their brain.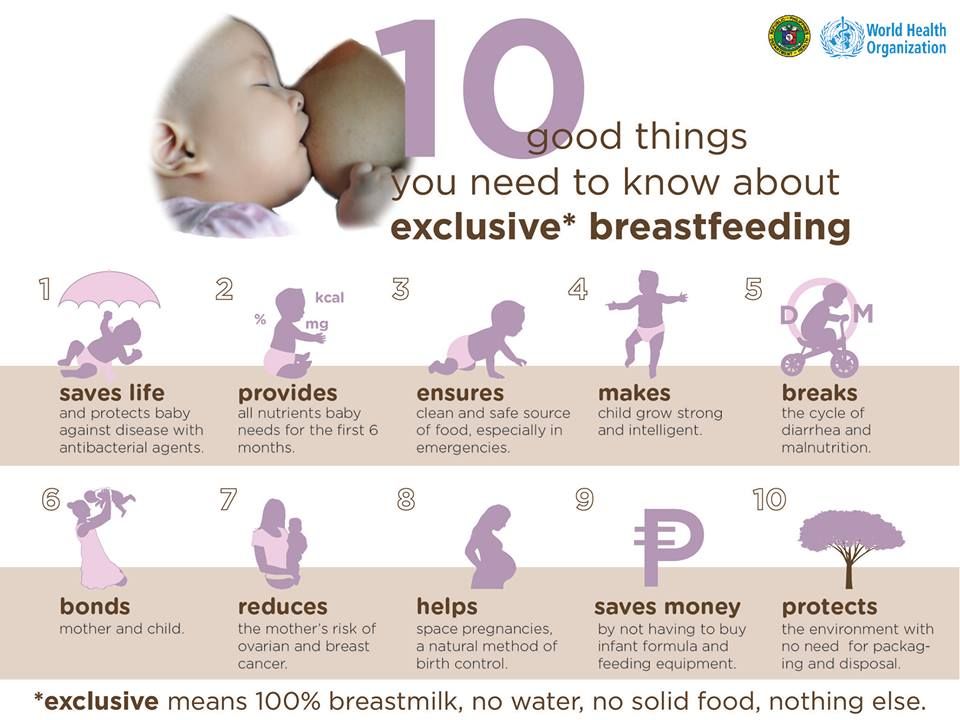 And you may feel them hiccupping. Your baby's weight at 20 weeks is about 11.68 ounces, and they're about the length of a (10.12-inch) banana.
And you may feel them hiccupping. Your baby's weight at 20 weeks is about 11.68 ounces, and they're about the length of a (10.12-inch) banana.
At 32 weeks, your baby's lungs are developing fast, and your baby's storing minerals like iron for their first 6 months of life. Your baby's weight at 32 weeks is 4.30 pounds, and their length is 16.93 inches, about the size of a jicama.
At 33 weeks, things are getting snug in there! Your baby's skin is becoming less wrinkled as they fill in – your baby's weight at 33 weeks is about 4.77 pounds. At 17.36 inches, your baby is now about the size of a pineapple.
At 37 weeks, your baby's brain and lungs are still maturing, and they're still moving a lot, despite the close quarters. Your baby's weight at 37 weeks is about 6.68 pounds, and they're about the length of a bunch of Swiss chard, 19.02 inches.
Once your baby is born, they'll be weighed and measured, and your provider will continue to monitor their growth. While the average newborn weight is a little over 7 pounds, most newborns lose about 5 to 10 percent of their weight in the first days.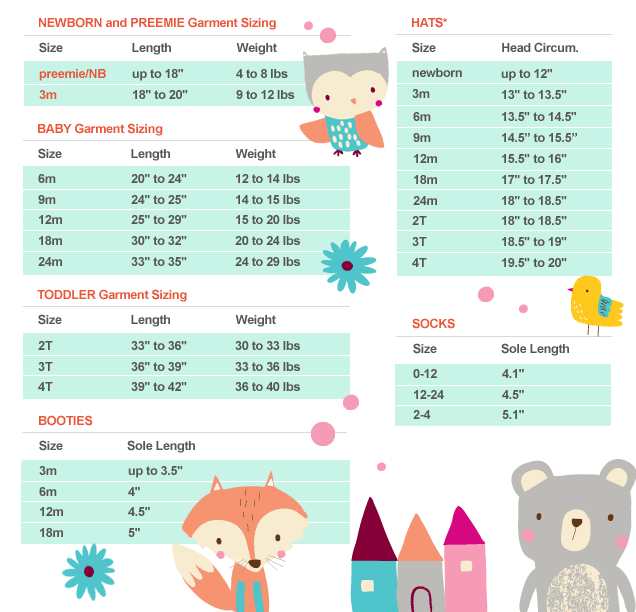 No worries – they gain it back by the time they're about 2 weeks old, and by 4 months they usually double their birth weight.
No worries – they gain it back by the time they're about 2 weeks old, and by 4 months they usually double their birth weight.
Learn more:
- To-do lists for the first, second, and third trimesters
- Pregnancy Due Date Calculator
- Pregnancy Weight Gain Calculator
- How to understand pregnancy weeks, months, and trimesters
advertisement | page continues below
The First 24 Months| Pampers
Children come in all shapes and sizes, and all babies grow at their own pace. At your child’s regular health checkups, your little one’s healthcare provider will plot certain measurements on a baby growth chart to make sure they’re on the right track. The chart might look daunting, but your provider can help you understand this useful tool and what the results mean for your child. To make it easier, we'll show you how to read a baby growth chart and interpret the results.
What Are Baby Growth Charts?
Baby growth charts are important tools healthcare providers use to check your little one’s overall health.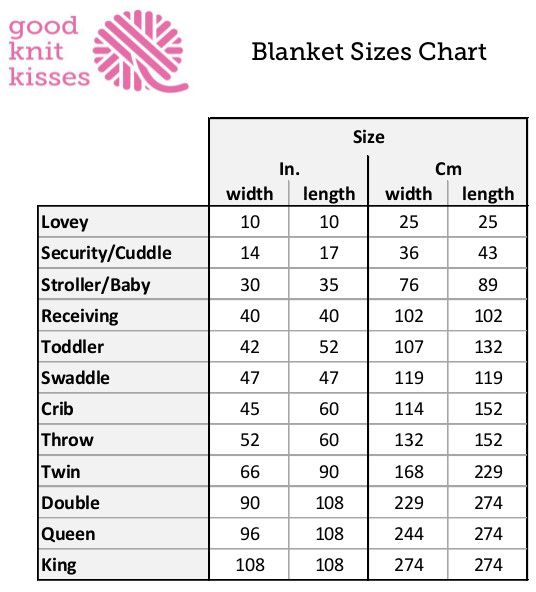 The charts assess how your baby is growing compared with other children of the same age and gender, and to see how your child is developing over time. Growth standards used for babies under 24 months old are based on the following:
The charts assess how your baby is growing compared with other children of the same age and gender, and to see how your child is developing over time. Growth standards used for babies under 24 months old are based on the following:
Head circumference. This is the distance around the largest part of the head and indicates how your baby’s brain is growing.
Weight-for-length. This measures your baby’s weight along with their length (height).
Weight-for-age. This measurement tracks your baby’s weight at a particular age.
Length-for-age. This measures your baby’s length (height) at a particular age.
Your child’s healthcare provider will use different growth charts for baby boys and girls, and different charts for babies younger than 24 months and for those 2 years and older.
It's helpful to know that these charts offer information that your provider can assess in the context of other baby developmental milestones and genetic factors.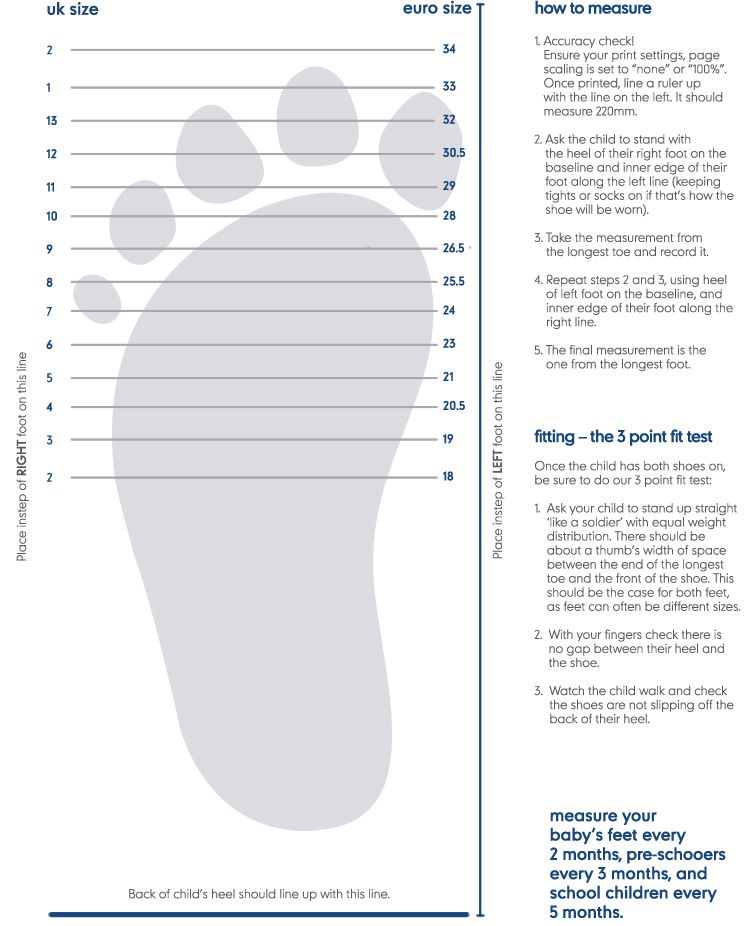 You can find and download the charts below.
You can find and download the charts below.
Baby Boys Growth Chart: Birth to 24 Months
Boys weight-for-length and head circumference-for-age
Boys length-for-age and weight-for-age
Baby Girls Growth Chart: Birth to 24 Months
Girls weight-for-length and head circumference-for-age
Girls length-for-age and weight-for-age
When and How Is Your Baby Measured?
You probably chose your child’s healthcare provider while pregnant, and your baby’s initial office visit will be within a few days of their birth or shortly after you leave the hospital. Starting with this first appointment, checking your baby’s growth will become a routine part of each visit, whether your little one is 1 month or 1 year.
Initially, your baby's checkups will take place every few weeks, and then every few months until your baby turns 1.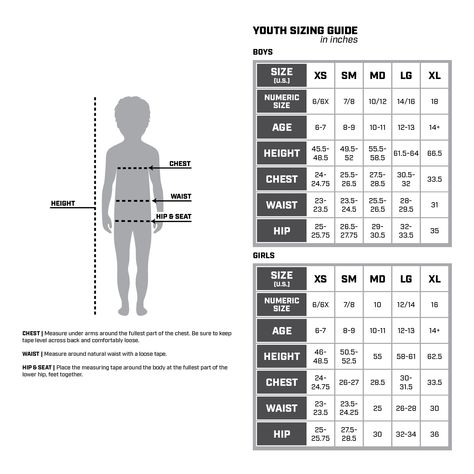 Your provider will let you know if you need to visit more often and when to schedule future appointments. Don’t hesitate to ask any questions you might have about your baby’s health and development—your child’s healthcare provider is your partner and can reassure you that you’re doing a great job and help you resolve any issues that pop up!
Here’s how babies are usually weighed and measured:
Your provider will let you know if you need to visit more often and when to schedule future appointments. Don’t hesitate to ask any questions you might have about your baby’s health and development—your child’s healthcare provider is your partner and can reassure you that you’re doing a great job and help you resolve any issues that pop up!
Here’s how babies are usually weighed and measured:
Head circumference: The healthcare provider will wrap a soft tape measure around the widest part of your baby’s head, from above the eyebrows, passing above the ears, to the back of the head.
Length: Measuring the length (a.k.a. height) of a wriggly baby may be tricky, but your provider is an expert at this! As your little one lies on a flat table, the provider will gently stretch out your baby’s legs to get an accurate measurement from the top of their head to the soles of their feet.
Weight: With your baby undressed, your child’s provider will likely use a baby scale to get the most accurate reading.
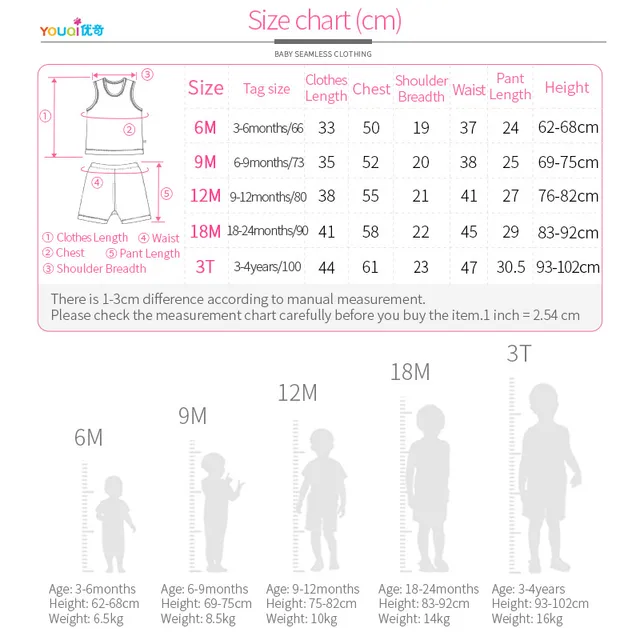
You might be wondering what else to expect at some of your baby’s regular health checkups. The following links will help you prepare for each individual visit, from month 1 to year 2, and provide information about upcoming immunizations:
You can also use our baby growth chart tool to help you better understand your little one’s development!
How to Read a Baby Growth Chart
Once you have your measurements, you might look at a baby growth chart and wonder how you are supposed to make sense of it. Your baby’s healthcare provider can help you understand your child’s results and plot them on the chart at the health checkup, but in the meantime here’s a quick guide on how to read these charts. Remember, it’s important to use the baby boy growth charts if you have a boy and the baby girl growth charts if you have a girl.
Head Circumference Percentile
Although these charts look like something only Einstein could figure out, they’re actually fairly simple to read once you get the hang of it.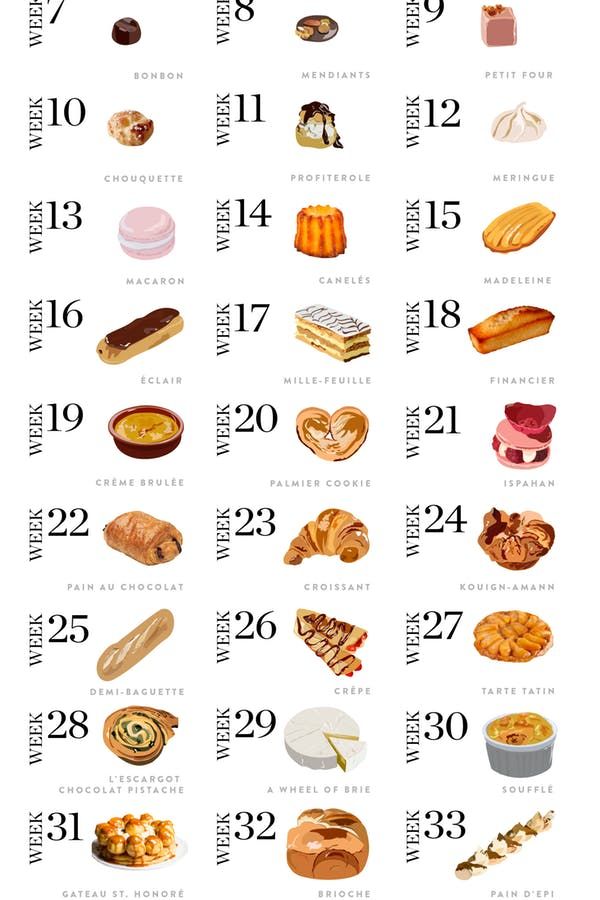 To find your baby’s head circumference percentile in the growth chart linked above, following these steps:
To find your baby’s head circumference percentile in the growth chart linked above, following these steps:
Find your baby’s age in months at the top of the chart. Only some months are numbered, but each month is represented by a vertical line.
Find your baby’s head circumference measurement on the left side (measurements are provided in both inches and centimeters).
Follow these horizontal and vertical lines until they intersect. In most cases, they will intersect on a curved line.
Follow the curved line to the right until it ends, and here you’ll see a number on a white background. This number indicates your baby’s head circumference percentile on the growth chart.
Weight-for-Length Percentile
Now that you’ve found your baby’s head circumference percentile on the growth chart, it will be easier to do the same for their weight. Follow the steps below:
Find your child’s length in inches or centimeters at the bottom of the grid.
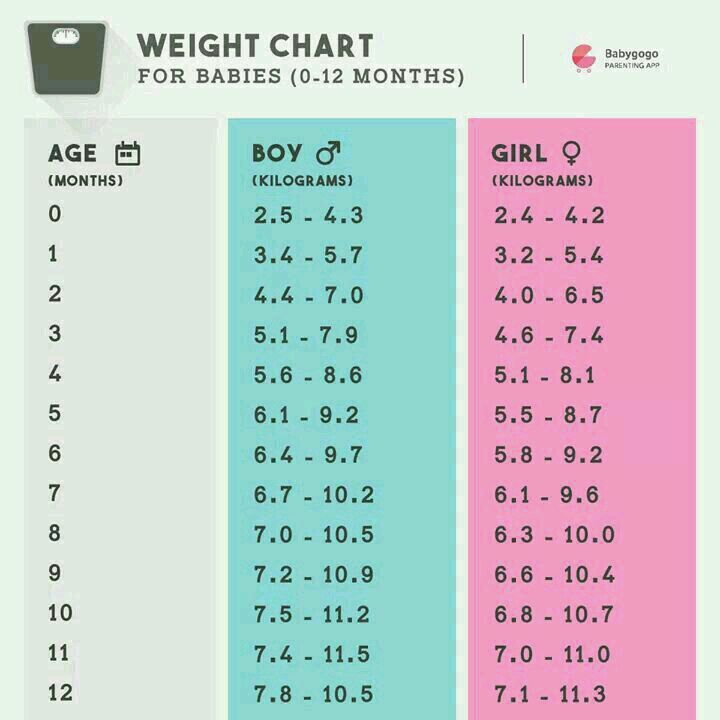
Find your child’s weight (in pounds or kilograms) on the left side of the grid.
Follow the horizontal and vertical lines of these two measurements until they intersect on the growth curve.
Follow the curved line until the end to find your baby’s weight-for-length percentile on the growth chart.
Length-for-Age Percentile
To determine your baby’s length-for-age (height) percentile on the growth chart, follow the steps below:
Find your baby’s length (in inches or centimeters) on the left side of the grid.
Find your child’s age in months at the bottom of the chart.
Track these horizontal and vertical lines until they intersect on the growth curve.
Follow that curve until the end, where the percentiles are written on a white, shaded background.
Weight-for-Age Percentile
Lastly, use the baby growth chart to track your little one’s percentile for weight using the following steps:
Find your baby’s weight (pounds or kilograms) on the right side of the grid.
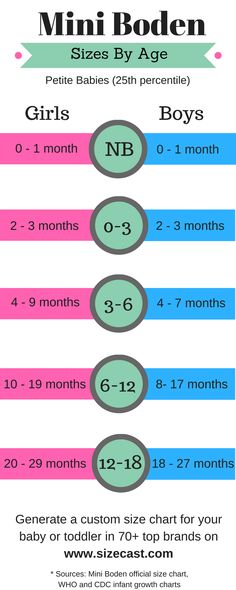
Find your child’s age in months at the top of the chart.
Follow these horizontal and vertical lines until they intersect on the curved line.
Follow that curved line until the end, where the percentiles are written on a white, shaded background.
How to Interpret Baby Growth Chart Percentiles
Your child’s healthcare provider is the best person to explain these results to you. Remember, the charts show the typical growth patterns for baby boys and girls, and there is a wide range of healthy results. There’s no ideal result when viewed individually, but, ideally, your child would follow along the same growth pattern (the curved line) over time. As a result, their height and weight would grow in proportion to one another.
What Are the Percentiles?
But, this one point doesn't show the complete picture. Your child’s provider will assess several values over time to determine the trend of how your baby is growing compared to the average growth curve on the chart.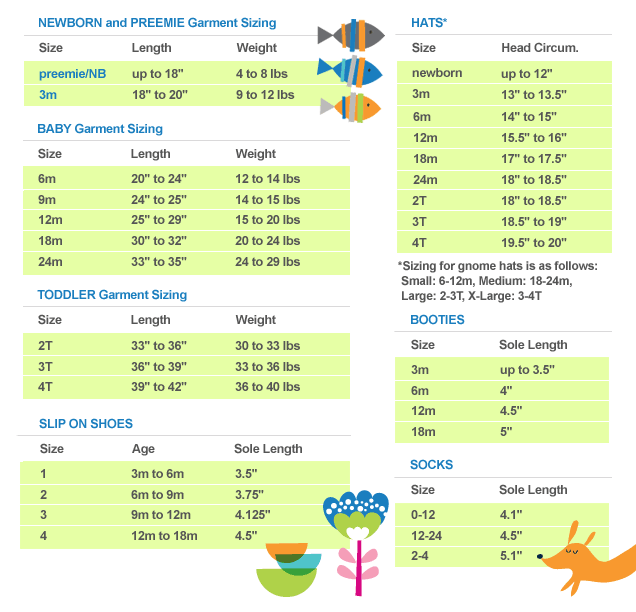 Try not to become too focused on a single number. There is a wide range of healthy sizes and lengths, and many factors influence your child’s growth, including genetics, environmental factors, nutrition, activity levels, and health conditions.
Another thing to consider is when babies have growth spurts, which can vary from child to child. For example, breastfed and formula-fed babies grow in slightly different patterns. Breastfed babies typically put on weight more slowly than formula-fed babies, and formula-fed infants typically go through a growth spurt and gain weight more quickly after 3 months of age.
Try not to become too focused on a single number. There is a wide range of healthy sizes and lengths, and many factors influence your child’s growth, including genetics, environmental factors, nutrition, activity levels, and health conditions.
Another thing to consider is when babies have growth spurts, which can vary from child to child. For example, breastfed and formula-fed babies grow in slightly different patterns. Breastfed babies typically put on weight more slowly than formula-fed babies, and formula-fed infants typically go through a growth spurt and gain weight more quickly after 3 months of age.
With all these different factors at play, it’s important to assess these percentiles over time and with your child’s provider.
What Happens if My Baby’s Growth Pattern Changes?
A different growth pattern doesn’t always indicate a problem. Your child may simply be experiencing a growth spurt, which is partly why it’s so important to look at these percentiles over time.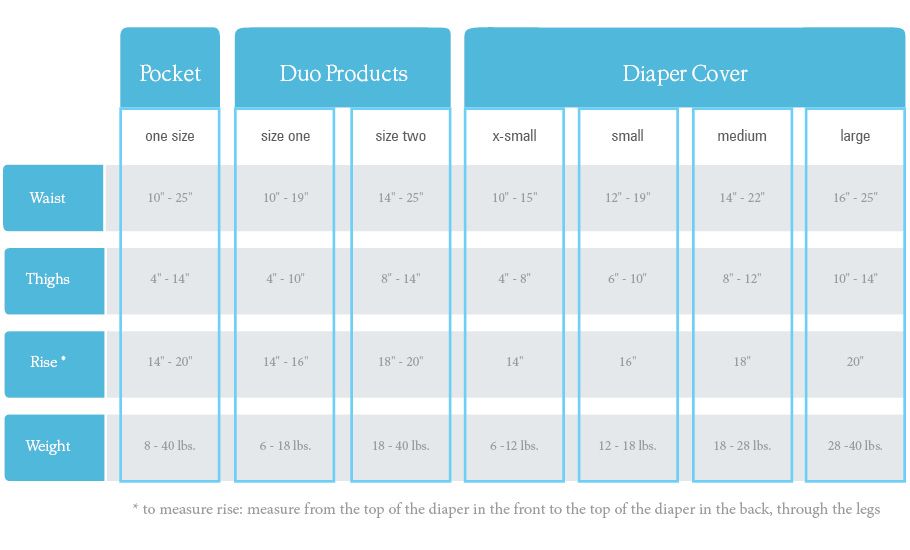 However, your child’s healthcare provider will also investigate a growth pattern change to rule out any issues. Typically, a healthy, well-nourished baby grows at a fairly predictable rate. Any change in this rate can help your baby’s provider detect and address any feeding, developmental, or medical issues.
However, your child’s healthcare provider will also investigate a growth pattern change to rule out any issues. Typically, a healthy, well-nourished baby grows at a fairly predictable rate. Any change in this rate can help your baby’s provider detect and address any feeding, developmental, or medical issues.
What Happens if My Baby Is Above or Below the Average?
Most children fall between the 3rd and 97th percentiles on baby growth charts for head circumference, weight, and length (height). But if your child does not, know that there are many factors at play, and that your child’s provider will consider other developmental milestones and family genetics.
Baby growth chart percentiles aren’t like an algebra exam. Just because your little one is in the 50th percentile doesn’t mean there’s a problem! In fact, that figure means your baby is right in the middle of the average. What’s more important is how your child grows over time.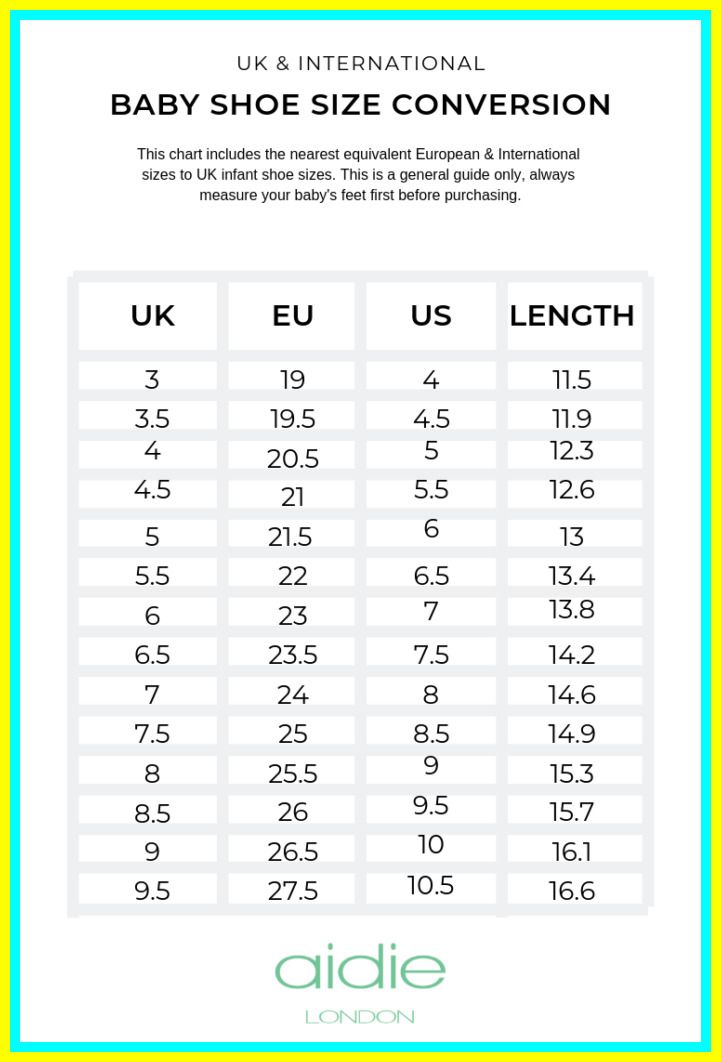 Plus, some families might have fast-growing babies, while others have slow and steady gainers.
Regardless of what you see on your baby’s growth chart, try not to worry, and keep these individual differences in mind as you follow your child's development. If the healthcare provider determines that your baby is overweight, underweight, growing too fast, or growing too slowly, trust that your little one is in good care, and follow the provider’s recommendations.
Plus, some families might have fast-growing babies, while others have slow and steady gainers.
Regardless of what you see on your baby’s growth chart, try not to worry, and keep these individual differences in mind as you follow your child's development. If the healthcare provider determines that your baby is overweight, underweight, growing too fast, or growing too slowly, trust that your little one is in good care, and follow the provider’s recommendations.
The Bottom Line
Baby growth charts, whether for boys or girls, can be confusing at first glance. In the end, it’s always best to look at your baby’s growth chart percentiles together with their healthcare provider over time, and to avoid comparing your child to others.
Instead, focus on all of the growing your little one is doing! And, if your baby’s healthcare provider says they’re on the right track, you can take pride in your little one’s progress regardless of the value on the chart.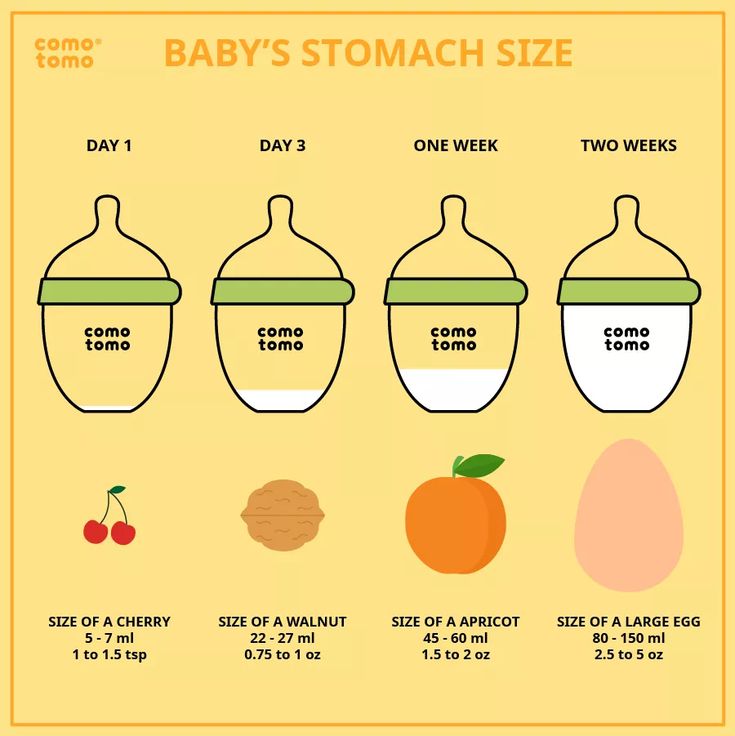 In fact, you’ll probably be delighted (and maybe even a little surprised) when you see how big your baby is now compared to the day they were born.
Your little one is a moving, grooving, and growing machine, and there’s so much to look forward to, such as watching them start to crawl and walk, hearing those first laughs, and helping them develop those fine motor skills.
As your baby hits milestone after milestone, reward yourself for all your hard work by earning rewards with our Pampers Club App.
In fact, you’ll probably be delighted (and maybe even a little surprised) when you see how big your baby is now compared to the day they were born.
Your little one is a moving, grooving, and growing machine, and there’s so much to look forward to, such as watching them start to crawl and walk, hearing those first laughs, and helping them develop those fine motor skills.
As your baby hits milestone after milestone, reward yourself for all your hard work by earning rewards with our Pampers Club App.
Using a screen reader to create a chart for a form in classic Access databases
This article is for visually or cognitively impaired people who use screen readers such as Microsoft Narrator, JAWS, or NVDA with Microsoft 365 products This article is part of the Microsoft 365 Screen Reader support content set to learn more about accessibility in our apps. General help information is available on the Microsoft Support Home page. nine0003
Using the Access keyboard and a screen reader, you can create pie, hologram, or graphics shapes.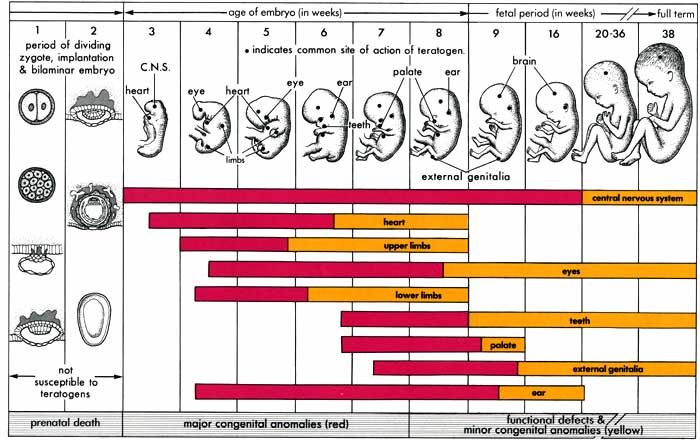 We have tested this feature using Narrator, JAWS, and NVDA, but it may work with other screen readers as long as they follow generally accepted accessibility standards and practices. In addition, you will learn how to format, move, and move charts, as well as move them around.
We have tested this feature using Narrator, JAWS, and NVDA, but it may work with other screen readers as long as they follow generally accepted accessibility standards and practices. In addition, you will learn how to format, move, and move charts, as well as move them around.
You can add a chart to a form to visualize data. You can link a chart to a table or query and set its various properties. nine0003
To learn more about charts and decide which chart to create, go to Choose the chart type that suits your needs in Create a chart on a form or report.
Notes:
-
New Microsoft 365 features become available to Microsoft 365 subscribers as they become available, so your app might not have these features yet. To learn how you can get new features as quickly as possible, become an Office Insider. nine0003
-
For more information about screen readers, see How screen readers work in Microsoft 365.
In this section
-
Creating charts
-
Chart Formatting nine0003
-
Pie Chart Formatting
-
Formatting a hologram or graph
-
-
Resizing a chart nine0003
-
Moving a chart
-
Linking a chart to data in a form or report
Creating charts
To successfully create a chart in Access, bind it to a data source such as a table or query and connect chart fields to dimensions. nine0003
-
Go to the form on which you want to create a chart and press shift+F10. The context menu will open. Press D to open the form in constructor .
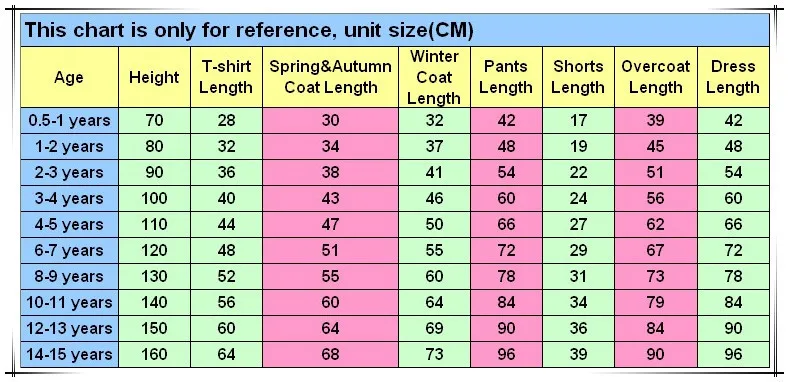
-
To select a chart type, press ALT+J, D, H, 1. The chart menu will open. Do one of the following:
-
Press P to create a pie chart.
-
Press C to create a hologram.
-
Press L to create a graph.
-
-
Press the ENTER key. A yellow chart will be inserted into the form. Parameters Diagram opens.
 nine0015
nine0015 -
Optionally, to move the focus to the Data tab by pressing shift+TAB until you hear the current tab. Then press the RIGHT ARROW key until you hear "Data, tab." The tab properties are displayed.
nine0018 -
To select or change the data source type for a chart, press the Tab key until you hear "Data source" followed by the current source type, such as "Table". To change the data source type, press the LEFT ARROW or RIGHT ARROW key until you hear the type you want.
-
Press the TAB key. You hear the name of the current data source, followed by "Details field." If no data source was selected, you hear: "Details field." To select or change a data source, press the Down arrow key until you hear the source you want, and then press Enter. nine0003
By default, the sample schema is replaced by a dynamic chart that uses the first two fields in the data source as the Axis (Category) and Values (Y-Axis) dimensions. Often the first column in a table is the primary key, which is not suitable for use as a dimension.
-
To create a chart, you must select at least two fields in the Axis parameters (category), Legend (row) and Values (y-axis). To navigate to an option, press the Tab key until you hear the option you want, such as "Axis, category." Press the UP ARROW or DOWN ARROW key to hear the field you want.
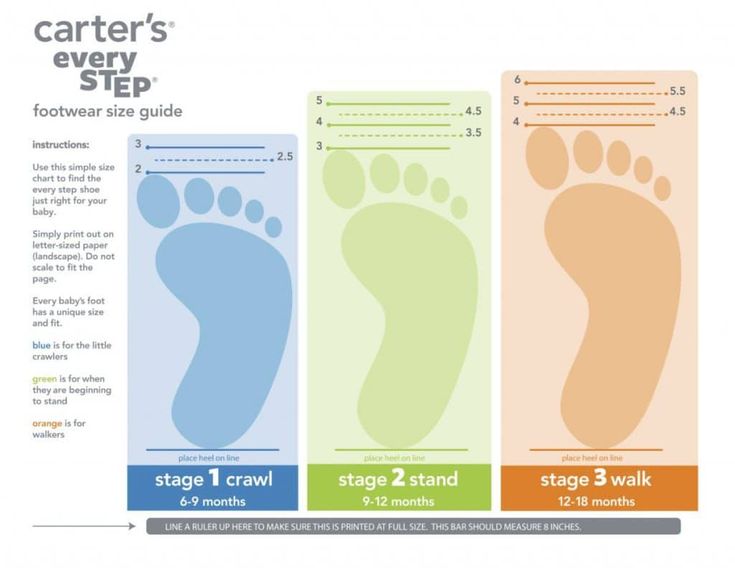 If the field is presented as a field, press the space bar to select it. If the field is a radio button, it is automatically selected as you move through the field. For more information about each option and what they do with the chart, see the Data options (step 3) section of Create a chart on a form or report. nine0003
If the field is presented as a field, press the space bar to select it. If the field is a radio button, it is automatically selected as you move through the field. For more information about each option and what they do with the chart, see the Data options (step 3) section of Create a chart on a form or report. nine0003
To move the focus to Chart Options by pressing F6 until you hear an item in the pane. You may need to ask a colleague to help you identify it.
Chart formatting
The chart and its various elements can be formatted. You can also format individual data series, which are the set of values in a column, graph, or pie slice that corresponds to the chart's legend. The formatting options depend on the chart type.
For details about the properties of data series that can be formatted, see Format options (step 3) in Create a chart in a form or report. nine0003
Pie chart formatting
Pie chart properties can be changed using area "Property sheet". You may need to ask a colleague to help you select the properties you want to change in step 8.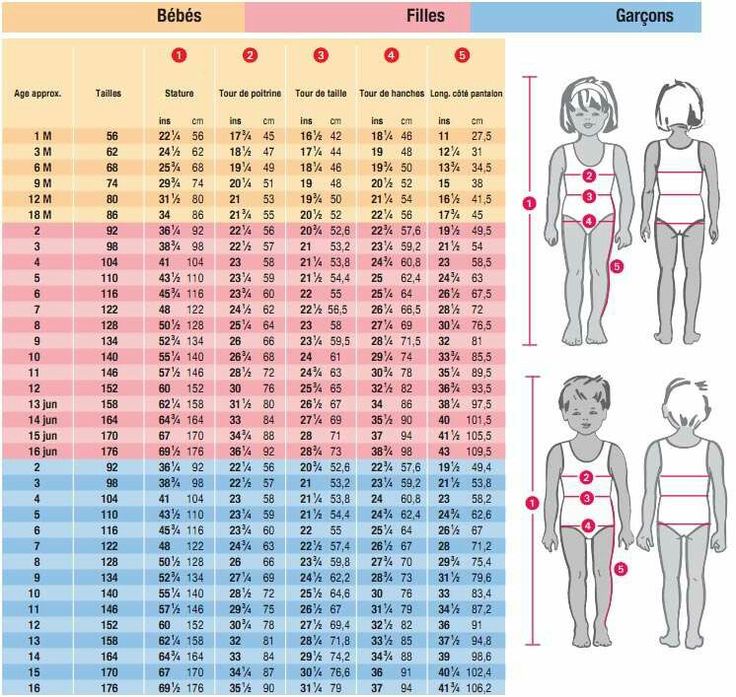
-
Open the form with the chart in the designer, as sings in the instructions in the Create chart area. nine0003
-
Press F6 until you hear "Workspace" followed by the name of the form.
-
To move the focus to a chart by pressing the Tab key until you hear the chart number, such as "Chart 19 collapsed."
-
Press F4 to open the Property Sheet area.
-
Press F6 once. The focus moves to the property bar in area "Property sheet". You hear the row number and the contents of the property cell.
-
In the "Property sheet" area , the settings that affect the appearance of the chart are usually found on the Format tab. To navigate to and select a tab by pressing the Tab key until you hear the current tab item, such as "Data tab item, selected." Press the LEFT ARROW or RIGHT ARROW key until you hear "Format tab item." 9 properties displayed0011 tabs Format.
Tip: If you want to check all available chart properties, select the All tab.
-
To move the focus to the list of properties on the selected tab, press the Tab key once.
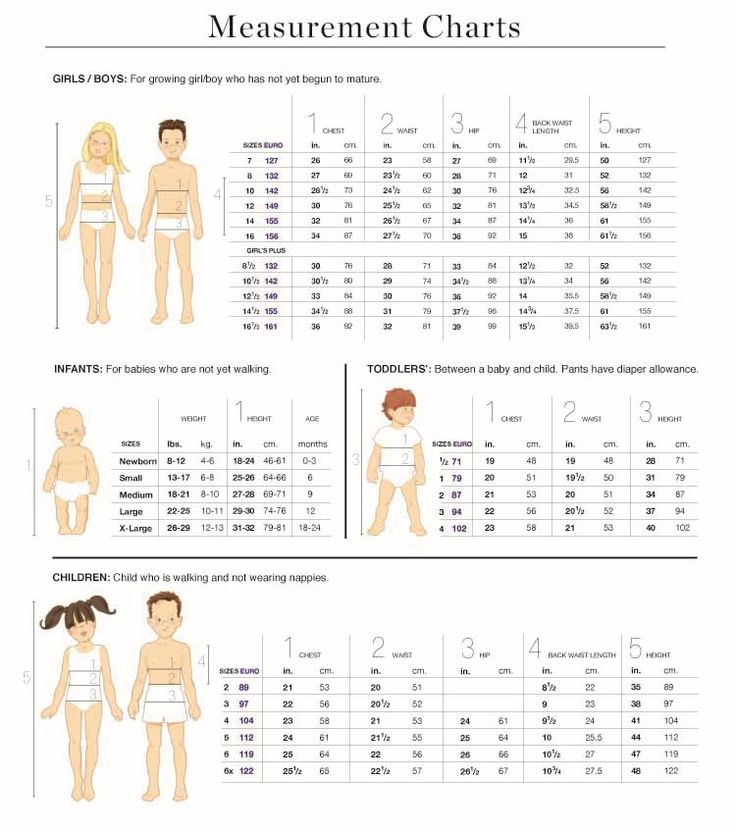
-
To view the properties of the selected tab, press the UP ARROW or DOWN ARROW key. To expand a submenu, press ALT+DOWN ARROW. To select an item in a submenu, press the UP ARROW or DOWN ARROW key until you hear the option you want, and then press Enter to select it. To change the text fields, enter a new value in them. nine0003
-
To close it, press F4.
Formatting a hologram or graph
-
Open the form with the chart in the designer, as sings in the instructions in the Create chart area.
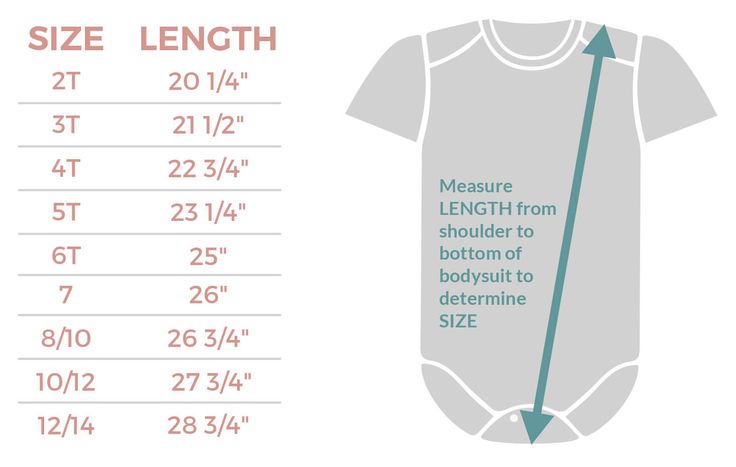
- nine0002 Press F6 until you hear "Workspace" followed by the name of the form.
-
To move the focus to a chart by pressing the Tab key until you hear the chart number, such as "Chart 19 collapsed."
-
To move the focus to Chart Options by pressing F6 until you hear an item in the pane. You may need to ask a colleague to help you identify it. nine0003
-
To select the Format tab, press SHIFT+TAB until you hear the current tab, and then press the RIGHT ARROW key until you hear "Format, tab.
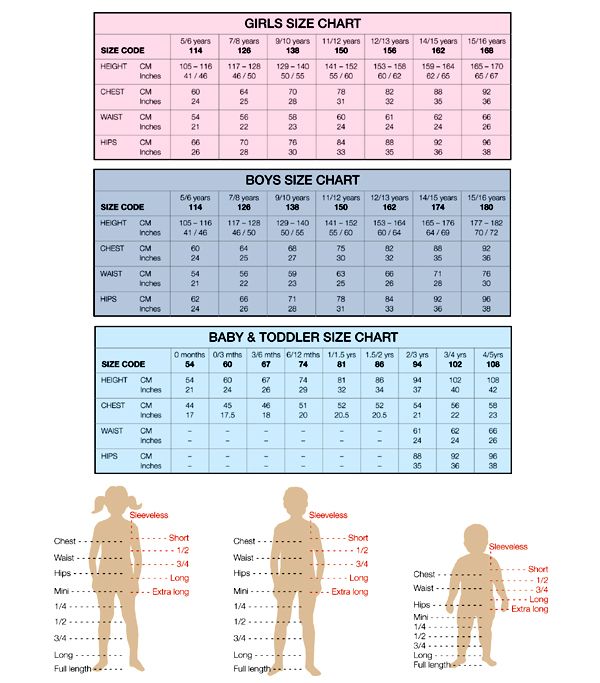 "
" -
To move the focus to the property list on the Format tab, press the Tab key once.
- nine0002 To navigate to the Format tab, press SR+RIGHT ARROW or LEFT ARROW. To expand the menu, press ALT+DOWN ARROW. To browse the menu, press the UP ARROW or DOWN ARROW key. To select an option, press Spacebar or Enter. To change the text fields, enter a new value in them.
Chart resizing
-
Open the chart form in the designer, as is sung in the instructions in the Create Chart area.
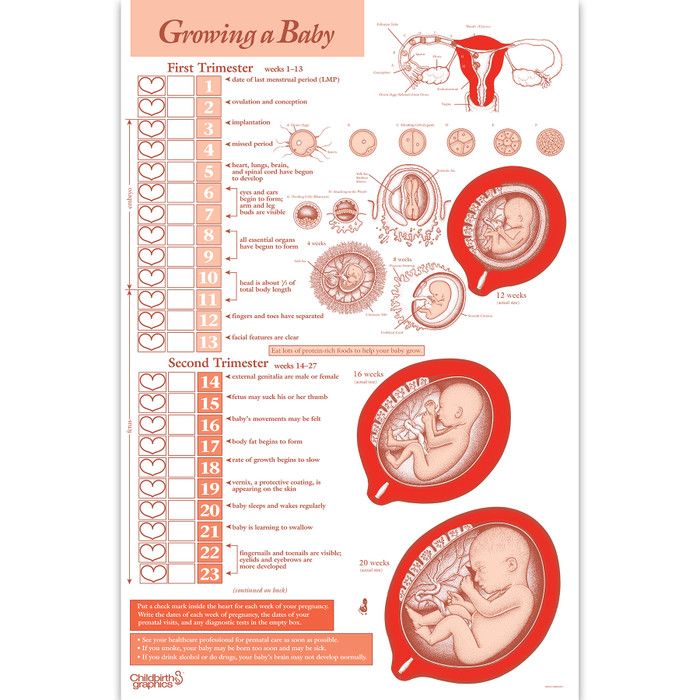
-
Press F6 until you hear "Workspace" followed by the name of the form.
-
To move the focus to a chart by pressing the Tab key until you hear the chart number, such as "Chart 19 collapsed."
-
Press SHIFT+arrow keys to change its diagram. You may need a colleague to help you determine the appropriate chart sizes. nine0003
Chart movement
-
Open the form with the chart in the designer, as sings in the instructions in the Create chart area.
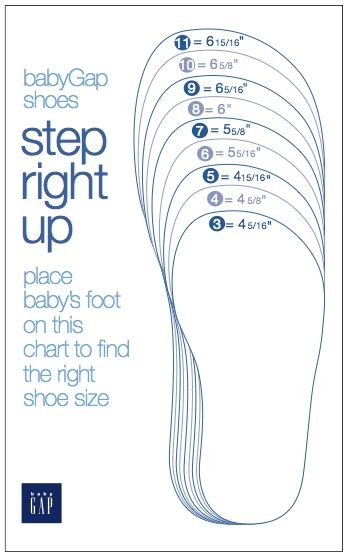
-
Press F6 until you hear "Workspace" followed by the name of the form.
-
To move the focus to a chart by pressing the Tab key until you hear the chart number, such as "Chart 19, collapsed".
-
Use the arrow keys to move the chart. You may need a colleague to help you determine the appropriate location for the chart.
Linking a chart to data in a form or report
For a chart to work with data in a form or report, bind it to the same data source as the form or report. You can then set matching margin values for the Field Binding and Field Binding data properties of the chart.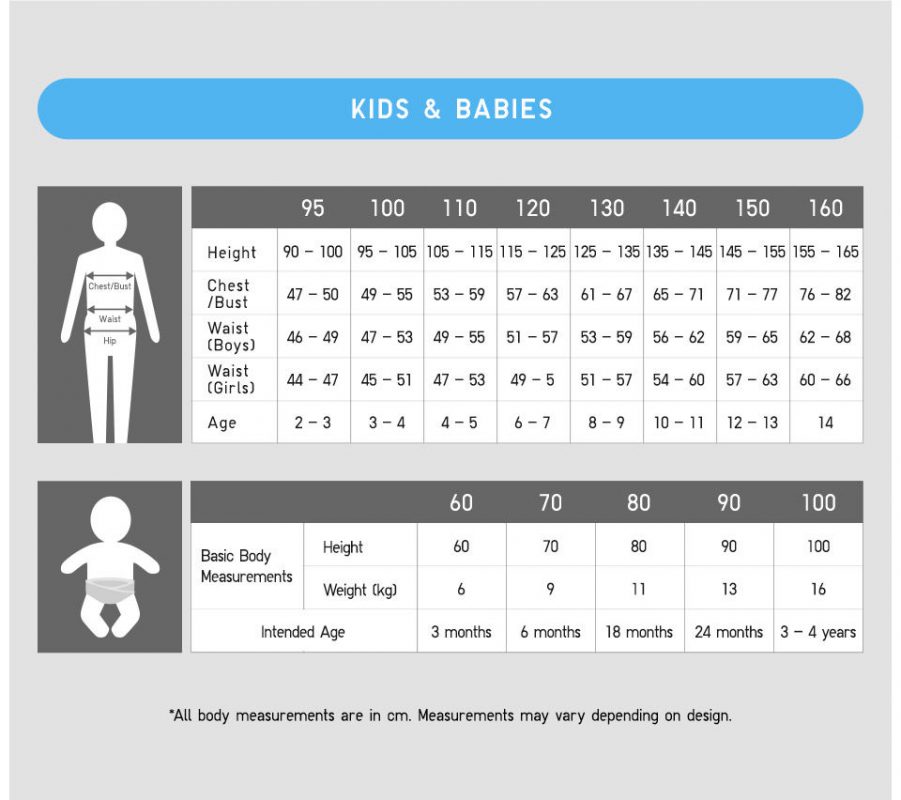 nine0003
nine0003
-
Create a form or report that is bound to a data source. For detailed instructions, see Additional instructions on How to create a form in Access desktop databases using a screen reader or Create a report in Access desktop databases.
-
Add a chart to your form or report, as instructed in the Create Chart area. When selecting a data source, select the same source as the one in the form or report. nine0003
-
Open the form or report in the Designer, as says in the instructions in the Create Chart area.
-
To move the focus to a chart by pressing the Tab key until you hear the chart number, such as "Chart 19 collapsed."
-
Press F4 to open the Property Sheet area. nine0012
-
Press F6 once. The focus moves to the property bar in area "Property sheet". You hear the row number and the contents of the property cell.
-
To move to and select the Data tab by pressing the Tab key until you hear the current tab item, such as "Format, tab item, selected." Press the LEFT ARROW or RIGHT ARROW key until you hear "Data tab item." 9 properties displayed0011 tabs Data.
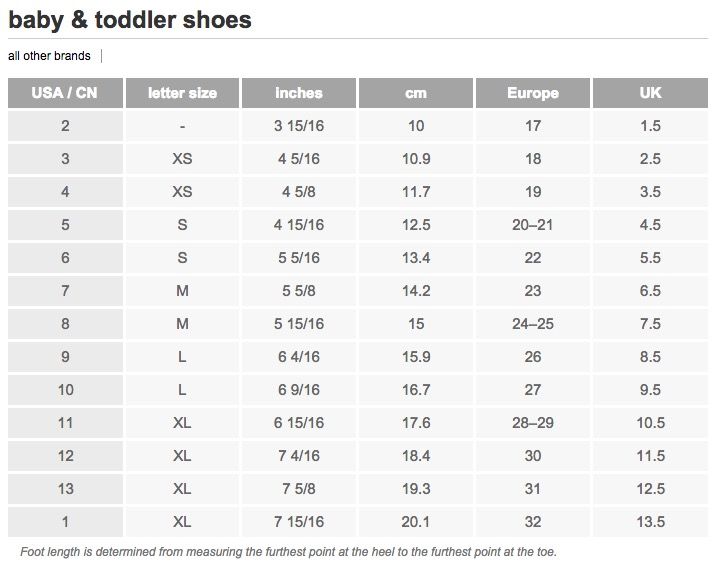
-
Ask a colleague to move the focus to the property field Associate fields for children or Main field .
-
In the selected property field, press shift+F10 to open the context menu. To open the Subform Link to Fields dialog box, press B.
- nine0002 The dialog box Linking to subform fields contains separate menus for the "Master" and "Child" fields. To move within the dialog box, press SR+RIGHT ARROW or LEFT ARROW. To expand the list of Master or Child fields, press ALT+DOWN ARROW. To browse the list, press the DOWN ARROW key. To select the field to link to, press enter. You may need to ask a colleague to help you navigate the dialog box.
 nine0002 Tip: If you don't know which field to use, press SR+RIGHT ARROW until you reach the Suggest button and press Enter to select it. Access inserts the suggested field in the field of the selected property.
nine0002 Tip: If you don't know which field to use, press SR+RIGHT ARROW until you reach the Suggest button and press Enter to select it. Access inserts the suggested field in the field of the selected property. -
Save the form or report.
-
Make sure the chart works as expected in Form 9 view 0012 or report. For example, you can filter a form or report by a category field to update a chart. You may need to ask a colleague to help you check the chart.
See also
Use a screen reader to create tables in Access desktop databases
Use a screen reader to create queries in classic Access databases nine0003
Use a screen reader to create forms in classic Access databases
Export an Access table to an Excel workbook using a screen reader
Get Excel data in desktop Access databases with a screen reader
Keyboard shortcuts in Access nine0003
Get to know Access and navigate with a screen reader
Technical support for users with disabilities
Microsoft is committed to ensuring that all of our customers receive the best possible product and service.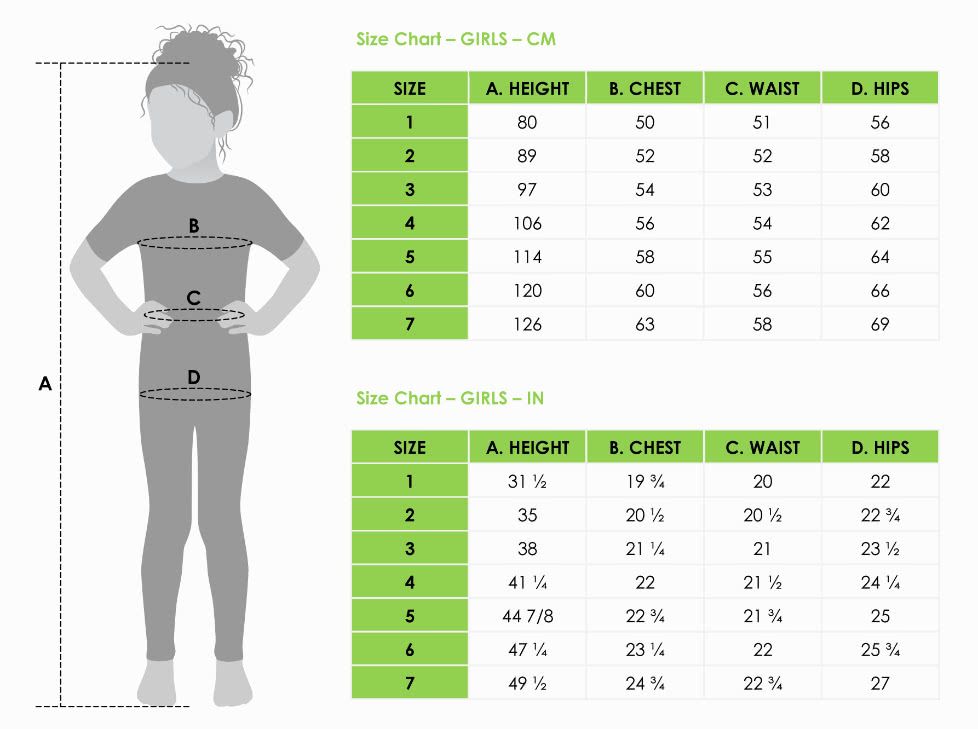 If you have a disability or have accessibility questions, contact the Microsoft Disability Answer Desk for technical support. Microsoft Disability Answer Desk experts are familiar with many popular accessibility features and can provide support in English, Spanish, French, and American Sign Language. Go to the Microsoft Disability Answer Desk site for contact information for your region. nine0003
If you have a disability or have accessibility questions, contact the Microsoft Disability Answer Desk for technical support. Microsoft Disability Answer Desk experts are familiar with many popular accessibility features and can provide support in English, Spanish, French, and American Sign Language. Go to the Microsoft Disability Answer Desk site for contact information for your region. nine0003
If you are a government or commercial organization, contact the Disability Answer Desk for Enterprises.
Baby Growth Tracker
on the App StoreDescription
Record several measurements of children's weight, height and head circumference and use them to create growth charts from birth to 20 years of age. nine0003
Predict growth with the free growth forecast function. All percentiles and Z-scores are calculated using the highly accurate LMS method.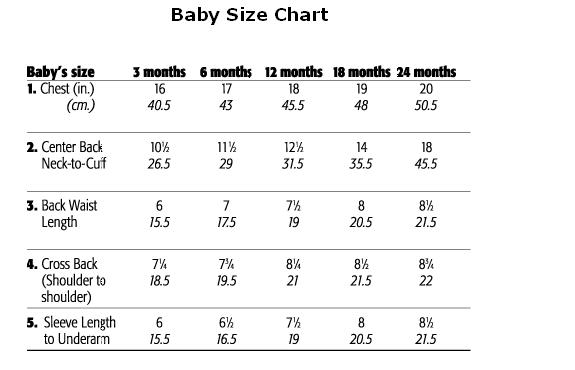
Contains WHO, CDC, preterm and combined (WHO-CDC, preterm-WHO) charts and dozens of country-specific charts available with the Pro upgrade.
Easily export and import data using CSV files, or use the built-in cloud backup to sync data between devices and share it with other users. nine0003
Visit our webpage for FAQs, a video user guide, detailed information on percentiles, CSV import/export, and more.
Functions:
* Supports mixing units of lb, oz, ft, inch, g, kg and cm
* Record measurements for an unlimited number of children (local storage) or up to four children with cloud backup
* Optional cloud backup for synchronization between devices or allows you to share with other users
* Graphs of age for weight, age for height, age for head circumference, age and BMI, and weight for height
* Show percentiles or Z-scores in charts and tables
* Customize the chart with different line colors
* Combo charts allow use one chart for common breakpoints (Preterm-WHO, WHO-CDC)
* Predict growth of children to full curve
* Display percentiles using real age (based on date of birth) or adjusted age (based on due date) for preterm babies nine0393 * Compare multiple children in the same area
* Click on chart points to see exact percentiles or easily create a percentile table for all measurements
* Easily share or save chart images or reports as PDF (PDF files only in Pro version)
* Export and import measurements in CSV files
* Set up a child list with a photo of each child
This application does not diagnose or replace the advice of a qualified healthcare professional.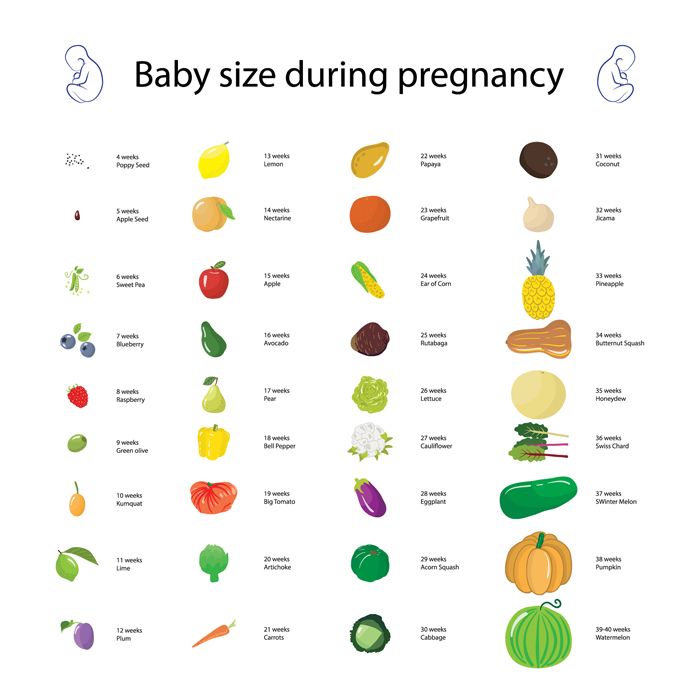 If you have medical concerns about your child, do not ignore or delay discussing them with a qualified healthcare professional. nine0003
If you have medical concerns about your child, do not ignore or delay discussing them with a qualified healthcare professional. nine0003
Oct 26
Version 2022.10
* Fixed bugs for iOS 16.1.
Ratings and reviews
ratings: 109
date of birth error
Unable to enter date of birth. Please fix error
Thank you for reporting this. This should be fixed in the latest release, but if it's not, email [email protected] for more help. nine0003
Application won't open
Unable to open the application in the latest version.
How not to lose the previously entered data?
The developer of ABQ App Source, LLC has indicated that, in accordance with the application's privacy policy, data may be processed as described below. Detailed information is available in the developer's privacy policy.
Data used for tracking information
The following data may be used to track user information in apps and websites owned by other companies:
- Identifiers
- Usage data nine0023
- Health & Fitness
- Contact details
- Identifiers nine0018
- Usage data
- Confidential Data
- Identifiers
- Usage data
- Diagnostics nine0018
Related with user data
The following data may be collected, which is related to the user's identity:
Unrelated with user data
The following data may be collected, which is not related to the user's identity:
Sensitive data may be used differently depending on your age, features involved, or other factors.