Nt scan images
“First Things First”: Images for a Proper Nuchal Translucency in the First Trimester 11–13+6 Weeks Scan
“First Things First”: Images for a Proper Nuchal Translucency in the First Trimester 11–13+6 Weeks Scan
Download PDF
Download PDF
- Practice Guideline
- Published:
- Chinmayee Ratha1 &
- Ashok Khurana2
Journal of Fetal Medicine volume 1, pages 55–57 (2014)Cite this article
-
11k Accesses
-
4 Citations
-
Metrics details
Abstract
This section of articles will concentrate on the technical aspects of imaging in fetal medicine. The “First Things First” series will deal with all aspects of the nuchal translucency (NT) scan, one at a time, in the current and forthcoming issues of the Journal. The present article aims at summarizing the ideal protocol for the measurement of the fetal NT at the 11–13+6 weeks scan based on the Fetal Medicine Foundation (FMF), UK guidelines and some practical tips for beginners.
Introduction
The first trimester nuchal translucency (NT) scan is being recognized now as the first important fetal scan in a pregnancy which can establish many facts that help in stratifying risk at various levels regarding both the fetus and mother. This series of articles entitled “First Things First”, will elaborate on each important aspect of the imaging and interpretation of the first trimester, 11–13+6 weeks scan.
The NT measurement is so important in this scan that this extensive imaging procedure has been allotted the popular nomenclature of an “NT scan”. NT is the sonographic appearance of a collection of fluid under the skin behind the fetal neck in the first-trimester of pregnancy [1].
Protocol for Measuring NT
The protocol for measuring the NT has been given in detail on the Fetal Medicine Foundation website and is accessible for reference to all interested readers. The important points of this protocol are enumerated as follows [2]:
- 1.
The gestational period must be 11–13 weeks and six days.
- 2.
The fetal crown-rump length (CRL) should be between 45 and 84 mm.
- 3.
The magnification of the image should be such that the fetal head and thorax occupy the whole screen.
- 4.
A mid-sagittal view of the face should be obtained.
 This is defined by the presence of the echogenic tip of the nose and rectangular shape of the palate anteriorly, the translucent diencephalon in the center and the nuchal membrane posteriorly. Minor deviations from the exact midline plane would cause non-visualization of the tip of the nose and visibility of the zygomatic process of the maxilla.
This is defined by the presence of the echogenic tip of the nose and rectangular shape of the palate anteriorly, the translucent diencephalon in the center and the nuchal membrane posteriorly. Minor deviations from the exact midline plane would cause non-visualization of the tip of the nose and visibility of the zygomatic process of the maxilla. - 5.
The fetus should be in a neutral position, with the head in line with the spine. When the fetal neck is hyperextended the measurement can be falsely increased and when the neck is flexed, the measurement can be falsely decreased.
- 6.
Care must be taken to distinguish between fetal skin and amnion.
- 7.

The widest part of translucency must always be measured.
- 8.
Measurements should be taken with the inner border of the horizontal line of the callipers placed on the line that defines the NT thickness—the crossbar of the calliper should be such that it is hardly visible as it merges with the white line of the border, not in the nuchal fluid (Fig. 1).
Fig. 1Nuchal translucency (NT) measurement
Full size image
- 9.
In magnifying the image (pre or post freeze zoom) it is important to turn the gain down. This avoids the mistake of placing the calliper on the fuzzy edge of the line which causes an underestimate of the nuchal measurement.

- 10.
During the scan more than one measurement must be taken and the maximum one that meets all the above criteria should be recorded in the database.
- 11.
A new approach for the measurement of NT which improves the accuracy of measurements, is with the use of a semi-automated technique. The operator places a box in the nuchal area and the machine automatically selects the best measurement, which uses an algorithm that draws a line through the center of the nuchal membrane and another line at the edge of the soft tissue overlying the cervical spine. The measurement obtained by this method is similar to that obtained manually and it is therefore applicable to the software of the Fetal Medicine Foundation.
- 12.
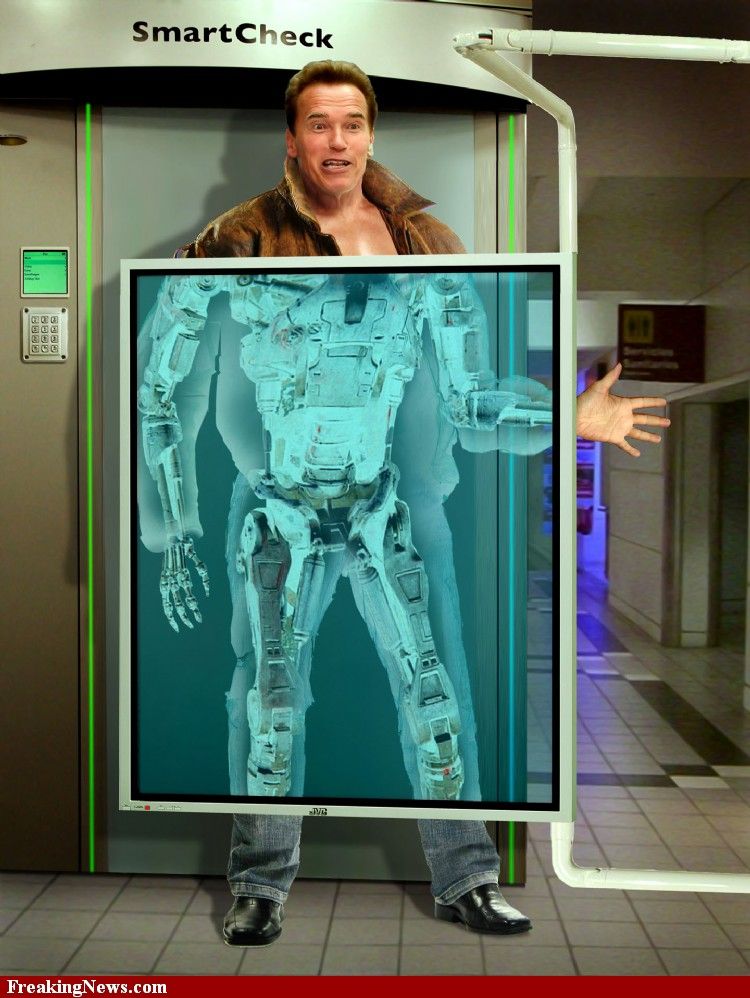
The umbilical cord may be round the fetal neck in about 5 % of cases and this finding may produce a falsely increased NT. In such cases, the measurements of NT above and below the cord are different and, in the calculation of risk, it is more appropriate to use the average of the two measurements.
Practical Tips for Taking a Good NT Image
The sonographers attempting to take NT measurements at the 11–13+6 weeks scan should familiarize themselves with the above protocol. The scan can usually be done transabdominally and although a transvaginal approach is becoming increasingly popular to delineate fetal anatomy better at this gestation, the measurement of NT remains easier transabdominally as the range of probe movement is more. Magnification of the image is of utmost importance and it is useful to use the “box zoom” at the beginning of the scan to get the fetus into the range of the box (Fig.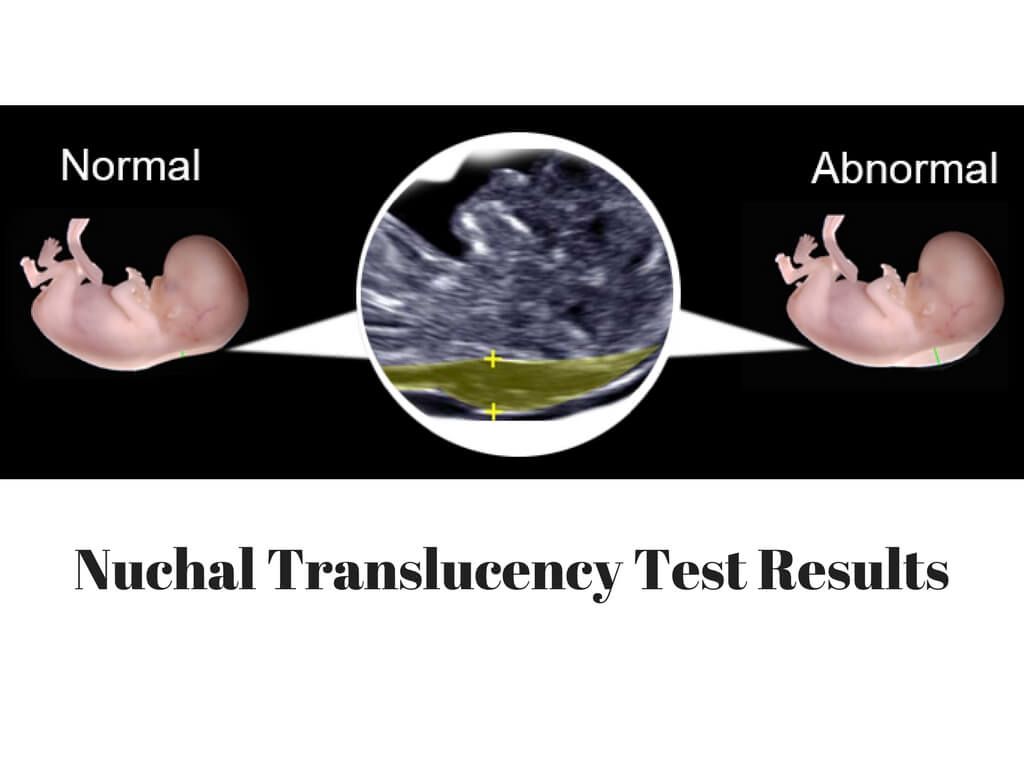 2). Then the “pan zoom” knob can be used to enhance the area of interest (in this case, fetal head, neck, and upper thorax) so that the final image is satisfactory.
2). Then the “pan zoom” knob can be used to enhance the area of interest (in this case, fetal head, neck, and upper thorax) so that the final image is satisfactory.
Use of “box zoom” for optimizing image
Full size image
A perfect mid-sagittal section is required and it is rather easy to obtain this if you can obtain an axial view of the head (Fig. 3) such that the midline falxcerebri is perpendicular with the orbits oriented superiorly on the screen.
Fig. 3Axial view of fetal head in first trimester
Full size image
With the falxcerebri at the center of the probe, if the probe is rotated 90°, a mid-sagittal view of the fetal face can be obtained. Minor adjustments to perfect the image will include reducing the gain to clearly demarcate the lines in the neck region and eliminate the fuzziness causing confusion about where exactly to place the callipers for measuring the NT (Fig.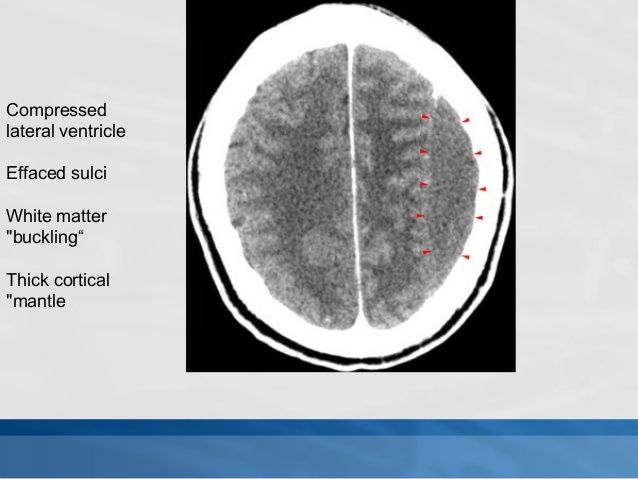 4). At this stage, revision of the FMF protocol will help optimize the image to measure a perfect NT.
4). At this stage, revision of the FMF protocol will help optimize the image to measure a perfect NT.
Standard image for NT measurement
Full size image
References
Nicolaides KH, Azar G, Byrne D, et al. Fetal nuchal translucency: ultrasound screening for chromosomal defects in first trimester of pregnancy. BMJ. 1992;304(6831):867–9.
Article CAS PubMed Central PubMed Google Scholar
FMF website http://fetalmedicine.org/nuchal-translucency-scan.
Download references
Conflict of interest
None.
Author information
Authors and Affiliations
Department of Fetal Medicine, Rainbow Hospitals, Road No. 10, Banjara Hills, Hyderabad, 500034, Telangana, India
Chinmayee Ratha
The Ultrasound Lab, New Delhi, India
Ashok Khurana
Authors
- Chinmayee Ratha
View author publications
You can also search for this author in PubMed Google Scholar
- Ashok Khurana
View author publications
You can also search for this author in PubMed Google Scholar
Corresponding author
Correspondence to Chinmayee Ratha.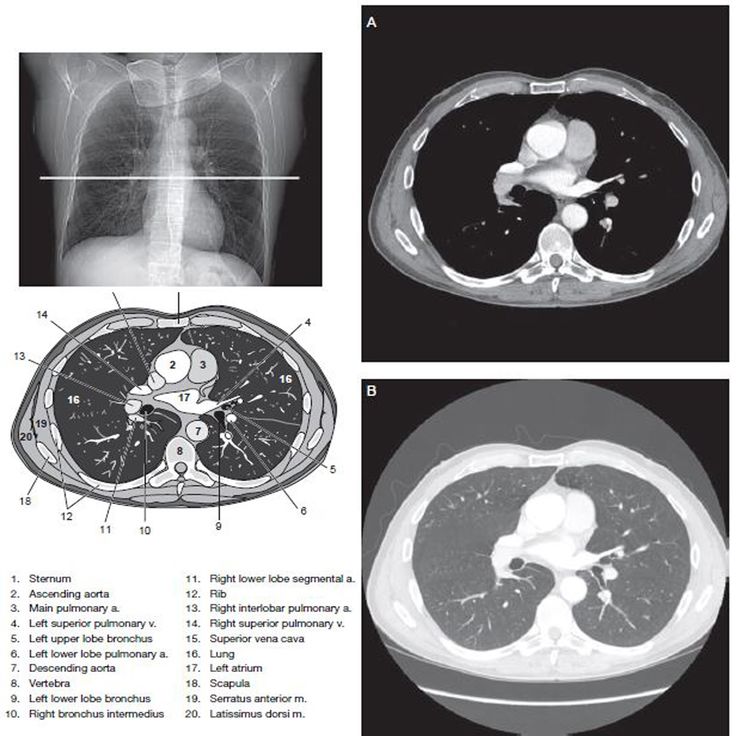
Rights and permissions
Reprints and Permissions
About this article
12-14 Week Scan - Women's Imaging
This scan should be ideally performed between 12 weeks 5 days and 13 weeks 6 days of your pregnancy. Women’s Imaging conducts a detailed risk assessment for your baby in accordance with the Fetal Medicine Foundation. As well as checking that your baby is growing well and confirming your due date the main aim of the scan includes:
- To see if there are any structural abnormalities. Some can already be identified or suspected at this stage so a normal appearing scan is very reassuring for you.
- To check your uterus and ovaries to ensure they won’t be an issue during the pregnancy.
- To confirm the growth of the pregnancy and the due date.
- To check where the placenta is lying, where the umbilical cord is in relation to the placenta and if there is sufficient fluid around the baby.
Risks
Ultrasound is safe to use throughout your pregnancy.
Sometimes we need to do a vaginal scan. If you are allergic to latex prior to the vaginal scan or you don’t know then a latex-free cover will be used on the probe.
Occasionally there is some discomfort from probe pressure on a full bladder or from the vaginal probe manipulation. If this is extremely painful please let us know.
Benefits
You will be able to see all of your developing baby
We are able to take some important measurements which allows us to give you an accurate risk assessment for your baby.
You have the option of getting the results of the scan on the day by our consultant. Please let reception know at the time of booking.
What is an ultrasound?
An ultrasound scan uses high-frequency sound waves to create images of the inside of your body and baby. Sound waves are used instead of radiation which makes them safe.
What do I need to do to have a risk assessment for my baby?
You will need to have a blood test done before coming to Women’s Imaging for your ultrasound scan.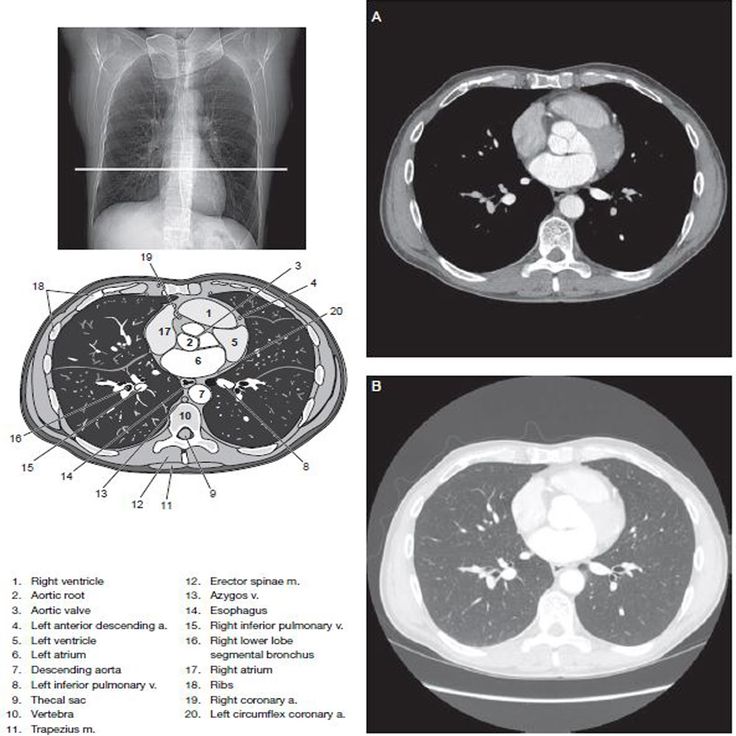 Your doctor will organise this for you. Ideally you should have your 1st Trimester bloods/ Maternal Serum done at 11 weeks gestation. Your doctor will organise a form for you.
Your doctor will organise this for you. Ideally you should have your 1st Trimester bloods/ Maternal Serum done at 11 weeks gestation. Your doctor will organise a form for you.
We like to scan you between 12.5 and 13.6 weeks of pregnancy.
Why is a 12-14 weeks scan different at Women’s Imaging?
We offer the most sensitive and comprehensive risk assessment for your baby between 12.5-13.6 weeks which includes pre-eclampsia and fetal growth restriction. We are currently the only practice in Tasmania that does this. Traditional chromosomal abnormalities such as Down’s Syndrome continue to be assessed. Our sonographers are trained to the highest standards to perform these specialist measurements of you and your baby. They hold Certificates in Competence from the Fetal Medicine Foundation which is recognised by the Royal Australian and New Zealand College of Obstetricians and Gynaecologists.
We measure:
- Your baby’s nasal bone
- The thin layer of fluid at the back of the baby’s neck (the nuchal translucency)
- Your blood pressure (we take 2 measurements from both arms)
- The blood flow between you and your baby
We also examine:
- Your blood results
- Your age
- Your weight
- Whether you have had any previous problems in pregnancies (if relevant).
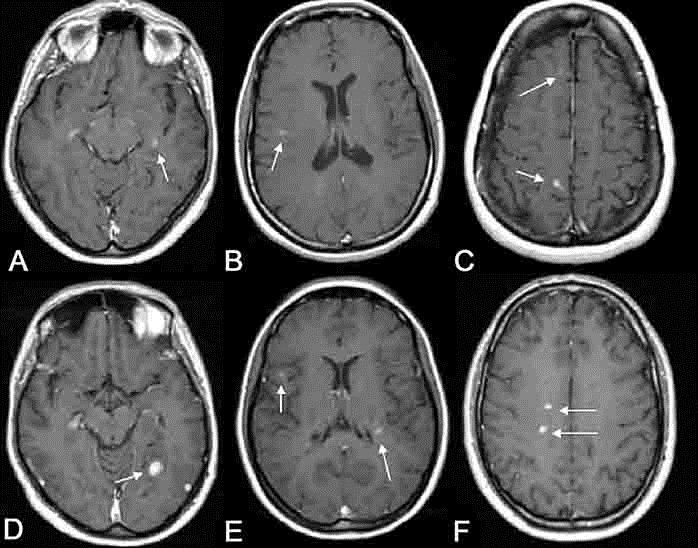
When you choose to have your First Trimester scan with us, you can be confident that the risk assessment results you receive are the best available in obstetric scanning today.
Women’s Imaging provides a comforting and safe environment with the latest state of the art equipment to ensure that you have the best possible care and experience.
What happens on the day?
When you arrive for your scan you will be asked to fill out a form about your pregnancy to date.
You will then have your blood pressure taken on both arms and your height and weight will be measured if you are not sure. Sometimes your measurements are taken before you have your scan and sometimes after.
When the sonographer takes you through to the scanning room you will be asked to lie on the table and expose your tummy. A towel will be tucked into your pants to limit spread of the gel onto your clothes.
Clear gel is applied to your tummy and the sonographer moves the probe over your tummy recording images. The clear gel is water-soluble so it won’t stain your clothes. It’s just a little sticky!
The clear gel is water-soluble so it won’t stain your clothes. It’s just a little sticky!
Please come with a full bladder which will make it easier to obtain images of your baby. A full bladder pushes the uterus away from your lower pelvis thereby making it easier for us to see and scan your baby.
We will take measurements of your baby and check your placenta and ovaries.
Occasionally a vaginal scan is also performed to give us a better view of your baby. You will be able to watch the entire scan on our wall-mounted plasma screen monitors!
Once the scan is completed the sonographer will leave the room. All of your measurements including your blood pressure and blood results will be reviewed by our radiologist or on-site obstetrician. Results will be sent to your referring doctor and they will give them to you at your next appointment.
You will be given your expected due date on the day and you will be given a online access card to view your images through our website.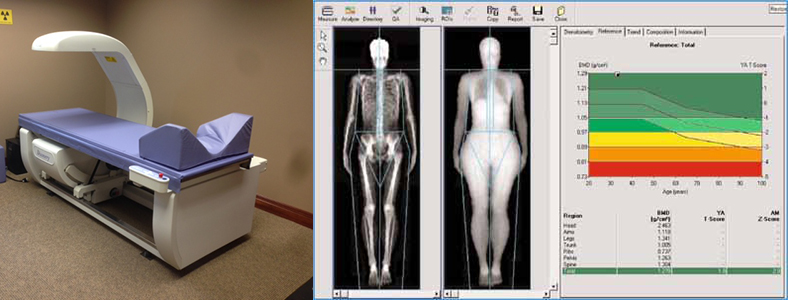
How long will it take?
The 12-14 week scan takes approximately 45 minutes.
The 12-14 week scan and a consultation with our doctor on the day takes approximately 60 minutes.
(Please allow some extra time in your schedule when you come to see us for a 12-14 week scan. Occasionally we have to recalculate your measurements and this can take a few extra minutes)
Acrobat scanner troubleshooting tips
Common scanning error messages
-
Change the communication method in Scanner Settings from Memory Mode to Native Mode. Memory mode uses the same data transfer method as previous versions of Acrobat, sending scans directly to your computer's memory. Native mode scans directly to a file and is considered more compatible with most scanners. nine0005
-
Change the user interface in the scanner options from "Hide native scanner interface" to "Show native scanner interface". Selecting Show Native Scanner Interface uses the same scanning method as previous versions of Acrobat.
 It allows the scanner driver to control the scanner. Selecting "Hide Scanner Native Interface" attempts to use the TWAIN driver directly. In this way, error messages can be eliminated, especially when scanning multiple sheets of paper. If none of these solutions worked, you may need to follow certain steps. See Solution 8 in the Common Troubleshooting Tasks section, or contact your hardware vendor for an updated driver. nine0005
It allows the scanner driver to control the scanner. Selecting "Hide Scanner Native Interface" attempts to use the TWAIN driver directly. In this way, error messages can be eliminated, especially when scanning multiple sheets of paper. If none of these solutions worked, you may need to follow certain steps. See Solution 8 in the Common Troubleshooting Tasks section, or contact your hardware vendor for an updated driver. nine0005
General Troubleshooting Tasks
Follow these steps to determine if the problem is a scanner problem, system settings, or driver errors.
1. Check that the scanner is working by scanning with another application.
Verify that the scanner is working properly by scanning to another application (such as Microsoft Word) using the same settings that are causing the problem in Acrobat. nine0005
Photoshop and Photoshop Elements don't always perform well in testing. Scanner manufacturers develop software specifically for certain products to reduce the chance of problems.
Scanner manufacturers develop software specifically for certain products to reduce the chance of problems.
If the problem persists when scanning to another application, contact the scanner manufacturer.
2. Scan using Windows Image Downloader (WIA) instead of TWAIN (Windows XP only). nine0024
Acrobat supports Windows Image Downloader (WIA) drivers. If your scanner supports both drivers, select the WIA driver from the device menu in the Create PDF from Scanner dialog box. Scan the document.
3. Install the latest scanner driver.
If the TWAIN file is missing or corrupted, Acrobat will display an error when trying to view using the TWAIN interface. If you reinstall the scanner driver, the TWAIN file will be replaced. nine0005
Contact your hardware vendor for the latest driver. To reinstall the driver, delete all files and folders that start with Twain (for example, "Twain_32.dll") in the Windows or Winnt folder. Then restart Windows and install the latest scanner driver following the developer's instructions.
4. Reboot the computer with startup items disabled.
Some programs may cause system errors or freezes when running simultaneously with Adobe Acrobat. Before starting Acrobat, disable other applications, including startup items (which are loaded automatically with Windows). nine0005
To disable startup items in Windows XP, follow these steps:
-
Quit all programs.
-
Select Start > Run. In the Open box, type msconfig , and then click OK.
-
In the System Setup dialog, click the Startup tab and select Disable All.
-
Click OK and restart Windows.
To enable startup items, do the following:
-
Select Start > Run. In the Open field, enter msconfig and click OK.
-
In the System Setup dialog, click the Startup tab and select Enable All.
-
Click OK and restart Windows.

5. Rescan the image in a different color mode. nine0024
Scanning in Acrobat in some color modes may cause problems with certain scanners. For instructions on scanning with Acrobat using different color modes, see the documentation that came with your scanner.
6. Specify the image size on the preview panel in the scanner software.
If the scanned image is cropped or displayed at the wrong size, specify the image size in the preview panel in the scanner software. For instructions on specifying the image size, see the documentation that came with your scanner. nine0005
7. Log in with your new account information.
If you've been able to scan in Acrobat without problems in the past, your account might be corrupted, which is causing problems during the scan. Create an administrator user account, then log on to Windows using the new account.
8. Scan the image to another application such as TIFFfile and convert the TIFF file to PDF.
 nine0024
nine0024 To convert a TIFF file to PDF, do one of the following:
- Drag the TIFF file onto the Acrobat icon.
- In Acrobat, choose File > Create PDF > From File, select the TIFF file, and then click the Open button.
- In the scanner software, print the TIFF file to an Adobe PDF printer.
Installing and using the scanner in Windows 10
Generally, by connecting the scanner to your device or adding a new scanner to your home network, you can start scanning images and documents right away. If the scanner doesn't install automatically, here's how to do it. nine0005
Select one of the following sections or click Show all . When you open any section, you will see more information about how to use the scanner.
In most cases, installing the scanner is as simple as connecting it to the device. Plug the scanner's USB cable into an available USB port on your device and turn on the scanner. If that doesn't work, it can be done manually.
If that doesn't work, it can be done manually.
- nine0002 Press button Start > Settings > Devices > Printers and Scanners or use the following button.
Opening Settings & Printers -
Select Add printer or scanner . Wait for it to find nearby scanners, select the one you need and select Add device.
Note: If the scanner is included in a multifunction printer or all-in-one printer, you can only see the printer name. To see the scanner, in & printers, select the installed printer, select Manage , and then select the scanner.
If the scanner is turned on and connected to the network, Windows will automatically find it. The list of available scanners can include all scanners on the network, such as wireless and Bluetooth scanners, or scanners connected to other devices and available on the network. Below is a way to do it manually. nine0005
The list of available scanners can include all scanners on the network, such as wireless and Bluetooth scanners, or scanners connected to other devices and available on the network. Below is a way to do it manually. nine0005
-
Press the button Start > Settings > Devices > Printers and Scanners or use the following button.
Opening Settings & Printers -
Select Add printer or scanner . Wait until it finds nearby scanners, select the one you need and select Add device.
nine0010
If the scanner is not listed, select The required printer is not listed , and then follow the instructions to add it manually.
Notes:
-
When using wireless access points, extenders, or multiple wireless routers with separate SSIDs, you need to make sure you are connected to the same network as the scanner in order for the computer to find and install it.
nine0010 -
If you purchased a wireless scanner, see the manual that came with your scanner for details on how to add it to your home network. For more information and new versions of the scanner software, visit the scanner manufacturer's website.
-
If the scanner is included in a multifunction or all-in-one printer, you can only see the printer name. To see the scanner, at & Printer Select the installed printer, select Manage , and then select the scanner.

-
You may need administrator permission to install some scanners.
If you want to know if a scanner is installed, make sure it is enabled and use the Open Printer & Settings button, or do the following:
-
Select Start > Settings > Devices > Printers and Scanners .
Opening Settings & Printers -
Under Printers and Devices , find your scanner.
Note: If the scanner is included in a multifunction or all-in-one printer, you can only see the printer name. To see the scanner, at & Printer Select the installed printer, select Manage , and then select the scanner.
To see the scanner, at & Printer Select the installed printer, select Manage , and then select the scanner.
After installing the scanner, use the Windows Scanner application to scan a document or image. To do this, follow these steps.
Note: Need to install the Windows Scanner application? You can get the app from the Microsoft Store.
-
Make sure the scanner is turned on. nine0005
-
In the search box on the taskbar, type Windows scan , and then select Scan in the results.
-
Do one of the following.
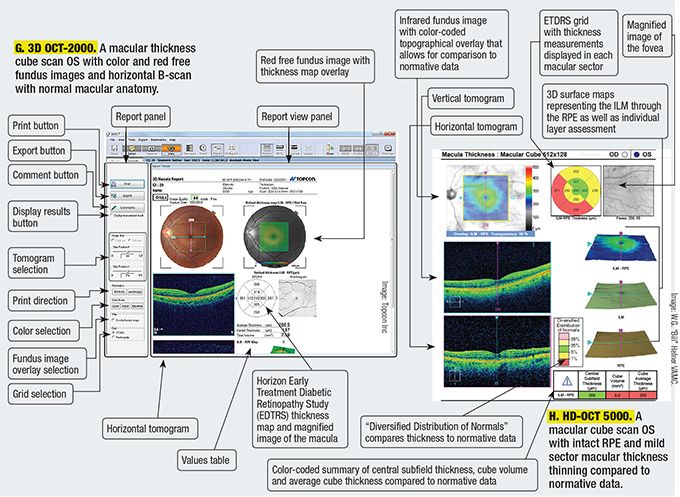
-
Place the document to be scanned face down on the flatbed scanner and close the cover. nine0005
-
Place the document to be scanned into the document feeder of the scanner.
-
-
On the Scan page, do the following:
-
Under Scanner , select the scanner you want to use.
nine0010 -
Under Source , select the location to scan.

-
Under File Type , select the file type to save the scanned image. For example, the file can be saved in various formats: JPEG, BMP, and PNG.
-
Select Show more to display file save options .
-
In section Destination folder , specify the desired location for saving the scanned file.
-
-
Select Scan at the bottom of the screen to scan a document or image. nine0005
- Learn more
- Picking at dandruff

- Child support how long does it last
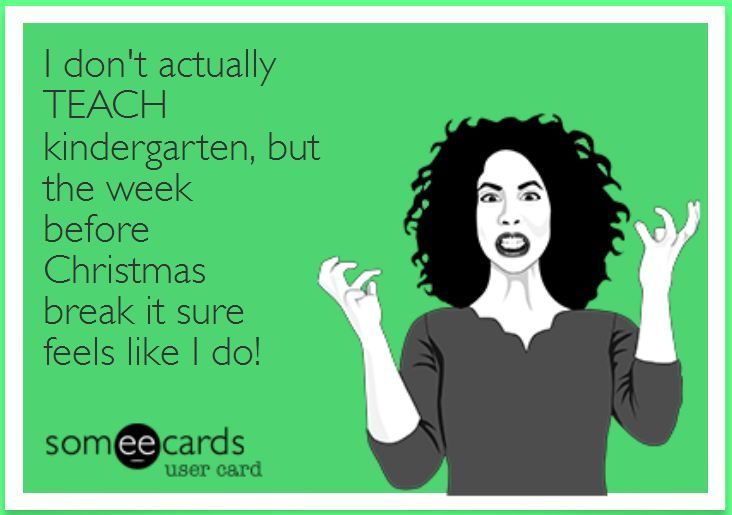
- Risk of miscarriage by week 6
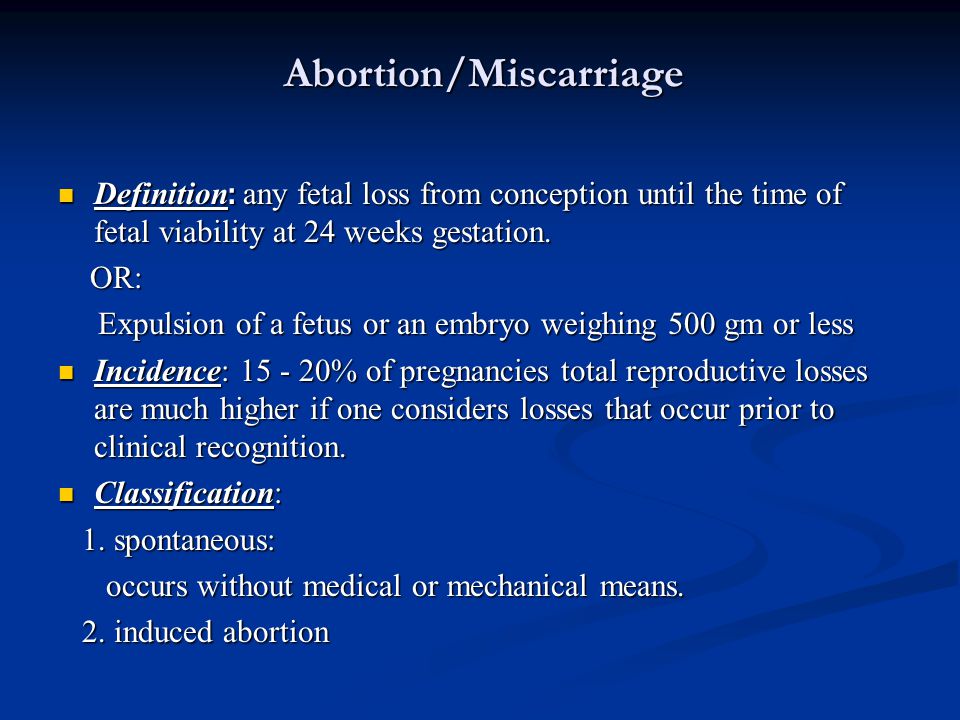
- How big does your uterus get during pregnancy
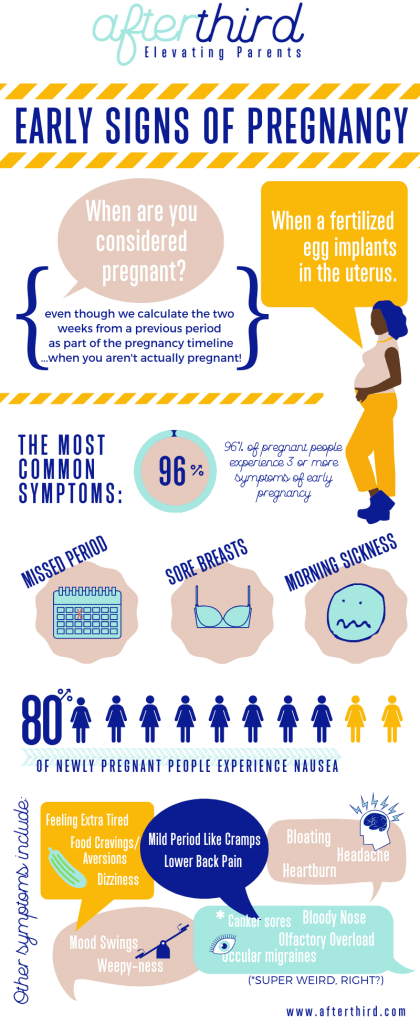
- How to make your child smart in math
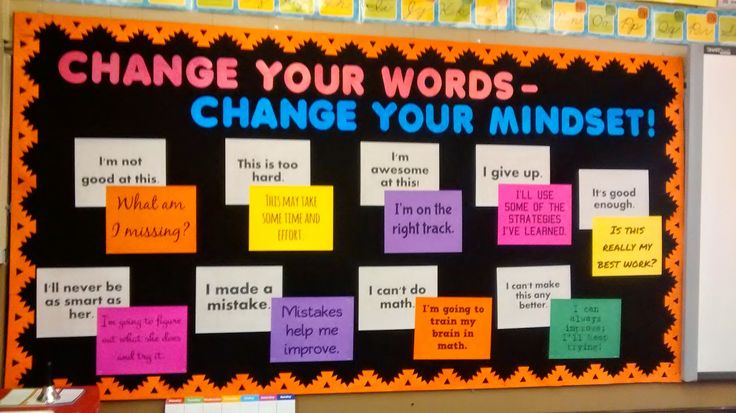
- Can pregnancy trigger cold sores

- How to tell if your child has celiac disease

- How to obtain a copy of child support order
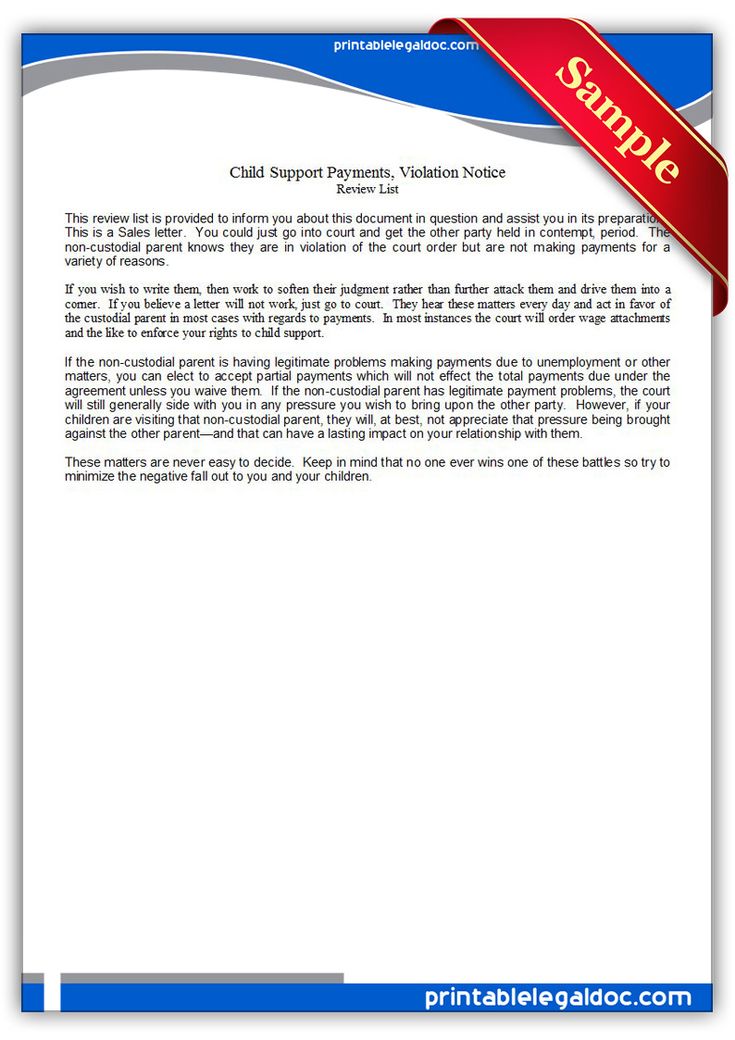
- Pains in breast after feeding
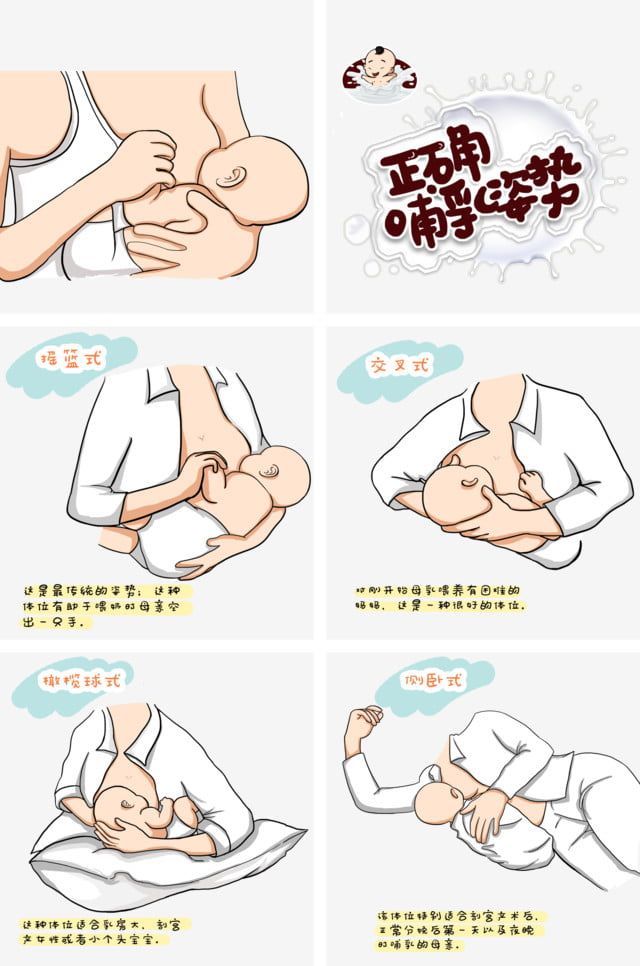
- How to get a child identification card

- If i have a miscarriage will pregnancy test be positive


