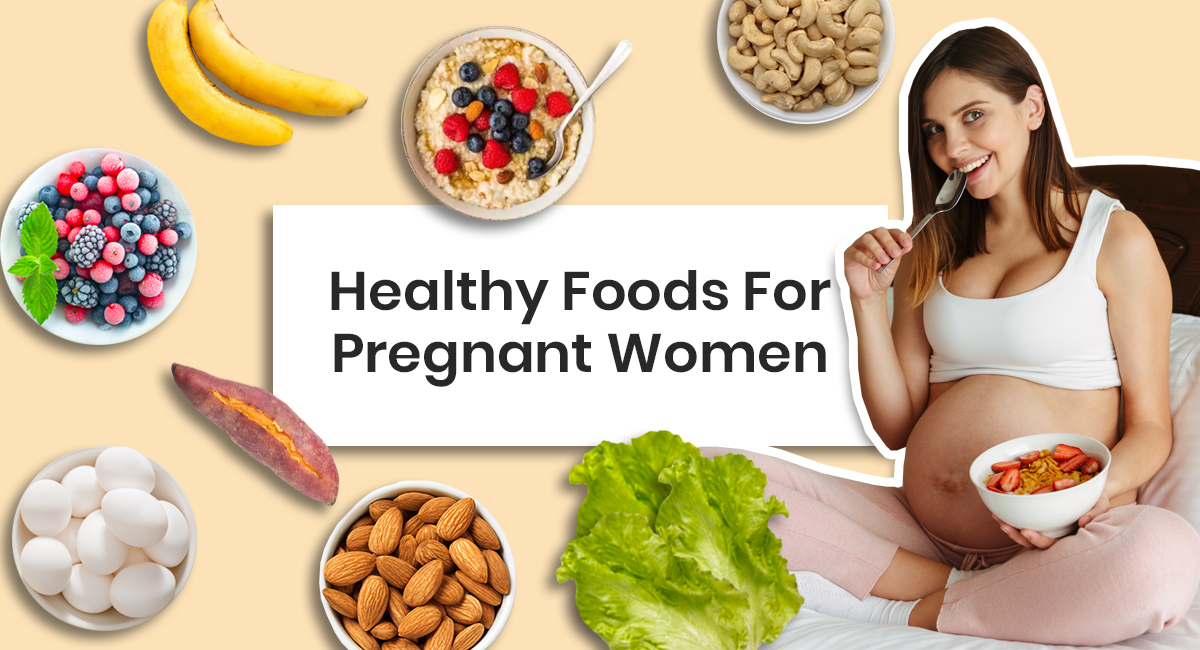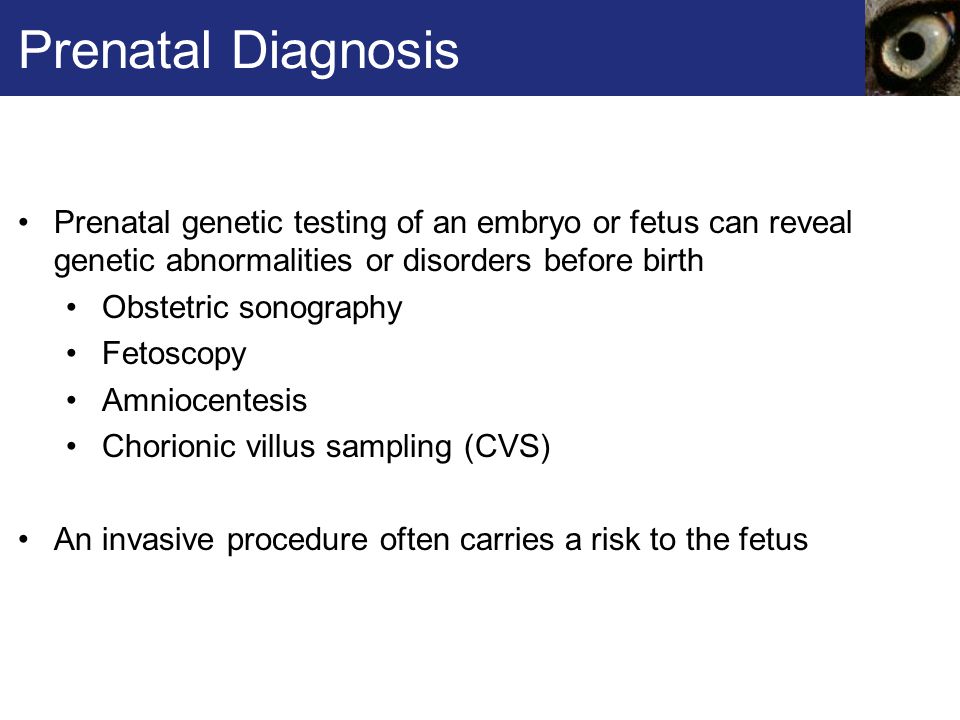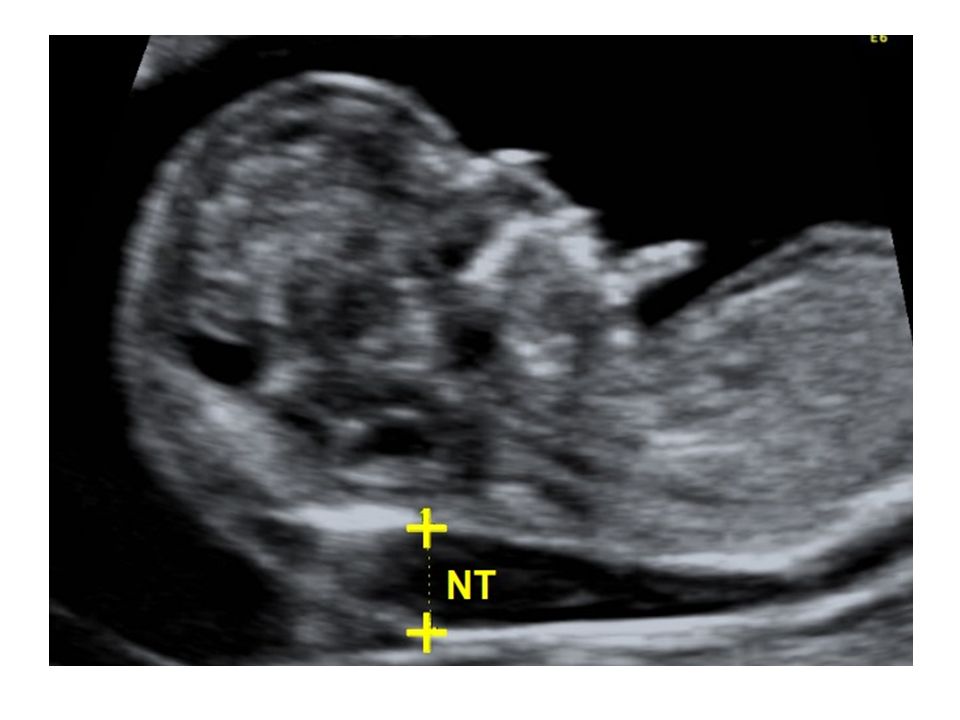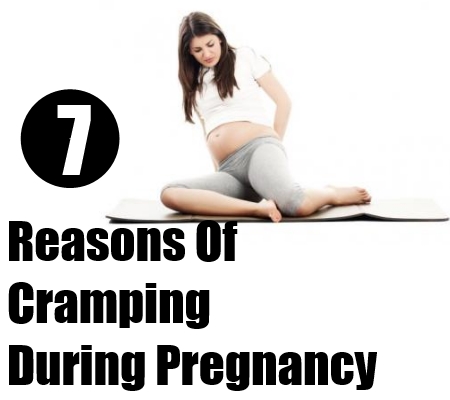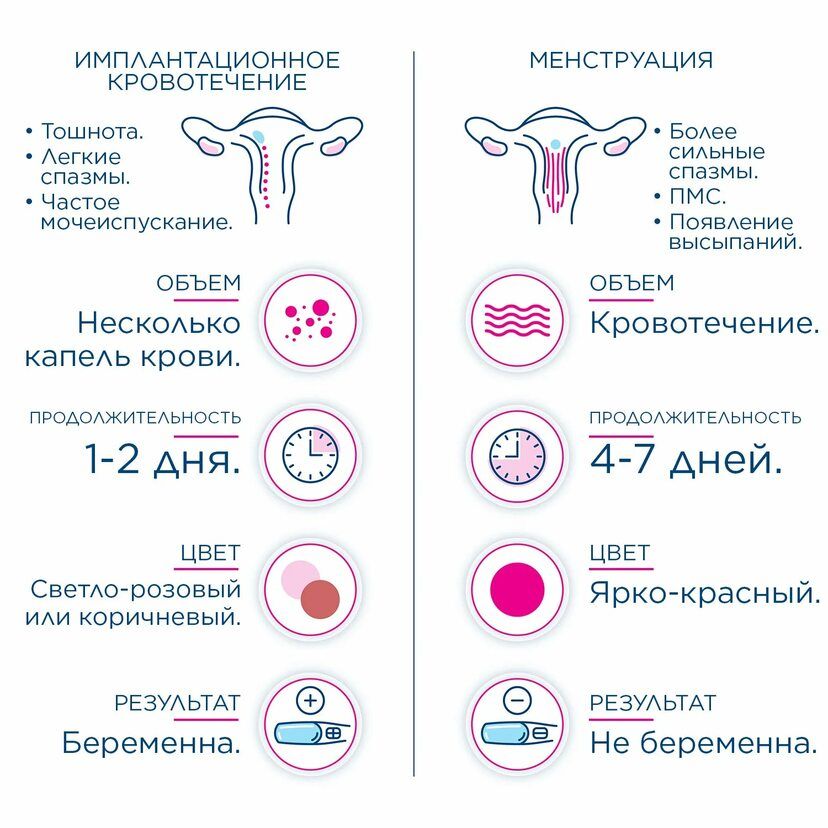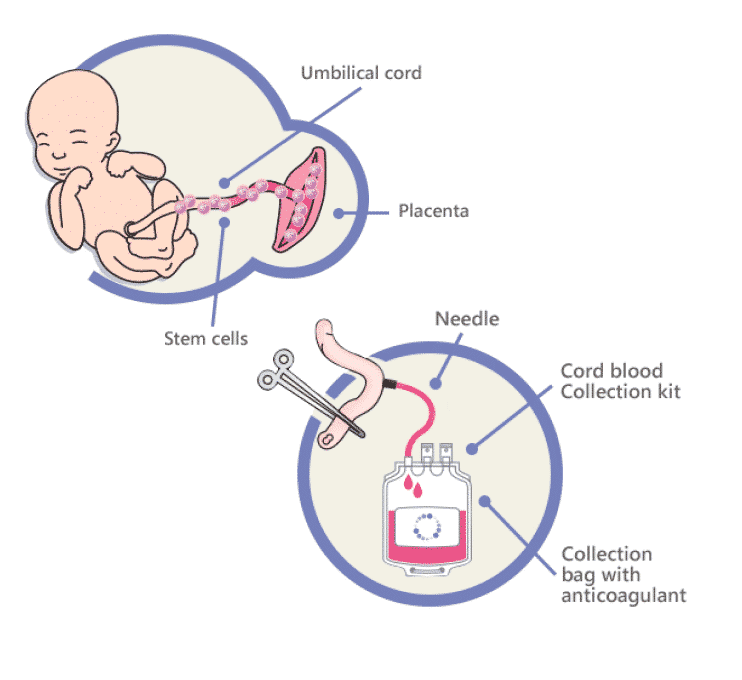How to child proof kindle fire
Complete Guide from Protect Young Eyes
The Complete Guide to Kindle Fire Parental Controls
The Kindle Fire’s web browser, Silk, is difficult to filter and doesn’t make a very good “training ground” for young internet users. As you’ll see below, we recommend turning the browser off and enabling the great parental controls that come on the device.
The following layers will help protect your kids from inappropriate exposures on their Kindle.
We recommend 3 Layers of Kindle Fire protection:
-
- Layer 1: Guard the location of the Kindle Fire.
- Layer 2: Love your router (WiFi)!
- Layer 3: Set up the Kindle Fire correctly.
Layer 1: Guard the location of the Kindle.
Remember, where kids use technology often dictates how they use their technology. We have strong opinions about controlling where kids use their tech. For example, let’s keep all internet-ready devices out of bedrooms at night, where kids take more risks, and sleep is constantly interrupted.
Just know that the combination of boredom, bedrooms, and darkness (the Toxic Trio) can be tempting spots to make bad digital choices (whether you’re 14 or 40 years old!).
Related post: The 5 Worst Places for a Kid to be Online
Layer 2: Love your WiFi (router)!
The Router is the most important digital hardware in the house! And, it’s often the most ignored. We joke that routers are the social distance champion of technology. But, get this part of your internet safety plan correct! You are responsible for every digital click on your home’s network, so be sure to control the router.
Popular options for parents are:
-
-
- Gryphon Advance Security & Parental Controls router.
 We have really enjoyed the Gryphon. Top-notch set of parental controls. This is the router used by our CEO, Chris, with his four children. It gives you time control, YouTube Restricted Mode, and more. Easy set-up and a parent app that allows you to pause the internet with one touch.
We have really enjoyed the Gryphon. Top-notch set of parental controls. This is the router used by our CEO, Chris, with his four children. It gives you time control, YouTube Restricted Mode, and more. Easy set-up and a parent app that allows you to pause the internet with one touch. - Alternatively, if you love your current router, but simply want to exert more control over it, then we recommend Bark Home. It connects to your router, giving you stronger parental controls over your home’s network. It’s not a router, but connects to your router. Easy-to-use app for you to exert screen time and app control over your kid.
- Gryphon Advance Security & Parental Controls router.
-
Layer 3: Set up the Kindle Fire correctly.
Give the Kindle a name. Go to Settings (Apps – Settings – Device Options) to give the Kindle a name, preferably one that implies both child and parental ownership, e. g., “Dad and Daughter’s Kindle”. This creates a culture of parental involvement in the device’s usage from the beginning. Maybe use a selfie with both of you in the picture as the profile picture.
g., “Dad and Daughter’s Kindle”. This creates a culture of parental involvement in the device’s usage from the beginning. Maybe use a selfie with both of you in the picture as the profile picture.
This communicates very early on that all devices are co-owned. There’s no such thing as device privacy in the home! Every internet-ready device is co-owned by parents.
Create user profiles. Go to Settings (Apps – Settings – Profiles & Family Library) and customize each user profile.
Set up Kindle’s free parental controls
-
-
- Swipe down from the top of the screen, exposing a series of options, and tap Settings (the gear icon).
- Tap Parental Controls and toggle it on.
- Enter a password that your kid doesn’t know (this is different than the Kindle’s lock screen passcode). You’ll notice a few things happen.
- By default, this will block Alexa, the Silk web browser, email, contact, calendars, and the camera.
 You can choose to turn any of them back on.
You can choose to turn any of them back on. - It will also password-protect purchases and videos and block social sharing.
- You can also toggle on Set Restricted Access and select hours when the tablet should not be used without your password.
-
How to block in-app purchases on Kindle Fire:
-
-
- Swipe down on the home screen and click the settings gear
- Under Device click Apps & Games
- Click Amazon Application Settings
- Click Appstore
- Click In-App Purchasing
- Make sure the box is unchecked, (as shown below)
-
How to block access to certain free, “forced” apps on the Kindle Fire:
Unfortunately, Amazon forces some apps on the Kindle, and they can’t be deleted. A good example of this is the FreeVee app. Here’s a message we received from a concerned mom:
A good example of this is the FreeVee app. Here’s a message we received from a concerned mom:
“It’s a streaming app that is “suggesting” content to my daughter like 50 Shades of Grey and other very sexual movies to watch right on from the home page 😭.”
And,
- The app has no option to “delete or uninstall.”
- It has no age restrictions.
The solution? Download the free App Lock app here. The same mom who emailed us above reported back that it worked well. ”
Consider using Amazon’s new Amazon Kids+ (paid) parental controls“It seems to work well enough. The glitch that people are talking about might allow the opening home page of FreeVee to show for a split second but the prompt to enter a password comes up and you can’t click to play any movies then.”
If you want even more control over screen time, filters, and access to a library of kid-friendly content, then consider Amazon’s Kids+ (formerly Free Time).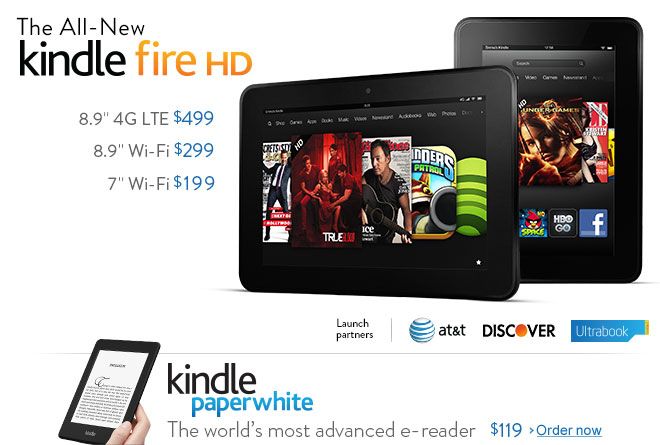 For $2.99/month, it’s pretty good.
For $2.99/month, it’s pretty good.
A Kindle Fire warning for parents with sneaky kids:
A distraught mother told us about the following porn pathway that he son found on a Kindle Fire.
The Alexa App is all but impossible to remove from the Kindle Fire. It might be disabled via parental controls, but you can still browse the Alexa app for other Alexa “skills” and “games.”
Through those other “skills” and “games” within the Alexa app, there are terms & conditions that can lead to hidden Google searches, Twitter, and more.
You can’t remove the App. But, you can block porn by changing the DNS of the device to something like CleanBrowsing and/or make sure the device is connected to a WiFi signal that has porn blocked.
Related posts:
- How to use CleanBrowsing DNS to block all porn on a Kindle Fire.
- How to use CleanBrowsing DNS to block all porn on your Wireless signal in your home.

We share amazing content like everything we know about Kindles, Among Us, Snapchat, and 450+ other mini-lessons, all in bite-sized chunks so that you can learn on the go. Learn more today!
Click/tap the image for more details!
How to Set Parental Controls on Your Amazon Fire Tablet
Tablets can be great devices for kids since they can play games, watch movies, read books, and a whole lot more. But, you need to be able to protect them from questionable content. The best kids’ tablet you can buy right now is the Fire HD 8 Kids Edition. One of the reasons that it’s our top pick is that Amazon tablets have some of the most comprehensive parental controls around.
Contents
- How to set up parental controls on a Fire tablet
- How to use Amazon Kids+
- Reviewing your child’s activity
Amazon’s parental controls work on any Amazon Fire tablet, so whether you have one of the Kids Edition tablets, a Fire HD 10, or an older Fire tablet, you can still use these controls.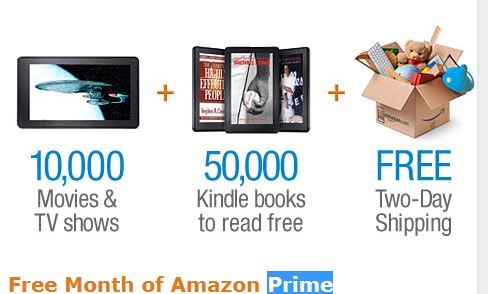 In this guide, we’re going to run through how to set up parental controls on your Fire tablet and highlight some of the key features you’ll want to take advantage of.
In this guide, we’re going to run through how to set up parental controls on your Fire tablet and highlight some of the key features you’ll want to take advantage of.
How to set up parental controls on a Fire tablet
We’ll assume that you’ve created your own profile and signed into your Amazon account on the Fire tablet in question. If you haven’t, then go to Settings > My Account and do so. Now, there are two ways to restrict access on your tablet. This first method is easier and quicker, but we recommend you skip ahead to the second as it’s more versatile.
Using simple parental controls
- You can go to Settings > Parental Controls and toggle it on.
- You’ll have to enter a password. Make sure it’s not something your child could guess.
- By default, this will block Alexa, the web browser, email, contact, calendars, and the camera (Amazon Stores excluding Video are unblocked, so make sure to address that).
- It will also password-protect purchases and videos and block social sharing.
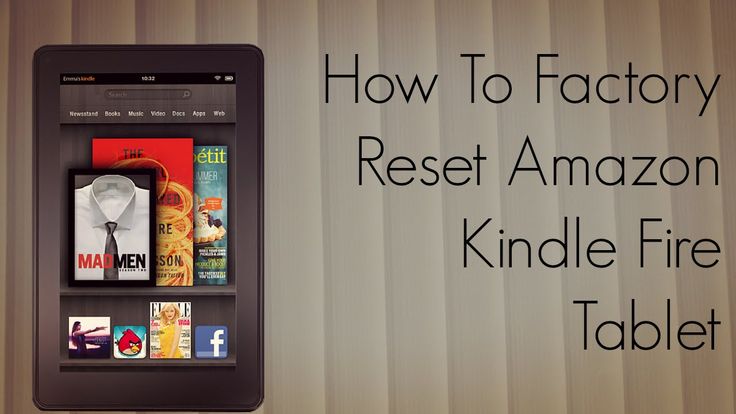
- You can also toggle on Set Restricted Access and choose a curfew when the tablet will be inaccessible without your Parental Controls password.
Using Amazon’s FreeTime and multiple profiles
Instead of using simple parental controls, we recommend creating Child Profiles. You can create multiple profiles to be used across devices and get some help from Amazon restricting content. If you didn’t choose a lock screen PIN or password when you first set your Fire tablet up, then you must start there. This will block your child from accessing your profile or the parental controls menu.
- Go to Settings > Security > Lock-Screen Passcode and toggle it on.
- Please choose a password or PIN that you’ll remember, but make sure that it’s not something your child could easily guess.
- Now it’s time to set up a profile for your child. Go to Settings > Profiles & Family Library and tap Add a Child Profile.

- You’ll have to enter a name and birthdate.
- For children under best to select Use Amazon FreeTime (it’s called Fire for Kids in the U.K.) There is also a Teen Profiles option, recommended for kids aged nine and older.
- Once the profile has been created, you’ll get to choose the apps, games, books, and videos from your content library that you want to allow them to access. As a shortcut, Amazon provides an option to Add All Kids’ Titles. These are chosen based on the age you entered during the profile creation.
- Repeat the process to add as many other child profiles as you need.
When you want to select a profile, swipe down from the top of the screen and tap the correct profile icon. When you choose a child’s profile, you’ll see that the interface changes, and there’s a carousel containing the content you allowed on a blue background. If you choose an adult profile, you’ll be prompted to enter a PIN or password.
You have now restricted access to certain apps and choose the content you want your kids to be able to use. Amazon FreeTime blocks content purchases and in-app purchases by default. It also disables location-based services and social sharing, and it locks the tablet to landscape orientation. But there’s a lot more you can do.
Managing your child’s profile
There are many options in each child profile to give you fine control over precisely what they can and can’t do. Let’s run through the main things quickly:
Go to Settings > Profiles & Family Library and choose the child profile you want to manage.
Tap Set Daily Goals & Time Limits, and you’ll find that you can prevent your child from being able to use the tablet during the night, set Total Screen Time limits, or break down your restrictions by content type. For example, some parents might be happy to allow unlimited reading but want to restrict apps and games to half an hour per day. When the time limit is reached, a message pops up on the screen to tell your child that they’ve reached the limit for the day. You can also set different schedules and limits for the weekend than for weekdays. You can even set Educational Goals, stipulating, for example, that your child must read a book for half an hour before they can access entertainment content.
When the time limit is reached, a message pops up on the screen to tell your child that they’ve reached the limit for the day. You can also set different schedules and limits for the weekend than for weekdays. You can even set Educational Goals, stipulating, for example, that your child must read a book for half an hour before they can access entertainment content.
If you want to add or remove access to any specific content, you can do so under Manage Your Child’s Content. To download a new app or game for them, you’ll need to log into your profile, download and install the app, and then go to Settings > Profiles & Family Library, choose their profile, then tap Add Content > Add Books, Videos, And Apps, tap the app or game you want to add, and then tap Done. You can override the age-appropriate suggestions and grant access to whatever content you want in here.
Under Web Settings in your child’s profile, you can choose whether they can access the web browser. You can also limit web content to Amazon Curated Content, which has been pre-approved based on your child’s age.
You can also limit web content to Amazon Curated Content, which has been pre-approved based on your child’s age.
You also have the option to restrict camera and gallery access in your child’s profile. They won’t send any photos they take via email or upload them to social media, but you can choose to automatically back them up to Amazon Drive if you want to. Also, ensure that the Enable In-App Purchasing option is toggled off to avoid any surprise bills or micro-transactions.
Now that you’ve set up your profiles and configured them, you can relax, safe in the knowledge that your kids can’t overdose on games or access anything you don’t want them to see. However, they will still have to come and pester you when they want a new game or book. If you want to grant them access to new content that has been filtered and age-appropriate, you need to consider Amazon Kids+.
How to use Amazon Kids+
This subscription service provides access to thousands of books, movies, TV shows, educational apps, and games that have been curated and reviewed to ensure they’re suitable for different age ranges. It caters to kids in the range of 3-12. If you buy a Kids Edition Fire tablet, then you’ll get the first year of Amazon Kids+ for free.
It caters to kids in the range of 3-12. If you buy a Kids Edition Fire tablet, then you’ll get the first year of Amazon Kids+ for free.
- To activate it, go to Settings > Profiles & Family Library, choose your child’s profile, then tap Subscribe To Amazon Kids+. If you’re already subscribed, it will say Manage Your Subscription instead.
- You can select a Single Child Plan or a Family Plan, which will cover up to four children.
- Amazon Kids+ costs $3 per month for one child, $10 per month for a family, or $99 to pre-pay for a family for a year in advance with a free trial month.
- If you’re already a Prime member, the cost is just $2.99 per month for a single child or $6.99 per month for the family. You can also choose to pre-pay for a family for a year for $69.
- If you look in Settings > Profiles & Family Library, choose your child’s profile, and tap Smart Filters, you’ll see that you can set an age range, which will determine what curated content they have access to via Amazon Kids+.

The beauty of FreeTime Unlimited is that your children can browse, get new apps and games, read books, and access all sorts of video content without you having to lift a finger. All of it is age-appropriate, there’s a lot of educational content there, and they can choose things easily based on characters they like.
Reviewing your child’s activity
One final thing worth mentioning is the ability to review what your child has been doing. If you allow web access, you can go to Settings > Profiles & Family Library, choose your child’s profile, and tap View Your Child’s Web History to see all the web pages they have viewed. There’s also a handy extra tab entitled Attempted, which shows you any blocked sites they tried to access.
If you signed up for FreeTime Unlimited, then you can visit the Parent Dashboard. This gives you interesting insights into exactly what your child has been doing on their Fire tablet. The time they spent on different activities is broken down into Books, Videos, Apps, and Web, so you can see at-a-glance how much time they’ve spent in each for today. Choose one, and you’ll see a complete breakdown of the time they spent on each app, game, book, video, or web page.
Choose one, and you’ll see a complete breakdown of the time they spent on each app, game, book, video, or web page.
For some pieces of content, you’ll see a small orange speech bubble on the right. Click on that, and you can get a summary of the app or video in question and find a set of questions or potential discussion topics to get your child talking about that activity. It’s an excellent prompt to help you engage with them about what they’ve been doing and helps round out the superb suite of parental controls that Amazon has to offer.
Editors' Recommendations
- What is NFC? Everything you need to know about how it works
- The best gaming tablets for 2022: iPad Pro, Galaxy Tab S8, and more
- Someone’s selling a Google Pixel Tablet months before its release date
- Are your Instagram comments not showing up? You’re not alone
- Best tablet deals for December 2022
review of an affordable multimedia tablet / Sudo Null IT News
Tablets from Amazon are simple but high-quality devices for consuming multimedia content, characterized by incredible survivability and even indestructibility.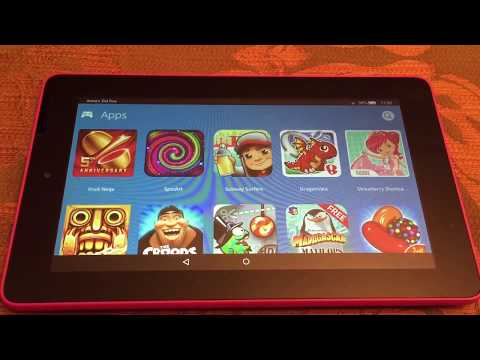 They are like workhorses doing their job every day, entertaining children and adults. And at the same time they cost quite adequate money. Actually for this they are loved by users.
They are like workhorses doing their job every day, entertaining children and adults. And at the same time they cost quite adequate money. Actually for this they are loved by users.
Today I'm showing you the latest generation of the largest tablet in the Fire HD lineup, the Amazon Fire HD 10, which was released in 2021. The review includes performance and autonomy tests, stress tests, as well as a small instruction on easy and simple setup for the most convenient use. nine0003
First, let's take a look at the specifications of the Amazon Fire HD 10 and Amazon Fire HD 10 Plus tablets:
-
Display: 10.1" IPS 1920 x 1200 pixel Full HD+ resolution and 16:10 aspect ratio. Protected by tempered glass.
-
Chipset: 8 Nuclear MediaTek MT8183 (Helio P60T)-4 cortex-A73 nuclei 2GHZ + 4 CORTEX-A53 nuclei 2GHZ, process process 12 nm
9000 - RAM: 3GB or 4GB (Fire HD 10 Plus)
-
Storage: eMMC 5.1 32 GB or 64 GB + micro SD expansion slot
-
Cameras: Rear 5MP + front 2 MP
-
Wireless interfaces: Wi-Fi 802.
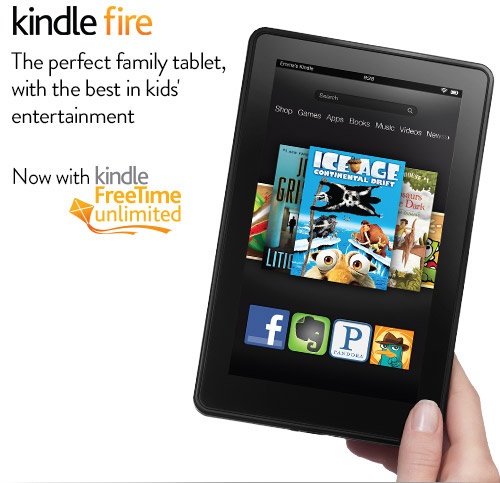 11 a/b/g/n/ac with support for 2.4GHz/5GHz + Bluetooth 5.0
11 a/b/g/n/ac with support for 2.4GHz/5GHz + Bluetooth 5.0 -
Battery: Li-ion (capacity not specified, but if you believe antutu-6500 mAh)
-
Operating system: Android 9 with Fire OS skin
-
Dimensions: 247 mm x 166 mm x 9.2 mm
-
Weight: 465 g 10 Plus differ among themselves only in the amount of RAM. In terms of pricing, the regular price for the Amazon Fire HD 10 is $150, while the Amazon Fire HD 10 Plus version will cost $200. But about 2 - 3 times a year there are large sales, such as Amazon Prime Day or the Christmas Sale, when discounts reach real 50%. For example, I bought my copy for $75. nine0003
Video review version
What's in the box?
The tablet arrived in a bright orange box with the model name.
You need to understand that Amazon products are not officially sold with us, which means that there will be no Russian language on the tablet the first time you turn it on (I'll show you how to add it), and the charger will need an adapter for a European plug.
 On the box itself, the main characteristics and capabilities are indicated, as well as the equipment is described.
On the box itself, the main characteristics and capabilities are indicated, as well as the equipment is described. In addition to the tablet, inside I found: charger, cable and a couple of colored brochures. nine0003
The first booklet describes the controls and interfaces as well as the basics of use and recharging. In the second - advertising of the internal application store and its capabilities. We do not need it, we will install the usual Play Market.
Charger and charging speed
The tablet does not support fast charging and comes with a standard 9W adapter that delivers up to 1.8A at 5V.
At the initial stage, the current is maximum 1.8A and the charge power is at the level of 8.5W. In this mode, charging takes place most of the time, with a smooth decrease in current at the final stage. Because of this, the charging process stretches for long 4 hours 5 minutes . For the first half hour, the tablet gains only 15%, and for an hour - 30%.
 With other, more powerful chargers, the situation does not change, which means that the tablet itself has a limitation in charging power.
With other, more powerful chargers, the situation does not change, which means that the tablet itself has a limitation in charging power. By the way, the tester confirmed that the battery capacity is 6500 mAh.
Appearance, ergonomics and ease of use
Before us is the most common tablet with a practical plastic case and a large screen with tangible frames, which is protected by tempered glass. nine0003
Due to the large bezels, it looks a little outdated, but it is very convenient in real use. The frames allow you to normally hold the tablet in your hands, preventing accidental clicks on the edges of the screen.
Front camera for video calls located on the long side.
The case is very practical, not too easily soiled and not slippery at all. The plastic has a slightly rough texture and "clings" to the skin well. The Amazon logo flaunts in the center, on which any embellishments actually end. nine0003
There is a tiny camera eye in the corner.

The tablet can be used both horizontally and vertically. However, the controls, speakers, and front-facing camera are positioned for landscape orientation. With this arrangement, the volume control buttons and the lock button are located under the right hand.
Also placed on the right side is an audio jack for headphones and usb-c for charging and data transfer.
This arrangement is not always convenient, because if you play or watch a video with headphones, then your right hand will close the connector exactly. Fortunately, auto-rotate works correctly and you can always turn the tablet over so that the headphone jack is at the top and will not interfere with holding it in your hands. nine0003
The tablet is equipped with high-quality stereo speakers that provide rich and loud sound. First of all, this is noticeable when watching movies and in games, where the volume and positioning of the sound source is felt. With headphones, the sound is even more pleasant due to the support of Dolby Atmos surround sound technology.
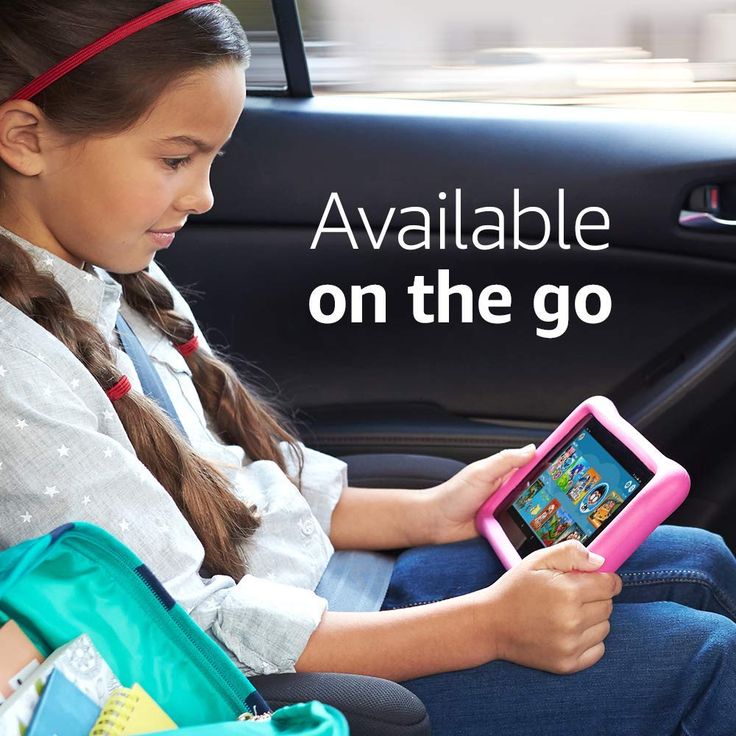
You can also find a small plug on the housing.
Under which there is a slot for expanding memory with micro SD cards. For a multimedia tablet, this is very important, because it is convenient to download a couple of seasons of the series and a dozen films to the card in advance and not depend on the availability of WiFi and its speed. Moreover, the tablet does not have too much memory and it is better to use it for installing applications and games. nine0003
Screen
The tablet is equipped with a 10.1" IPS screen with a resolution of 1920 x 1200 pixels, with an aspect ratio of 16:10.
The brightness margin is sufficient for indoor use even in bright ambient light, I usually set the brightness at 70% - 80%. in sunny weather, the brightness is not enough and the screen "goes blind".0003
Filled with white showed no anomalies, such as dark or yellow spots, or dead pixels. The backlight uniformity of the screen is not the best. There is an area in the central part that is 25% brighter than at the edges.
 Surprisingly, visually this is imperceptible.
Surprisingly, visually this is imperceptible. Black patch uniformity is average, backlight bleeding is noticeable around the edges and in the corners.
With all this, the screen contrast is not bad and at right angles the black color looks black.
But since we have IPS in front of us, then at an angle a glow effect appears on black and it becomes more gray. nine0003
But as for the pulsations, everything is perfect here. The screen does not flicker at any, even the minimum brightness levels, which means it is ideal for reading and watching videos in the dark.
Initial setup
The tablet runs on the Fire OS operating system, which, to put it mildly, is overloaded with advertising software and content from Amazon, does not have Google services (including the Play Market) and is not translated into Russian. In general, an unprepared user may experience a slight shock from not understanding how to use it. Having calmed down, you will understand that most popular applications are in the local Amazon market, and what is not there can be installed as apk files via a memory card.
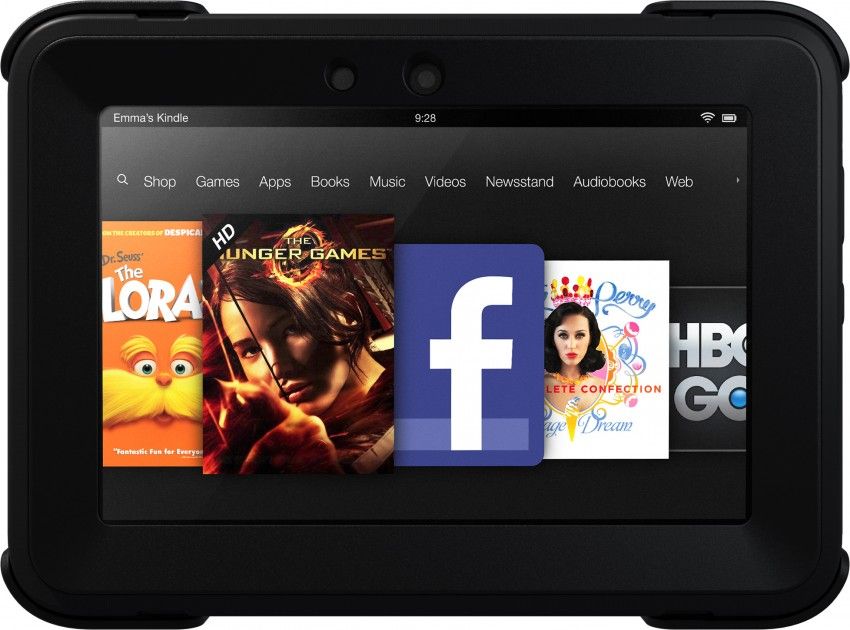 nine0003
nine0003 Of course, there will still be a lot of annoying garbage - advertisements and English as a system language, which many will not like. However, you can fix it in just a few minutes, and now I will tell you how.
The first thing you need to do is download an application for your computer called Fire Toolbox. This is a universal app that fits all Fire tablets and is available at forum.xda-developers .
Next, you need to activate the developer mode on the tablet. To do this, go to the settings (click the gear), go to the Device Options section, click on the About Fire Tablet and click several times in a row on the Serial Number line. After that, you will see a notification that the developer mode is available, and the corresponding section will appear in the settings. nine0003
Next, turn on "USB debugging", and install ADB on the computer (if necessary), launch the Fire Toolbox and connect the tablet to the computer using a cable.
Next, you see the program interface with which you can do a lot of interesting and useful things for your tablet.

For example, install a normal launcher. You can choose one of the suggested ones or install your own, which you previously downloaded to your PC. I chose Nova Launcher because I am familiar with it and generally satisfied with its capabilities. nine0003
The next thing I installed was the usual Google keyboard.
Then I installed Googe services.
And Google Assistant instead of the Amazon equivalent.
And also cleaned the system from ads and removed unnecessary applications. If so, then everything can be restored in reverse order.
I also disabled automatic OTA updates (so that nothing crashes) and allowed installation from unknown sources.
There are additional benefits in the form of the ability to install popular streaming services Netflix and Disney, as well as a custom Youtube client, such as Youtube Vanced. nine0003
The final touch remains. Let's add the Russian language using the MoreLocale 2 application, which can now be downloaded from the Play Market.
 The procedure is as follows: launch the adb shell in the Fire Toolbox and enter the command "pm grant jp.co.c_lis.ccl.morelocale android.permission.CHANGE_CONFIGURATION" (without quotes). After that, in MoreLocale 2, select the Russian language. It will appear in most settings and system interfaces, as well as in applications that support it. The system takes on a familiar look and the tablet becomes comfortable to use. nine0003
The procedure is as follows: launch the adb shell in the Fire Toolbox and enter the command "pm grant jp.co.c_lis.ccl.morelocale android.permission.CHANGE_CONFIGURATION" (without quotes). After that, in MoreLocale 2, select the Russian language. It will appear in most settings and system interfaces, as well as in applications that support it. The system takes on a familiar look and the tablet becomes comfortable to use. nine0003 Benchmarks and Benchmarks
The tablet is based on a chipset from Mediatek with the number name MT 8183. Judging by the information from the Internet, this is the Helio P60T - a slightly overclocked version of the Helio P60, which essentially began the renaissance of Mediatek. It is powerful enough to perform multimedia tasks, does not heat up and consumes battery economically. It is now that MTK has taken the lead, overtaking even Snapdragon, and before the P60, only blasphemous state employees, like the MT 6580, were released in MTK, which were installed only in semi-basement smartphone brands like Doogee or Oukitel.
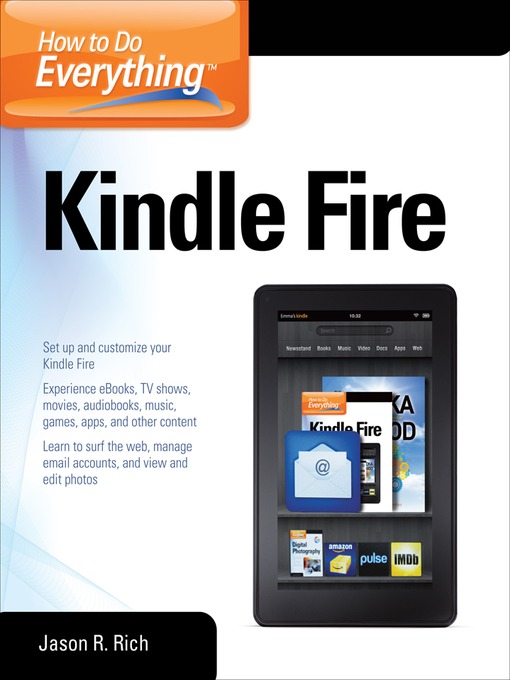 In general, Helio P60T is a good option for a budget tablet: 8 cores with a maximum clock speed of 2GHz and a Mali-G72 MP3 video accelerator. From memory, I have a younger version of 3GB / 32GB, but if you need more, then in the plus version - 4GB / 64GB. nine0003
In general, Helio P60T is a good option for a budget tablet: 8 cores with a maximum clock speed of 2GHz and a Mali-G72 MP3 video accelerator. From memory, I have a younger version of 3GB / 32GB, but if you need more, then in the plus version - 4GB / 64GB. nine0003 Antutu scores 184,000 in Antutu, 302 in Geekbench 5 in single-core mode and 1352 in multi-core mode.
In the PC Mark combined test, the tablet scored 5230 points. The powerful Wild Life test is not available in graphic 3D Mark, as it requires Android 10 and above. Therefore, I launched Sling Shot, where the result was 1568 points. In general, we can say that the performance of the tablet is at an average level: for the Internet and media it will be enough with a margin, but in games there may be nuances. nine0003
In addition to maximum performance, it is important how well and how long the tablet can handle a high load. To do this, we will conduct a 15-minute stress test. We see that almost immediately the performance dropped a little, but then it remained at about the same level until the end of the test.
 Under load, the processor delivers 91% of the maximum possible performance, which is pretty good.
Under load, the processor delivers 91% of the maximum possible performance, which is pretty good. I also checked the speed of the built-in storage. Write speed from 95 MB/s to 125 MB/s, read speed from 200 MB/s to 260 MB/s. nine0003
RAM copy speed 6264 MB/s.
Gaming features
The tablet is not a gaming tablet and you definitely shouldn't take it exclusively for games. But that doesn't mean you can't play it. Just not at all and not at the highest graphics settings. Let's check literally 2 - 3 popular games in order to understand its capabilities and, as usual, the Gamebench gaming benchmark will help me in this.
First, I played Roblox a little. The game is interesting for both children and adults, because it allows not only to play, but also to create games yourself. nine0003
Since the game has a lot of "rooms" with different number of players and different complexity of the game world, the fps can fluctuate significantly. I played about 20 minutes in some popular projects and the fps fluctuated between 30 - 50 fps.
 On average, the game produces 42 fps (80% of the game time) and consumes 18% of the battery charge per hour, i.e. a full charge will last for more than 5 hours.
On average, the game produces 42 fps (80% of the game time) and consumes 18% of the battery charge per hour, i.e. a full charge will last for more than 5 hours. Let's try something a bit more graphical. Call of Duty Mobile is quite a demanding game and therefore only low graphics settings with average frames per second are available. nine0003
Detailing really doesn't shine, but if you don't pay attention to the textures, then of course you can play.
Average fps stopped at around 30 (98% of the game time) with very rare drawdowns up to 20 fps when the map is loading.
I also tried to play Apex Legends mobile, but this game is very slow even on the minimum graphics settings.
Multimedia features
The good news is Widevine L1 support, which allows you to watch licensed content in maximum quality. For example, in the same Netflix you can watch videos in Full HD quality. nine0003
In "popular" cinemas there is no quality limitation at all and you can watch movies even in 4K, although on a Full HD screen this will not give you any advantage over 1080p.
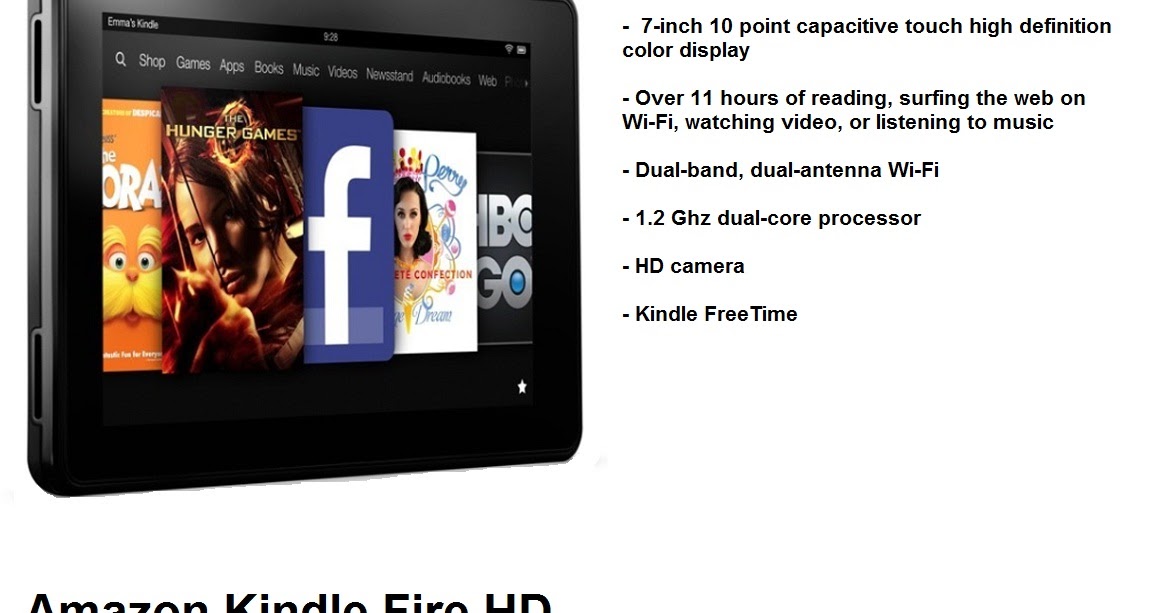 I tested several popular services for watching movies directly from the Internet and the tablet did an excellent job of this task.
I tested several popular services for watching movies directly from the Internet and the tablet did an excellent job of this task. In such applications, there are 2 fundamentally different ways to watch movies: directly from servers or from torrents via TorrServe.
In the first case, the video quality will be worse, but you don't need a fast Internet connection. But if you watch directly from torrents, then movies can be heavier and you need better internet. Of course, it makes no sense to run Kintso at 60 GB on such a small screen (this is more for TVs), but at 10 GB - 20 GB in honest 1080p is not at all uncommon. nine0003
In both cases, the tablet does a great job. The tablet very often helped me out on the road, allowing me to watch something in the hotel before going to bed. The picture and sound quality are excellent.
It also does an excellent job with IPTV, quietly playing HD channels.
Even after prolonged viewing, there is no strong heating of the body, the back remains barely warm.
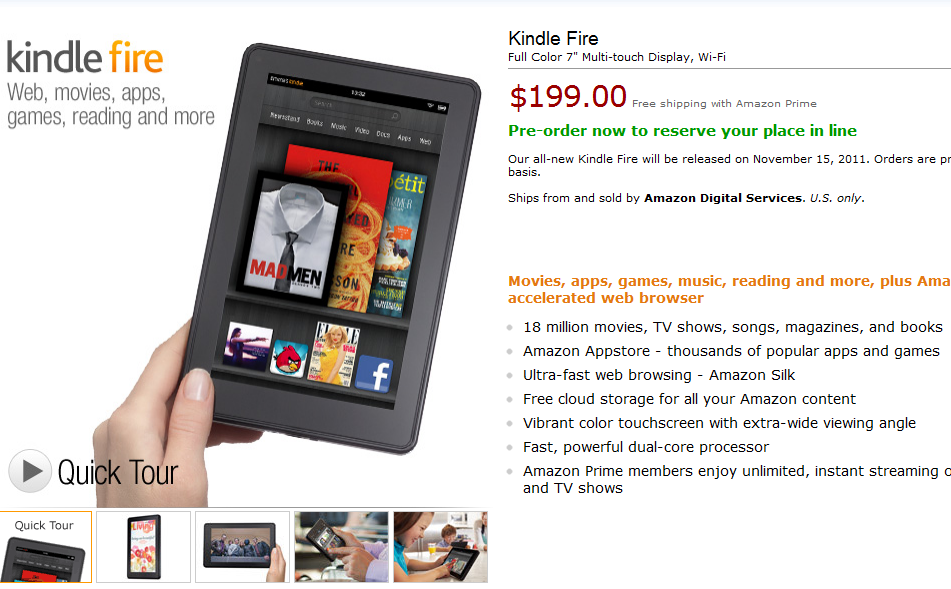
For YouTube, I installed the Vanced client (via the Fire Toolbox).
Quality available up to 1080p/60fps. nine0003
Playback is smooth, without jerks and slowdowns (no dropped frames).
Chamber
The chambers here are nominal and installed rather for some technical purposes. Well, for example, take a picture of something, so as not to forget. Or make a video call through instant messengers. But definitely not for artistic purposes. Rear lens with 5MP sensor, front - 2MP, focus in both cases is fixed.
Autonomy
With autonomy, the tablet is in order. With active daily use (2-3 hours), I charge it every 3-4 days. I usually put it on a recharge at night, because it replenishes the charge slowly (I remind you that it charges from 0% to 100% in 4 hours and 5 minutes). nine0003
When looping a Youtube video in Full HD quality with maximum screen brightness, the tablet worked for 10 hours and 20 minutes. With the brightness reduced to 50%, the same video played for 19 hours and 52 minutes.
 This is a very good result.
This is a very good result. Work 3.0 autonomy test with screen brightness around 70% lasted 15 hours and 5 minutes. This test just simulates a mixed mode of use (working in a browser, working with images, videos, etc.).
Summary
The Amazon Fire HD 10 is a great home tablet if you don't ask too much of it. First of all, it is designed for home "sofa" use: reading Internet pages in a browser, watching youtube videos, social networks, movies and online TV. It will offload your smartphone by taking on most of its tasks while providing you with a better experience with a larger display. Also Fire HD 10 will be useful in travel, business trips, on vacation. There is a memory expansion, thanks to which you can download movies for future use and watch where there is no Internet. A practical and practically indestructible case easily withstands inaccurate use by children, in my case it has already survived several falls on the floor without consequences. The screen is pretty good, and the sound is generally gorgeous.
 What else is needed for such a device? Good autonomy. And she is here! The charge is consumed very economically, and even if you do not stick off the screen all day, then you will have enough. All in all, I think this is the best choice for the money. Are there any downsides? Of course, I talked about them. Most of all, I miss fast charging here, after all, 4 hours is a very long time and in the middle of the day it will not be possible to quickly recharge (although no one bothers using the tablet on recharging). The second point is low performance. For modern and demanding games, the power of Helio P60T is no longer enough. nine0003
What else is needed for such a device? Good autonomy. And she is here! The charge is consumed very economically, and even if you do not stick off the screen all day, then you will have enough. All in all, I think this is the best choice for the money. Are there any downsides? Of course, I talked about them. Most of all, I miss fast charging here, after all, 4 hours is a very long time and in the middle of the day it will not be possible to quickly recharge (although no one bothers using the tablet on recharging). The second point is low performance. For modern and demanding games, the power of Helio P60T is no longer enough. nine0003 Summing up, I will say this: if you are looking for an inexpensive tablet for reading, Internet and video, Amazon Fire HD 10 is it, but if you want a tablet for games, then it is better to look at something else.
Setting Up Your Child's Kindle Account - Tips for Parents
If you're considering buying your child a Kindle e-reader, Pocket-Lint's Rick Henderson has some great tips on how to set it up before handing your child a new gadget.
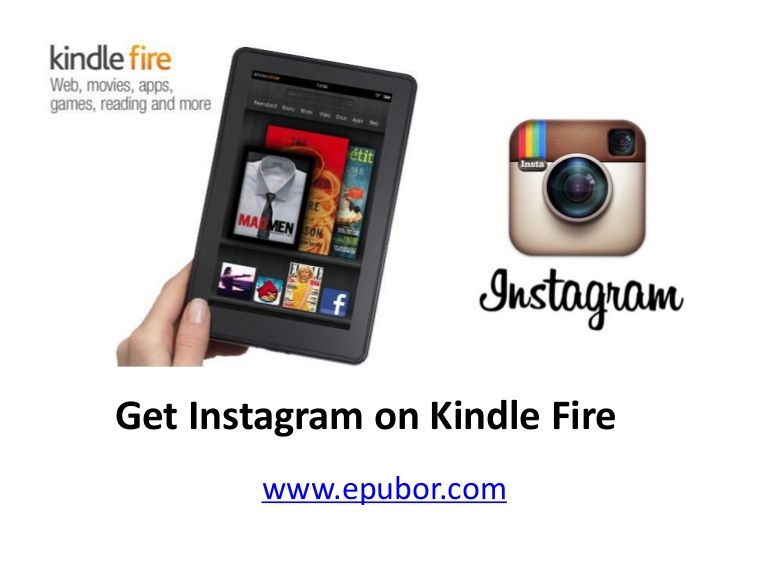
While it will never replace paper books as a real alternative for a child, the Amazon Kindle e-reader has many features that are ideal for younger readers.
To get started, you can buy and download a large number of books to read to your youngest children. As they get older, they can use the device to purchase and download their own games without taking up shelf space. nine0003
'How to' set up kindling for your child
However, setting up a Kindle for a child can be confusing. Or you may just not know what's wrong.
That's why we've put together this handy guide on what to consider when introducing an Amazon Kindle reader to your kids for the first time.
We're talking specifically about Kindle e-readers here, not Fire tablets, although the same information applies in many cases.
Register account
Kindle must be registered with an Amazon account.
If you are purchasing a new Kindle specifically for a child, you need to decide whether you will link it to their own Amazon account or to your account.
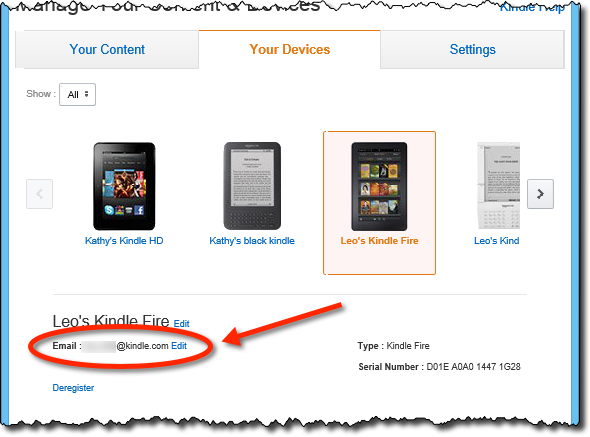
If the child/Kindle has their own account, then that account will require an email address as well as a payment method. You don't want to hand over your credit card, so you can use a prepaid card to set up your Amazon account. nine0003
By using this facility, you can get a small benefit on some of your initial book purchases without worrying that they will empty your bank account. You can always top up this prepaid card for future purchases.
If you choose to use a Kindle on your account (or ask a child to use a Kindle), you need to make sure you use parental controls so they don't spend money on your account, or use the FreeTime feature. nine0003
Parental Controls
The Kindle has a lot of parental controls, which is a good place to start. If you give your child a Kindle, you can turn off the main Internet access points: web browser, Kindle Store, and Cloud.
Each of these can be disabled and parental controls will be password protected. This means that you can, for example, disable the web browser and Kindle Store on this device, but leave Cloud access.
 The cloud stores your Kindle purchases when not downloaded to your device—it's your complete online content catalog. nine0003
The cloud stores your Kindle purchases when not downloaded to your device—it's your complete online content catalog. nine0003 You can disable everything to let you know that your child can only access content on the device and cannot explore it. The Kindle is still connected to the Internet, there are simply no hotspots from the device.
This is a better option than simply turning on Airplane Mode because the books will still be synced, and importantly, you can still send books to your Kindle from the Kindle Store in your computer's browser. You can also send documents to your Kindle using the email address assigned to your Kindle, such as coursework packages from school. nine0003
This means you can give your child a Kindle, buy books and have them delivered to the reader. They will just appear on the home page.
What is Kindle FreeTime?
However, Amazon has a system for kids called Rekindle Free Time. This is, in fact, a closed area especially for them.
 Using Kindle FreeTime means you can fully connect "your" adult/parent side of the device, and lock "their" side safely with only their content. nine0003
Using Kindle FreeTime means you can fully connect "your" adult/parent side of the device, and lock "their" side safely with only their content. nine0003 Kindle FreeTime allows you to set up a child (or number of children) and then assign books from your collection to them. Using FreeTime means you buy these books on your account and share them instead of buying them through your Amazon account in your child's name.
However, it's important to note that once you're in FreeTime, you'll need a password to log out, so this is a safe area.
Navigation controls work the same way in FreeTime as they do elsewhere, so you can still go home, search, and change some settings, but it's all behind that security barrier. There are rewards and you have a reading goal to encourage kids to read regularly. nine0003
Book progress will also be tracked separately from your reading. For example, if you both want to read The Hobbit, your child's progress will be tracked separately from yours.
 If you were just using the same account and reading the same book, it would constantly try to sync that book to the furthest reading page, which isn't ideal when it's being read by two different people.
If you were just using the same account and reading the same book, it would constantly try to sync that book to the furthest reading page, which isn't ideal when it's being read by two different people. It's important to note that unlike the parental control settings above, you still need to assign this FreeTime content to your child. This can be done on the device itself or through the browser, so you can easily buy books and assign them to children, but this is by design. nine0003
You can enable FreeTime on your device and leave it that way most of the time. When restarting Kindle from FreeTime, it returns to FreeTime: the only way out is to enter the password.
Household and Family Library
Family Library is a new Kindle feature that allows you to share content with family members. It's a convenient way to share or manage the content you have, and you only need to buy things once.
To have a family library, you need to create a household. It can be made up of two adults, each with their own Amazon account, and up to four children.
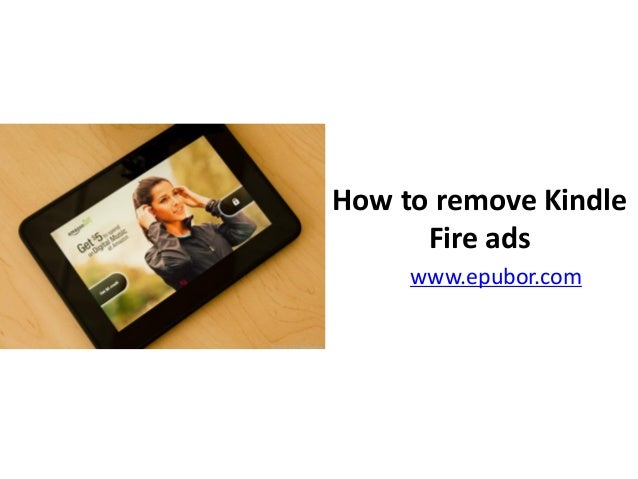 These child accounts are configured with FreeTime.
These child accounts are configured with FreeTime. Since a household cannot accept more than two Amazon accounts (two parents), having a Kindle with their own Amazon account is a disadvantage because a third account cannot be hosted and you cannot share content through the Family Library. (Of course, not all households will have two parents, or may not have two parents who want to share content.)
However, if you have a Family Library Setup, two adult accounts can control the content children access. This means that one adult can buy content and another can add or remove content from their account as needed.
If you have adults and children in the family, managing content through the browser is very easy. In your Account Settings must Manage Content and Devices you can see all your Kindle books and who in your family has access to them. nine0003
What is the best Kindle setup for kids?
The variety of options and approaches means settings can be tailored to your child's age and the degree of autonomy you want them to have.

Graphics: Mali-G72 MP3