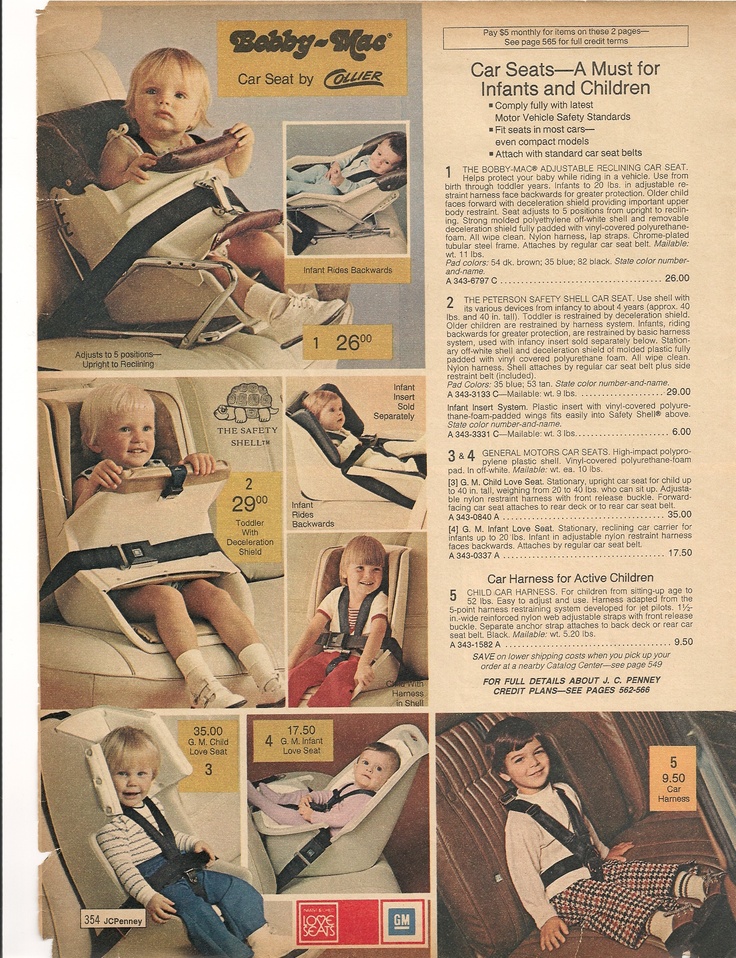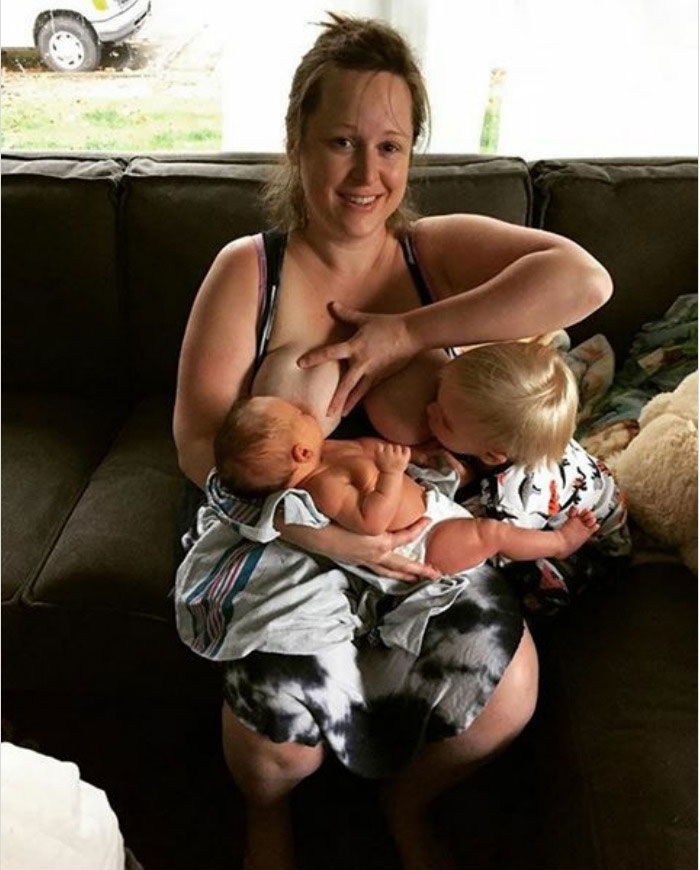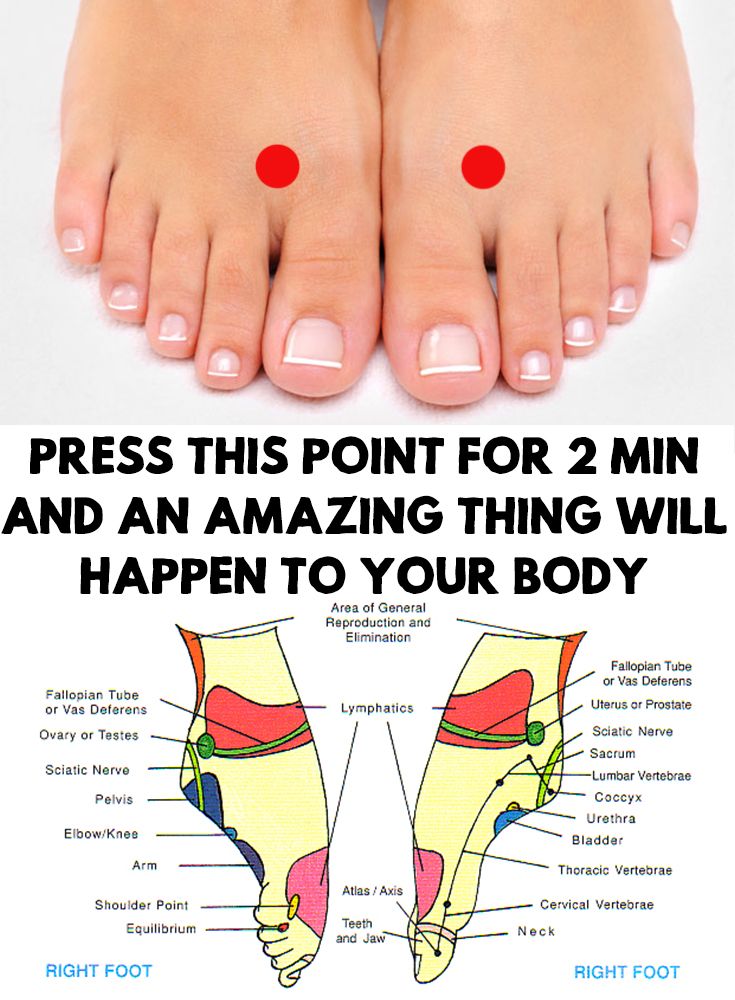How to make ipad child safe
Use parental controls on your child's iPhone, iPad, and iPod touch
With Content & Privacy Restrictions in Screen Time, you can block or limit specific apps and features on your child's device. You can also restrict the settings on your iPhone, iPad, or iPod touch for explicit content, purchases and downloads, and privacy.
Set Content & Privacy Restrictions
Prevent iTunes & App Store purchases
Allow built-in apps and features
Prevent explicit content and content ratings
Prevent web content
Restrict Siri web search
Restrict Game Center
Allow changes to privacy settings
Allow changes to other settings and features
Set Content & Privacy Restrictions
- Go to Settings and tap Screen Time.
- Tap Turn on Screen Time, then tap it again. Choose "This is My [Device]" or "This is My Child's [Device].
"
- If you're the parent or guardian of your device and want to prevent another family member from changing your settings, tap Use Screen Time Passcode to create a passcode, then re-enter the passcode to confirm. After you confirm your passcode you'll be asked to enter your Apple ID and password. This can be used to reset your Screen Time passcode if you forget it.
- If you're setting up Screen Time on your child's device, follow the prompts until you get to Screen Time Passcode and enter a passcode. Re-enter the passcode to confirm. After you confirm your passcode you'll be asked to enter your Apple ID and password. This can be used to reset your Screen Time passcode if you forget it.
- Tap Content & Privacy Restrictions. If asked, enter your passcode, then turn on Content & Privacy Restrictions.
Make sure to choose a passcode that's different from the passcode that you use to unlock your device. To change or turn off the passcode on your child's device, tap Settings > Screen Time > [your child's name]. Then tap Change Screen Time Passcode or Turn Off Screen Time Passcode, and authenticate the change with Face ID, Touch ID, or your device passcode.
Then tap Change Screen Time Passcode or Turn Off Screen Time Passcode, and authenticate the change with Face ID, Touch ID, or your device passcode.
With iOS 16, while you're setting up Screen Time for a child's device, you can set age-related restrictions for content in apps, books, TV shows, and movies. Just follow the onscreen instructions during setup.
If you forgot your Screen Time passcode, update your device to the latest iOS or iPadOS then reset your passcode. If you can’t update your device, erase it and set it up as new to remove the passcode and choose a new one. Restoring your device from a backup won't remove your passcode.
Prevent iTunes & App Store purchases
You can also prevent your child from being able to install or delete apps, make in-app purchases, and more. To prevent iTunes & App Store purchases or downloads:
- Go to Settings and tap Screen Time.
- Tap Content & Privacy Restrictions. If asked, enter your passcode.

- Tap iTunes & App Store Purchases.
- Choose a setting and set to Don't Allow.
You can also change your password settings for additional purchases from the iTunes & App Store or Book Store. Follow steps 1-3, then choose Always Require or Don't Require.
Allow built-in apps and features
You can restrict the use of built-in apps or features. If you turn off an app or feature, the app or feature won't be deleted, it's just temporarily hidden from your Home Screen. For example, if you turn off Mail, the Mail app won't appear on your Home Screen until you turn it back on.
To change your Allowed Apps:
- Go to Settings and tap Screen Time.
- Tap Content & Privacy Restrictions.
- Enter your Screen Time passcode.
- Tap Allowed Apps.
- Select the apps that you want to allow.
Prevent explicit content and content ratings
You can also prevent the playback of music with explicit content and movies or TV shows with specific ratings. Apps also have ratings that can be configured using content restrictions.
Apps also have ratings that can be configured using content restrictions.
To restrict explicit content and content ratings:
- Go to Settings and tap Screen Time.
- Tap Content & Privacy Restrictions, then tap Content Restrictions.
- Choose the settings that you want for each feature or setting under Allowed Store Content.
Here are the types of content that you can restrict:
- Music, Podcasts, News, Fitness: Prevent the playback of music, music videos, podcasts, news, and workouts containing explicit content
- Music Videos: Prevent finding and viewing music videos
- Music Profiles: Prevent sharing what you're listening to with friends and seeing what they're listening to
- Movies: Prevent movies with specific ratings
- TV Shows: Prevent TV shows with specific ratings
- Books: Prevent content with specific ratings
- Apps: Prevent apps with specific ratings
- App Clips: Prevent app clips with specific ratings
Prevent web content
iOS and iPadOS can automatically filter website content to limit access to adult content in Safari and other apps on your device. You can also add specific websites to an approved or blocked list, or you can limit access to only approved websites. Follow these steps:
You can also add specific websites to an approved or blocked list, or you can limit access to only approved websites. Follow these steps:
- Go to Settings and tap Screen Time.
- Tap Content & Privacy Restrictions and enter your Screen Time passcode.
- Tap Content Restrictions, then tap Web Content.
- Choose Unrestricted Access, Limit Adult Websites, or Allowed Websites.
Depending on the access you allow, you might need to add information, like the website that you want to restrict.
Restrict Siri web search
To restrict Siri features:
- Go to Settings and tap Screen Time.
- Tap Content & Privacy Restrictions, then tap Content Restrictions.
- Scroll down to Siri, then choose your settings.
You can restrict these Siri features:
- Web Search Content: Prevent Siri from searching the web when you ask a question
- Explicit Language: Prevent Siri from displaying explicit language
Restrict Game Center
To restrict Game Center features:
- Go to Settings and tap Screen Time.

- Tap Content & Privacy Restrictions, then tap Content Restrictions.
- Scroll down to Game Center, then choose your settings.
You can restrict these Game Center features:
- Multiplayer Games: Prevent the ability to play multiplayer games with everyone, allow with friends only, or allow with anyone
- Adding Friends: Prevent the ability to add friends to Game Center
- Connect with Friends: Prevent the ability to share a Game Center friend list with third-party games
- Screen Recording: Prevent the ability to capture the screen and sound
- Nearby Multiplayer: Prevent the ability to enable the nearby setting
- Private Messaging: Prevent the ability to voice chat or send or receive custom messages with game and friend invitations
- Profile Privacy Changes: Prevent the ability to change profile privacy settings
- Avatar & Nickname Changes: Prevent the ability to change Game Center avatars and nicknames
Allow changes to privacy settings
The privacy settings on your device give you control over which apps have access to information stored on your device or the hardware features.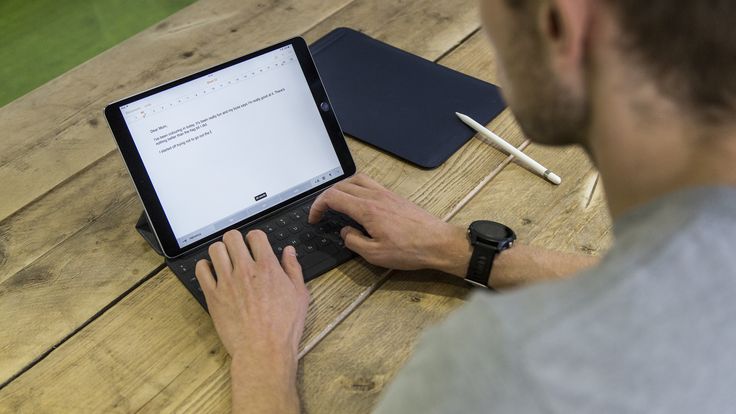 For example, you can allow a social-networking app to request access to use the camera, which allows you to take and upload pictures.
For example, you can allow a social-networking app to request access to use the camera, which allows you to take and upload pictures.
To allow changes to privacy settings:
- Go to Settings and tap Screen Time.
- Tap Content & Privacy Restrictions. If asked, enter your passcode.
- Tap Under Privacy, then choose the settings that you want to restrict.
Here are the things you can restrict:
- Location Services: Lock the settings to allow apps and websites to use location
- Contacts: Prevent apps from accessing your Contacts
- Calendars: Prevent apps from accessing your Calendar
- Reminders: Prevent apps from accessing your Reminders
- Photos: Prevent apps from requesting access to your photos
- Share My Location: Lock the settings for location sharing in Messages and Find My Friends
- Bluetooth sharing: Prevent devices and apps from sharing data through Bluetooth
- Microphone: Prevent apps from requesting access to your microphone
- Speech Recognition: Prevent apps from accessing Speech Recognition or Dictation
- Apple Advertising: Prevent changes to advertising settings
- Allow Apps to Request to Track: Prevent tracking activity by apps that you've denied access to
- Media & Apple Music: Prevent apps from accessing your photos, videos, or music library
Allow changes to other settings and features
You can allow changes to other settings and features, the same way you can allow changes to privacy settings.
- Go to Settings and tap Screen Time.
- Tap Content & Privacy Restrictions. If asked, enter your passcode.
- Under Allow Changes, select the features or settings that you want to allow changes to and choose Allow or Don't Allow.
Here are some features and settings that you can allow changes for:
- Passcode Changes: Prevent changes to your passcode
- Account Changes: Prevent account changes in Accounts & Passwords
- Cellular Data Changes: Prevent changes to cellular data settings
- Reduce Loud Sounds: Prevent changes to volume settings for safe listening
- Driving Focus: Prevent changes to the Driving Focus
- TV Provider: Prevent changes to TV provider settings
- Background App Activities: Prevent changes to whether or not apps run in the background
Information about products not manufactured by Apple, or independent websites not controlled or tested by Apple, is provided without recommendation or endorsement. Apple assumes no responsibility with regard to the selection, performance, or use of third-party websites or products. Apple makes no representations regarding third-party website accuracy or reliability. Contact the vendor for additional information.
Apple assumes no responsibility with regard to the selection, performance, or use of third-party websites or products. Apple makes no representations regarding third-party website accuracy or reliability. Contact the vendor for additional information.
Published Date:
iPad Kids Mode: Guide to Childproofing Your iPad
January 08, 2020
Childproofing in the digital world isn’t about locking drawers and covering outlets anymore.
iPad and iPhone apps give your little one access to a world of entertainment and education when used correctly. Many schools are beginning to embrace the benefits of tablets in their lessons to help youngsters grow accustomed to the digital world.
Of course, as valuable as technology can be when it comes to educational apps and tools, it also has its risks.
There’s always a chance that your child could accidentally tap or swipe their way into content that they’re not meant to see. At the same time, digital devices come with the option to accidentally make purchases that send your bank account spiraling into the red.
Fortunately, Apple has built some must-have parental controls into iOS in recent years, intended to help parents gain more control over the way that kids use technology.
These services protect a child’s privacy, keep them safe from unwanted content, and make it harder for children to make unauthorized purchases in apps.
Here’s how you can kid-proof your iPad in 2020.
#1 Turn on iPad Restrictions
First, you need to turn on the restrictions for your iPad. This takes you into a sort of iPad kids mode.
Guys from Tech&Design made a complete video guide on how to do that here:
However, it’s easier than it seems. Simply tap on your Settings option on your iPad and head to the tab named “Screen Time” to get started.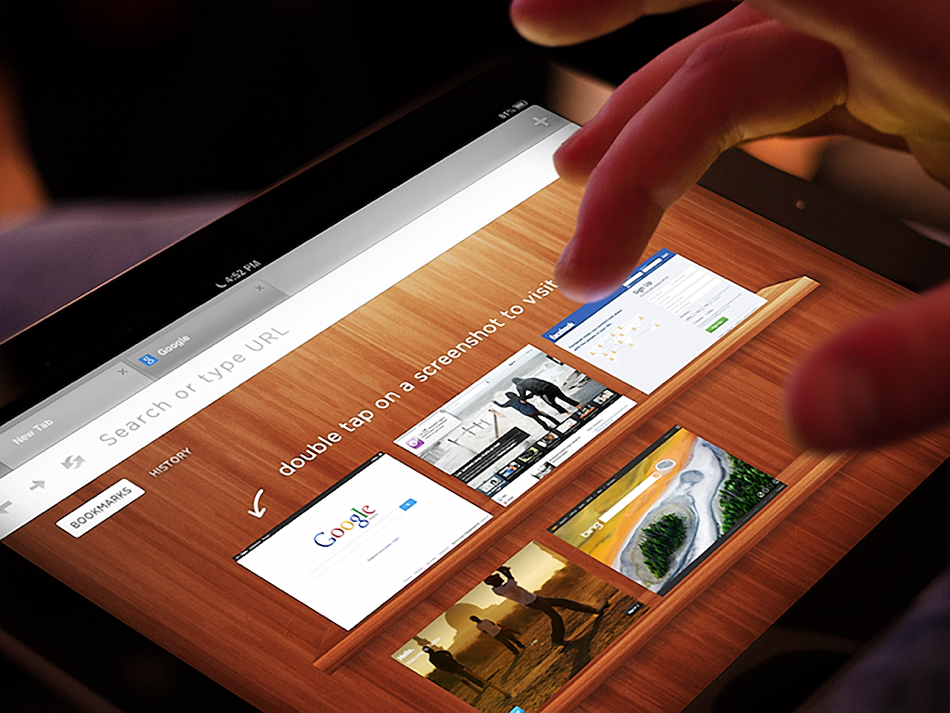
Choose the option to Use Screen Time Passcode and enter a unique code that will protect the restrictions you implement on your iPad and prevent your child from making changes, either accidentally or on purpose.
Once you’ve entered your passcode, you can start enabling restrictions one at a time.
Let’s walk through some of the restriction options:
- Disabling Facetime, Camera, and Safari: This prevents your child from gaining browser access without your guidance. It also means that your youngsters can’t accidentally send or receive facetime calls.
- Disabling iTunes store, installing/deleting apps, and in-app purchases: This helps you to safeguard your wallet and ensures that your child can’t download anything without your permission.
- Siri, CarPlay, and Airdrop: Disabling Siri will not necessarily disable voice control. That means that your child still just needs to hold down the home button on your tablet to access voice command options.

- Access to Accounts: Disable access to accounts in the Allow Changes subsection of your settings to prevent your child from adding, modifying, or removing contacts, mail, or calendar accounts.
- Disable multiplayer games: Under the Game Center subsection, you can disable multiplayer games, adding friends, and more to prevent your child from accidentally initiating multiplayer games.
#2 Make Allowances
When you’re still in the Screen Time section of your iPad account settings, make sure that you head through to the content and privacy restriction options.
You’ll need to turn the slider on at the top of the page by tapping on it. This will allow you to determine which privacy levels you want to put in place for your youngster.
The Privacy section on the Apple iOS will enable you to set Allow or Don’t Allow for everything on your account.
You can choose to turn the microphone off, remove speech recognition so your child can’t use Siri, and even turn off Bluetooth sharing.
It’s easy to create the kids' mode on an iPad that’s suitable for your youngster.
Although it’s up to you which services you want to disallow, it’s particularly important to make sure that you don’t allow in-app purchases, deleting apps, and installing apps.
It’s very easy for a child to download an application for free and accidentally make purchases on your account when trying to play a game.
Depending on the kind of apps your child uses, and how nervous you are about things like location tracking, you might want to prevent your iPad from tracking your location by removing Location Services too.
#3 Turn Off Internet Access
The digital screen has become a treasure trove of entertainment and educational tools for today’s children. However, thanks to internet access on modern devices, it’s all too easy for youngsters to end up accessing things that they weren’t meant to see.
If you’re dealing with a younger child, we’d recommend simply disabling the app store and internet access, so that your child can only use the content that you’ve already deemed appropriate for them.
To disable Safari Web Browser, head into the Screen Time settings on your iPad, and click on Content and Privacy Restrictions > Content Restrictions > Web Content.
You can use these settings to turn Safari off. However, this won’t disable web traffic completely. This means that permitted apps that have their own browser interfaces can still access the internet, so your child can use games and apps already installed.
Disabling Wi-Fi is the only reliable way to block web access completely.
Head into your settings and toggle the Wi-Fi option into off mode.
You can turn it back on when you use your tablet later. Think of turning Wi-Fi off as the ultimate kids' mode for iPad.
#4 Apply Content Restrictions
Simply turning Wi-Fi or Safari access off for your toddler might be an excellent way to prevent them from accessing unwanted content.
However, if you’re trying to protect a slightly older user on your iPad, then you won’t be able to restrict them from using the internet completely. The chances are that you’ll want to give your youngster the opportunity to explore different kinds of content instead.
The chances are that you’ll want to give your youngster the opportunity to explore different kinds of content instead.
Fortunately, in the Web Content section of your device, you can adapt your own kid's mode on iPad to suit the needs of your little one. For instance, in the Apps category of the Content and Privacy restrictions page, you can restrict content by age.
Categories include:
- 4+
- 9+
- 12+
- 17+
Aside from specifically choosing an age that you think is suitable for the content that your child should be able to access, you can also decide to limit access to adult websites or prevent explicit language from appearing on the iPad.
#5 Disable Notifications and Enable Do Not Disturb
Even if your children aren’t searching for inappropriate websites and information, there’s always the chance that something could appear on your tablet that upsets them.
For instance, if you regularly get news sent to your notifications list, or you get updates from your parenting apps that might cover complicated topics, you don’t want your child to accidentally tap or swipe into those notifications.
Disabling your notifications and “Today View” will help to keep your child from accidentally revealing content.
Head into the Notification Center under the Settings page and disable the respective switches. You can also scroll down in this view and make sure that notifications from some apps are disabled, but others can still show up.
An alternative option could be to turn on Do Not Disturb mode.
Remember, Do Not Disturb can be scheduled to run at specific times during the day. You could also flip a switch to leave the Do Not Disturb option turned on all the time. This will prevent incoming alerts and calls from reaching your child.
This is a convenient alternative to turning notifications off individually when you’re creating a kids mode iPad for your child.
#6 Enable Guided Access
Another option for parents searching for the perfect way to create an iPad kids mode is to enable Guided Access.
Here’s a video from Friendly Vikas on iPad and iPhone Guided Access to help you out:
Guided Access limits your toddler’s access to a single application. This feature allows you to tweak everything from whether the wave and sleep buttons work, to whether your child can adjust the volume on your app.
To implement guided access, go into the General settings page, and click on Accessibility. From here, you can enable Guided Access.
Follow that up by launching the app that you want to provide Guided Access with. You can triple-click the Home button to summon a guided access page from that point onwards.
The only downside is that with Guided Access, you can only protect one app at a time. This means your little one can’t switch easily from one app to another when they get bored with the tools that they’re using.
Of course, there’s always a chance that Apple will introduce multiple app use for Guided Access in a future version of a new Kids mode for iPad.
Other Ways to Protect Your Child’s iPad
Defending your child from problems when they’re using your iPad isn’t just about making sure that they can’t make in-app purchases or access the wrong content.
You can ensure that you’re taking steps to keep both your child and technology protected in other ways too.
As durable as iPads are designed to be, toddlers and younger children can easily drop or damage them.
With that in mind, it’s a good idea to store your device in a robust case that can handle the occasional bump.
While you’re investing in the right case, don’t forget to think about the possibility that your child will touch their face or put their fingers in their mouth straight after holding the device.
Because of this, it can be useful to invest in a special antibacterial tablet case that will reduce the risk of bacteria and germs spreading when your child uses a device.
Other ways to make sure that you have the perfect kids' mode iPad in place for your youngster include:
- Watching the right child-friendly movies and shows together on your iPad: Your tablet can be an excellent place to find entertainment – particularly during hours of travel for your youngster.
 However, it’s crucial to ensure that you know where to find age-appropriate content.
However, it’s crucial to ensure that you know where to find age-appropriate content. - Download the right apps: Creating an iPad kids mode for your youngster doesn’t mean eliminating all of the convenient and helpful features from your tablet. There are plenty of child-friendly apps out there that can delight your child and stop them from searching for other, inappropriate content on their own.
- Backup your data: If you have anything valuable on your iPad that you want to keep safe, make sure that you have a back-up. Children can accidentally delete files or break technology, which could leave you in a bad position if you’re trying to recover work documents.
- Get a screen protector: Screen protectors can be just as valuable as the right case when defending your tablet from damage. A broken screen can also come with broken glass that may hurt your child if they accidentally drop your device. Screen protectors will help to prevent this.
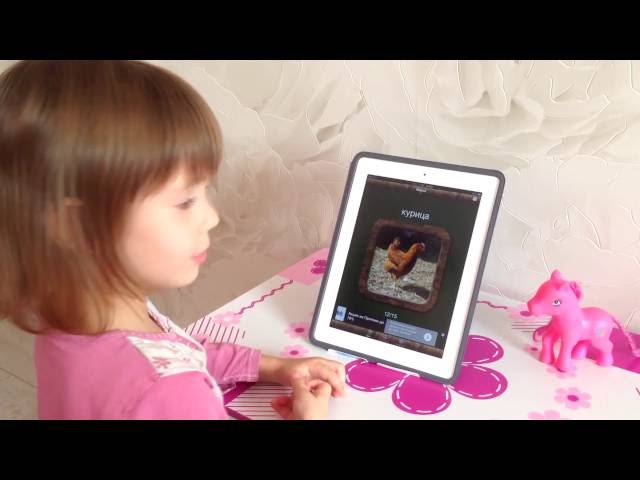
- Stay vigilant: Keep up to date with all of the latest features that Apple introduces to make protecting iPads easier for parents looking after their children.
Making the Most of Kids Mode on iPad
Ultimately, it’s hard to ignore the fact that technology is everywhere in today’s landscape. You can’t prevent your child from being exposed to the digital age.
What’s more, you probably wouldn’t want to stop your child from accessing technology – even if you could. The internet, tablets, and other useful devices can give your youngster access to an amazing world of entertainment and education that will expand their minds every day.
However, although iPads and other devices can be very valuable, they’re also filled with dangers that parents need to consider when they’re sharing technology with their children.
If you want to make sure that your child has the best experience when using your devices, make sure that you use the steps above to get your tablet child-ready.
Also in News
Can Pure Sense Cases antimicrobial additives kill COVID-19?
April 01, 2020
Read More
17+ iPad Hacks You Need to Know
March 16, 2020
Read More
Best Parenting Apps to Use in 2020
November 11, 2019
Read More
How to make Apple iPad child safe
I have three children.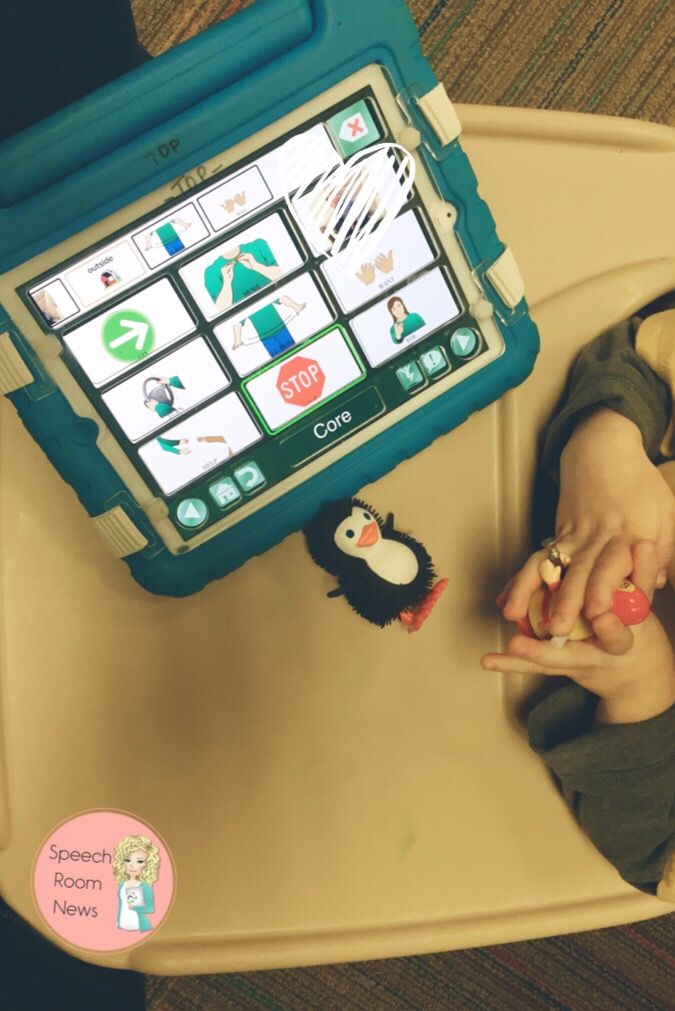 The older one has already grown so much that he moved to his personal laptop, which I successfully covered with parental control of the antivirus from any indecent. The younger ones are preparing for adulthood on an Apple tablet. And here, for the most astute parents in a similar position, the question is sure to arise: “And how do you cope with dosing tablet pleasures?”
The older one has already grown so much that he moved to his personal laptop, which I successfully covered with parental control of the antivirus from any indecent. The younger ones are preparing for adulthood on an Apple tablet. And here, for the most astute parents in a similar position, the question is sure to arise: “And how do you cope with dosing tablet pleasures?”
Let me explain for readers who have yet to find themselves in this position. Kids are crazy about computers. But this must be managed: with the wrong approach to what is called Kids management, this hobby can develop into a chronic addiction, cause premature teenage isolation with unclear consequences, and provoke an uncontrollable tantrum in a child with every attempt by parents to pull him into the real world.
Kids management is a complex branch of psychology, and each parent finds or invents his own "bicycle" of interaction with children. Moreover, “dispensing tablet pleasures” cannot exist on its own - it is elegantly integrated into the overall education system.
The only thing I can't agree with in configuring this system is the proclamation of computers as universal evil and their complete ban. Whether we like it or not, the world of our children will be different. In it, electronic devices will play a leading role, and if we do not properly prepare children for this world, they risk being left out of civilization. Our task now is to find a reasonable balance between the comprehensive development of the child and entertainment and to educate in him natural fuses, self-control, immunity to these devices.
Gadgets should help people. Do not own their lives
Tweet
However, now we are not talking about child psychology. If you want to "talk about it", then let's chat in the comments below the article. And here I will talk about my little tricks in setting up the iPad, helping to protect the child from excessive passion for the tablet and the wrong content, and your wallet from unexpected expenses, which also do not have anything pleasant.
No internet - no problem
First of all, I rule out the possibility of accidentally accessing the Internet. My children do not read yet, but playful pens are quite capable of accidentally launching a browser and blindly watching non-childish content there.
To solve this (and many other) tasks in the iOS settings there is a magical "Restrictions" section. And there is the magic Safari switch. Keep in mind that the switch only works for this browser, and if another one is additionally installed on the tablet (for example, Yandex.Browser), then, alas, you will have to remove it.
And when my guys grow up and reach out to the Internet, I will install a special browser with a good content filter for them. There are a lot of them in the App Store - for example, our Kaspersky Safe Browser.
Locked wallet
Free cheese — you know where, and mobile applications are no exception in this sense. Developers are people too, they need to make a living somehow. The free kids game economy almost always involves so-called in-app purchases. And at
The free kids game economy almost always involves so-called in-app purchases. And at wrong iOS default settings naughty baby hands will gut your bank account very quickly.
What can be done about it? Of course, you need to go to the magical section "Restrictions"! There, Apple carefully screwed in another useful switch:
You can read more about this setting here.
Iron Curtain
In order to do away with everything that is in "Limitations" in one fell swoop, I will tell the whole world in secret that, taught by bitter experience, I turn off everything in these settings: install and uninstall applications, access to iTunes, to FaceTime, camera and Siri. If suddenly something from this toolkit is needed, you can always turn it on for a while.
Focus with focus
Another elegant way to keep playful children's hands in check is Guided Access (Settings -> General -> Accessibility -> Guided Access). This feature was invented in order to make it easier to focus on the current task without being distracted by others. Well, in the case of a child, this tool will not only isolate it within one active application, but also disable attempts by the applications themselves to call others.
Well, in the case of a child, this tool will not only isolate it within one active application, but also disable attempts by the applications themselves to call others.
Everything under control
There are other useful features in the Guided Access mode. For example, you can turn off the touch screen, home button, auto-rotate, volume change, virtual keyboard, and even highlight inactive areas of the screen (for example, clickable areas of the application that children should not click on).
Little dwarf
The most painful question is how to limit the time a child uses a tablet. And to do it so elegantly so as not to cause hysteria and demands to “continue the banquet”. I used to solve this problem with third-party applications, but it was not very efficient. Kudos to Apple - iOS 8 has a built-in tool in the Guided Access settings group!
In our family we call this instrument “Little Dwarf”. This is something like a brownie, but living in the iPad ("ipad"). He takes care of the children, shows them films, amuses them with games, teaches them to read and write, but sometimes he gets tired and needs to rest. With the "Time Limit" function, you can set the tablet's working time, and after the expiration of the period, the screen is blocked. This gnome is asking for sleep!
He takes care of the children, shows them films, amuses them with games, teaches them to read and write, but sometimes he gets tired and needs to rest. With the "Time Limit" function, you can set the tablet's working time, and after the expiration of the period, the screen is blocked. This gnome is asking for sleep!
Nothing superfluous
Finally, the last piece of advice - do not keep anything working on the children's tablet. The ways of naughty pens are inscrutable, and you are unlikely to like an unexpected tweet, Facebook photo or weird email on your behalf. If you already give the iPad to be torn apart by children, it will be easier for you if it is only their toy.
Protecting the future: the origins of security
Today's information technology is a rather chaotic mixture of high-end innovations interspersed with old - legacy - technologies, among which there are those that have been used for decades and rarely under
Tips
Fake financial regulators
In emails, scammers pretend to be representatives of government agencies in order to swindle users of their personal data and money.
Air sellers in online stores
We tell how scammers deceive users of a well-known marketplace using a fake payment page for goods.
Subscribe to our weekly newsletter
- Email*
- *
- I agree to provide my email address to AO Kaspersky Lab in order to receive notifications of new publications on the site. I can withdraw my consent at any time by clicking on the "unsubscribe" button at the end of any of the emails sent to me for the above reasons.
Using Parental Controls on iPhone, iPad, and iPod touch
Screen Time's Content & Privacy setting lets you block or restrict access to certain apps and features on your child's device. You can also set restrictions on inappropriate content, purchases, downloads, and privacy in the settings on your iPhone, iPad, or iPod touch.
-
Settings of content restrictions and confidentiality
-
Blocking purchases in iTunes Store and App Store
-
Provision of access to built -in applications and functions
-
Siri Internet Search Limit
-
Game Center 9 App Restrictions0003
-
Ability to change privacy settings
-
Ability to change other settings and features
Setting Content & Privacy
- Go to Settings and select Screen Time.

- Tap Turn on Screen Time, then tap again. Select "This is my [device]" or "This is my child's [device]."
- If you are a parent or guardian and you want to prevent another family member from changing settings on your device, select the Use passcode option, then enter your passcode again to confirm. After confirming your password, you'll be prompted to enter your Apple ID and password. They can be used to reset your passcode if you forget it.
- If you're setting up Screen Time on your child's device, follow the instructions until you're prompted for a Screen Time passcode and enter it. Enter the passcode again to confirm. After confirming your password, you'll be prompted to enter your Apple ID and password. They can be used to reset your passcode if you forget it.
- Click Content & Privacy. If necessary, enter a passcode and enable the "Content and Privacy Restrictions" option.
Be sure to select a passcode that does not match the one used to unlock your device. To change the passcode on your child's device, go to Settings > Screen Time > [your child's name]. Then tap "Change Screen Time Passcode" or "Turn Screen Time Passcode Off" and confirm the changes using Face ID, Touch ID, or your device's passcode.
To change the passcode on your child's device, go to Settings > Screen Time > [your child's name]. Then tap "Change Screen Time Passcode" or "Turn Screen Time Passcode Off" and confirm the changes using Face ID, Touch ID, or your device's passcode.
In iOS 16, when you set up Screen Time for your child's device, you can set age limits for content in apps, books, TV shows, and movies. Just follow the on-screen instructions during setup.
If you forget your Screen Time passcode, update your device to the latest version of iOS or iPadOS, then reset your passcode. If you're unable to update your device, wipe it and set it up as new to remove the passcode and choose a new one. Restoring device data from a backup does not remove the passcode.
Block iTunes and App Store purchases
You can also prevent your child from installing or uninstalling apps, making in-app purchases, and more. To block iTunes and App Store purchases or downloads, follow these steps:
- Go to Settings and select Screen Time.
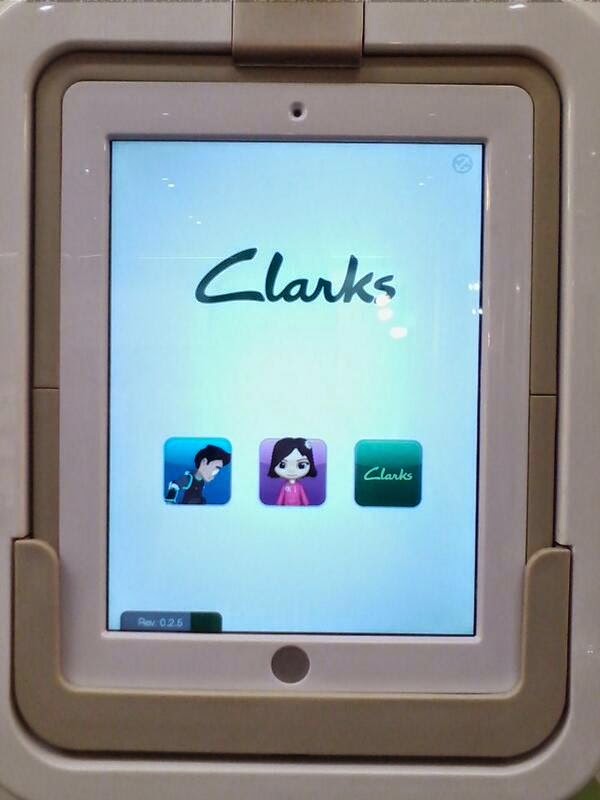
- Click Content & Privacy. Enter a password if necessary.
- Click iTunes & App Store Purchases.
- Select a setting and set to "Do not allow".
You can also change your password settings for additional purchases from the iTunes Store, App Store, or Book Store. Follow steps 1-3 and select either "Prompt Always" or "Don't Prompt".
Share built-in apps and features
You can restrict the use of built-in apps or features. Turning off apps and features doesn't delete them, it just temporarily disappears from the Home screen. For example, if you turn off the Mail app, it won't appear on the Home screen until you turn it back on.
To change the list of allowed applications:
- Go to Settings and select Screen Time.
- Click Content & Privacy.
- Enter the Screen Time password.
- Click Allowed Applications.
- Select the applications you want to allow access to.

Profanity content prevention and age rating
You can also prevent obscene music and movies or TV shows with a certain age rating. Apps also have an age limit, which can be changed through content restrictions.
To restrict access to inappropriate content and apply an age limit, follow these steps.
- Go to the Settings menu and select Screen Time.
- Click "Content and Privacy" and then "Content Restrictions".
- Select settings for each feature, or a setting under Allowed Store Content.
The following types of content can be restricted.
- Music, podcasts, news, and fitness: Prevent music, videos, podcasts, news, and workouts from playing inappropriate content.
- Video clips: Prevent the ability to search and view music videos.
- Music profiles: Prevent sharing what you're listening to and showing what they're listening to friends.
- Movies: Exclude movies with a certain age limit.

- TV Shows: Exclude TV shows with a certain age limit.
- Books: Exclude content with certain age limits.
- Apps: Exclude apps with certain age limits.
- Flash Apps: Exclude flash apps with a certain age limit.
Internet content blocking
iOS and iPadOS can automatically filter web content to restrict access to adult content in Safari and other apps on your device. You can also add specific websites to the allowed or blocked list, or restrict access to only allowed websites. Follow the steps below.
- Go to Settings and select Screen Time.
- Click Content & Privacy, and then enter your Screen Time password.
- Click Content Restrictions and then Web Content.
- Select Unrestricted Access, Adult Site Limit, or Allowed Websites.
Depending on the access granted, you may need to add certain information, such as the address of the website that you want to block.
Restricting the use of Siri to search the web
To restrict what Siri can do, follow these steps:
- Go to the Settings menu and select Screen Time.
- Click "Content and Privacy" and then "Content Restrictions".
- Scroll down to Siri and select the settings you want.
You can restrict the following Siri options.
- Web search: Prevent Siri from searching the web.
- Profanity: Prevent Siri from displaying profanity.
Game Center Application Restrictions
To restrict the Game Center application, follow these steps:
- Go to the Settings menu and select Screen Time.
- Click "Content and Privacy" and then "Content Restrictions".
- Scroll down to Game Center and select the desired settings.
You can restrict the following features of the Game Center application.
- Multiplayer Games: Disable the ability to play multiplayer games, allow only friends or anyone to play.

- Add friends: Disable the ability to add friends in Game Center.
- Play with Friends: Prevent sharing a Game Center user's friends list with third-party games.
- Screen Recording: Disable screen recording and sound recording.
- Multiplayer Games Nearby: Remove the ability to enable the setting for games nearby.
- Private Messaging: Disable the ability to use voice chat, and send and receive random messages with invitations to the game or to friends.
- Profile Visibility Changes: Prevent changing profile privacy settings.
- Avatar and Nickname Changes: Remove the ability to change avatars and nicknames in Game Center.
Ability to change privacy settings
The privacy settings on your device allow you to control how applications access information stored on your device or hardware features. For example, you can let a social networking app ask you for permission to use your camera to take and share pictures.
To allow changes to privacy settings:
- Go to the "Settings" menu and select the "Screen Time" function.
- Click Content & Privacy. Enter a password if necessary.
- Click "Privacy" and select the settings you want to restrict access to.
Here are some settings and features that you can disable.
- Location Services: Lock settings to allow apps and websites to use your location
- Contacts: Prevent applications from accessing your contacts.
- Calendars: Prevent applications from accessing your calendar.
- Reminders: Prevent applications from accessing your reminders.
- Photos: Prevent applications from accessing your photos.
- Share location: Prevent Messages and Find My Friends from accessing location information.
- Bluetooth Sharing: Prevent devices and applications from sharing data via Bluetooth.
- Microphone: Prevent applications from accessing your microphone.
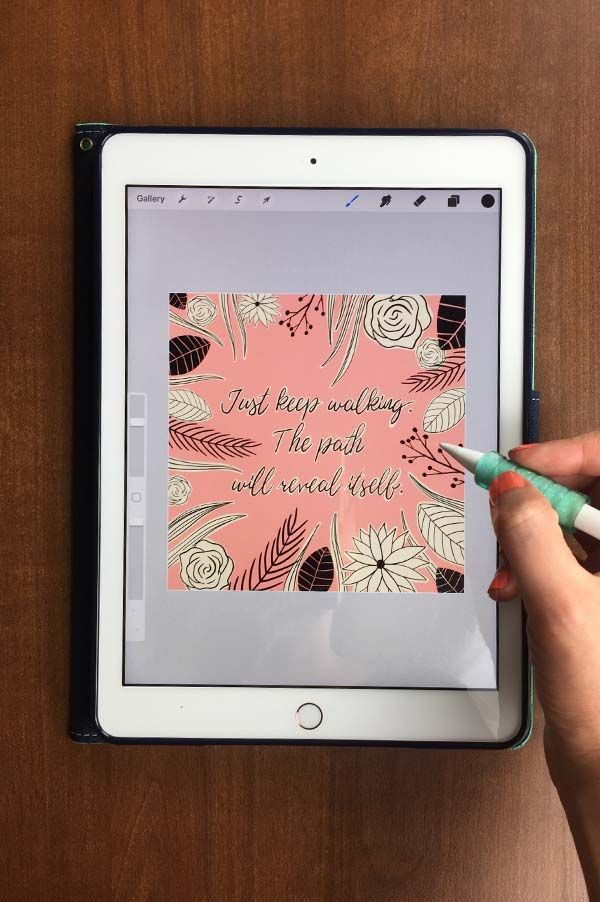
- Speech Recognition: Prevent applications from accessing Speech Recognition and Dictation.
- Apple Advertising: Do not change settings related to advertising.
- Allow apps to request activity tracking: Prevent apps that you have blocked from accessing activity tracking
- Media and Apple Music: Prevent apps from accessing your photos, videos, or music library.
Ability to change other settings and functions
You can allow changes to other settings and functions in the same way as in the case of privacy settings.
- Go to the Settings menu and select Screen Time.
- Click Content & Privacy. Enter a password if necessary.
- In the "Change Permission" section, select the features or settings for which you want to change the permission to change, and then select "Yes" or "Deny".
Here are some settings and features that you can allow to change.
- Passwords: do not change passwords
- Change Account: Prevent changing accounts in the "Passwords" section.